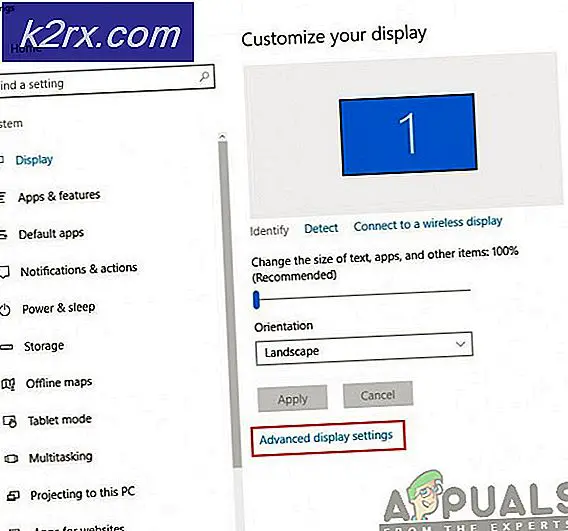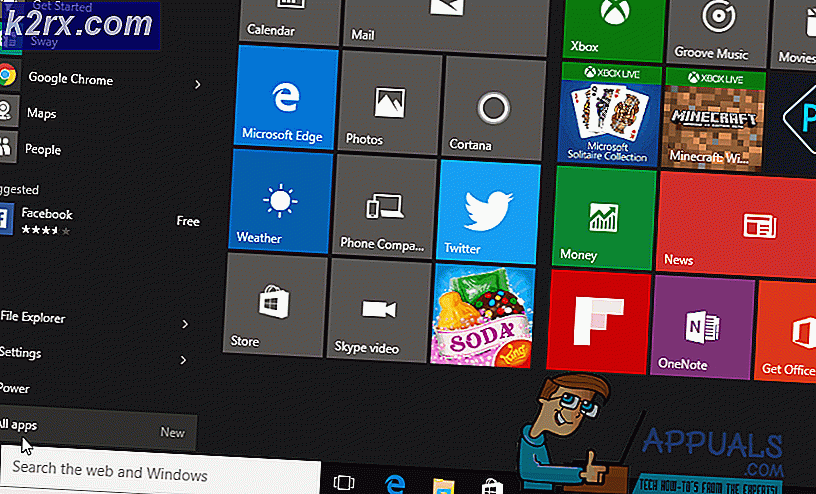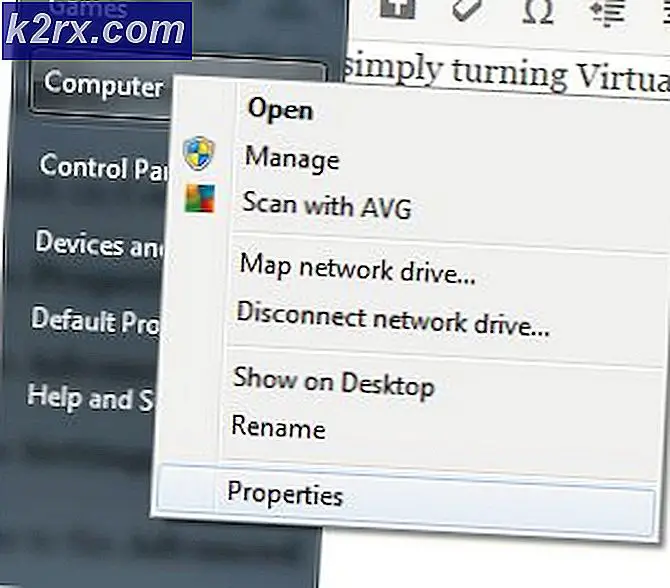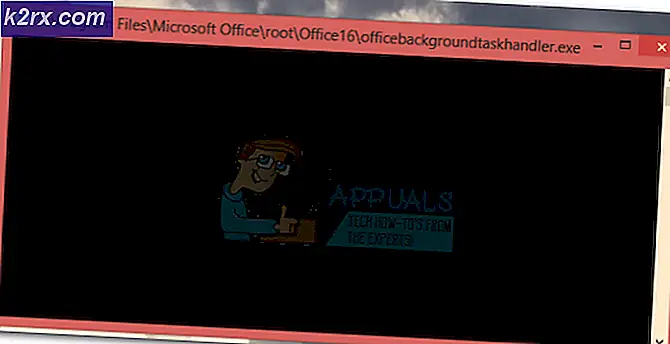So richten Sie Google Cloud Print ein
Fast alle neuen Drucker sind Cloud Ready, die verschiedene Anweisungen enthalten, die im Handbuch enthalten sind. Wenn Sie einen Drucker anschließen möchten, der Cloud Ready ist, lesen Sie bitte die Bedienungsanleitung des Herstellers. Diese Anleitung gilt nur für klassische Drucker, die nicht Cloud Ready sind.
Einrichten eines Druckers in Google Cloud
Die wichtigste Voraussetzung für die Einrichtung eines Druckers in Google Cloud ist die Installation von Google Chrome auf Ihrem System. Wenn Sie Chrome nicht installiert haben, klicken Sie bitte hier, um Google Chrome herunterzuladen und zu installieren. Bevor Sie mit den folgenden Schritten fortfahren, stellen Sie sicher, dass Sie in Ihrem Google-Konto angemeldet sind und Ihr Drucker bereits mit dem System verbunden und druckbereit ist.
Der Hauptvorteil von Cloud Printing besteht darin, dass Sie Drucke von überall an Ihren Druck senden können, beispielsweise wenn Sie an Ihrer Schule / Universität sind. Sie können sich in Chrome bei Ihrem Google-Konto anmelden und den Druck von Ihrer Universität an Ihren Drucker senden welches bei dir zuhause ausgedruckt wird. Sie können viel mehr nach Ihren Anforderungen tun.
Im Folgenden sind die Schritte aufgeführt, die zum Einrichten eines klassischen Druckers in Google Cloud erforderlich sind
1. Nachdem Sie Google Chrome installiert haben, öffnen Sie es und wechseln Sie zu den Einstellungen, indem Sie wie unten gezeigt auf das Einstellungssymbol klicken.
PRO TIPP: Wenn das Problem bei Ihrem Computer oder Laptop / Notebook auftritt, sollten Sie versuchen, die Reimage Plus Software zu verwenden, die die Repositories durchsuchen und beschädigte und fehlende Dateien ersetzen kann. Dies funktioniert in den meisten Fällen, in denen das Problem aufgrund einer Systembeschädigung auftritt. Sie können Reimage Plus herunterladen, indem Sie hier klicken2. Wählen Sie die Option Einstellungen, nachdem Sie auf das Symbol Einstellungen im Dropdown-Menü geklickt haben.
3. Klicken Sie im Einstellungsbereich unten auf Erweiterte Einstellungen anzeigen.
4. Scrollen Sie weiter nach unten und wählen Sie die Option Verwalten unter Google Cloud Print.
5. Klicken Sie auf Drucker hinzufügen. Dadurch wird Cloud Printing aktiviert und Sie sehen eine Liste von Druckern, die jetzt mit Ihrem Google-Konto verknüpft sind und bereit sind, in Cloud zu wechseln.
Sie können neue Drucker hinzufügen und diese auch im Abschnitt Verwalten unter Google Cloud Print entfernen.
PRO TIPP: Wenn das Problem bei Ihrem Computer oder Laptop / Notebook auftritt, sollten Sie versuchen, die Reimage Plus Software zu verwenden, die die Repositories durchsuchen und beschädigte und fehlende Dateien ersetzen kann. Dies funktioniert in den meisten Fällen, in denen das Problem aufgrund einer Systembeschädigung auftritt. Sie können Reimage Plus herunterladen, indem Sie hier klicken