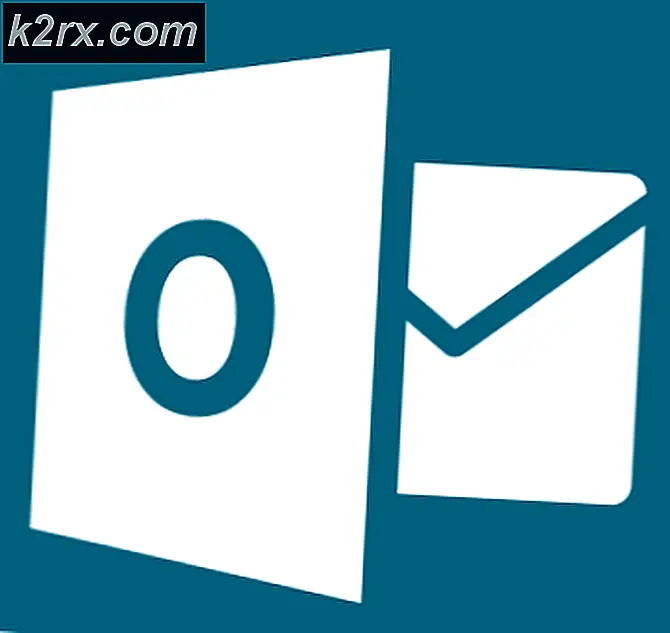Fix: Upgrade-Fehler 0xC1900401 und Build ist unter Windows 10 noch nicht verfügbar
Das neueste Windows 10 wird mit den erweiterten Spielfunktionen eingeführt, die mit ihrer stimulierenden Erfahrung eine neue Ära des PC-Gaming einleiten. Windows 10 Build 15019 bietet aufregende Gaming-Funktionen wie den neuen Spielebereich in den Einstellungen, den erwarteten Spielmodus, die Windows-Spielleiste mit verbesserter Vollbildunterstützung, das integrierte Beam-Streaming und vieles mehr.
Diese tollen Gaming-Features haben die Jugendlichen auf Windows 10 aufmerksam gemacht und sie wollen ein sofortiges Upgrade ihres Computer-Betriebssystems. Obwohl der Installationsprozess von Windows 10 ziemlich einfach ist, haben Benutzer während des Windows-Upgrades mit einigen Problemen zu kämpfen. Eines dieser Windows Update-Probleme ist PC Build 15019.
Manchmal baut PC 15019 nicht, um einige nervige Bugs von älteren Builds zu reparieren. Die Download-Fortschrittsanzeige ist ebenfalls defekt. Normalerweise scheint es so, als ob Sie bei 1% oder anderen Prozentsätzen hängen geblieben sind, obwohl der Installationsprozess immer noch im Hintergrund funktioniert. Wenn Sie diesen Fehler gefunden haben, seien Sie geduldig und versuchen Sie, den Prozentwert zu ignorieren.
Innerhalb weniger Minuten wird PC Build 15019 heruntergeladen und Sie können es ohne Probleme installieren. Selbst nach der Aktualisierung von PC build 15019 haben Benutzer Nonstop-Ausnahmen in Spectrum.exe bemerkt, die eine hohe CPU-Auslastung, Edge-Abstürze und Audioprobleme verursachen.
Microsoft kommt mit der Beschreibung dieses Fehlers und erklärte, dass dieser PC nach der Installation einige Probleme verursachen kann, die den Audio-, CPU- und Edge-Crash beeinflussen können. Die Benutzer erfuhren gleich nach der Installation die gleiche Art von Fehlern, die mehrere Symptome wie einen Audio-Störschub, hohe Festplatten-Nutzungen in der CPU und Kanten-Abstürze beim Öffnen der Einstellungen in der App aufwiesen.
Es gibt einige Methoden zur Problembehandlung, die zur Umgehung dieses Fehlers verwendet werden können:
Methode 1: Verwenden Sie die Eingabeaufforderung, um PC Build 15019 Windows Update-Probleme zu beheben
Dies ist eine der besten Methoden zur Behebung von Audioproblemen, hoher CPU-Auslastung und Edge-Abstürzen in Windows 10 PC Build 15019. Sie müssen die folgenden Schritte in dieser Methode ausführen:
PRO TIPP: Wenn das Problem bei Ihrem Computer oder Laptop / Notebook auftritt, sollten Sie versuchen, die Reimage Plus Software zu verwenden, die die Repositories durchsuchen und beschädigte und fehlende Dateien ersetzen kann. Dies funktioniert in den meisten Fällen, in denen das Problem aufgrund einer Systembeschädigung auftritt. Sie können Reimage Plus herunterladen, indem Sie hier klicken- Gehen Sie zum Suchmenü, geben Sie cmd ein und starten Sie die Eingabeaufforderung
- Kopieren Sie Folgendes und fügen Sie Folgendes ein:
Rmdir / s% ProgramData% \ Microsoft \ Spectrum \ PersistedSpatialAnchorsShutdown - Wählen Sie dann Y, um das Entfernen zu bestätigen. Wenn keine Datei gefunden wird, wechseln Sie zu Methode 2.
- Geben Sie Beenden und starten Sie Ihren Computer neu
Methode 2: Löschen Sie den Ordner Persistent Spatial Anchors
- Starten Sie den Datei Explorer
- Navigieren Sie zu dem folgenden Pfad: C: \ ProgramData \ Microsoft \ Spectrum
- Wählen Sie den Ordner PersistedSpatialAnchors und klicken Sie auf Löschen
- Starte den Computer neu
- Möglicherweise haben Sie eine Meldung erhalten, dass Dateien verwendet werden, wenn Sie versucht haben, den Ordner zu löschen. Starten Sie einfach den Computer neu und versuchen Sie es erneut.
Wenn beide oben genannten Methoden für Sie nicht funktionieren, versuchen Sie es noch einmal.
Methode 3: Beenden Sie die Fensteraktualisierungen
Eine weitere Methode zur Behebung von Problemen, bei denen Windows Update die Initialisierung anzeigt und nicht als leistungsfähig erscheint, besteht darin, die Fensteraktualisierungen zu stoppen.
- Klicken Sie auf Start
- Geben Sie cmd ein -> klicken Sie mit der rechten Maustaste auf cmd und wählen Sie Als Administrator ausführen
- Geben Sie im Eingabeaufforderungsfenster den Befehl net stop wuauserv ein
- Starten Sie den PC neu.
- Wiederholen Sie die Schritte 1-3, und geben Sie dann net start wuauserv ein
- Jetzt prüfen.
Wenn die obige Methode nicht funktioniert, führen Sie Schritt 1-2 aus, um die Eingabeaufforderung als Administrator zu öffnen, und führen Sie dann die folgenden Befehle in der folgenden Reihenfolge aus:
Netzstop UsoSvc
Netz stoppen wuauserv
rd / s / q C: \ Windows \ Softwareverteilung
md C: \ Windows \ Softwareverteilung
Netto Start UsoSvc
net starten wuauserv
PRO TIPP: Wenn das Problem bei Ihrem Computer oder Laptop / Notebook auftritt, sollten Sie versuchen, die Reimage Plus Software zu verwenden, die die Repositories durchsuchen und beschädigte und fehlende Dateien ersetzen kann. Dies funktioniert in den meisten Fällen, in denen das Problem aufgrund einer Systembeschädigung auftritt. Sie können Reimage Plus herunterladen, indem Sie hier klicken