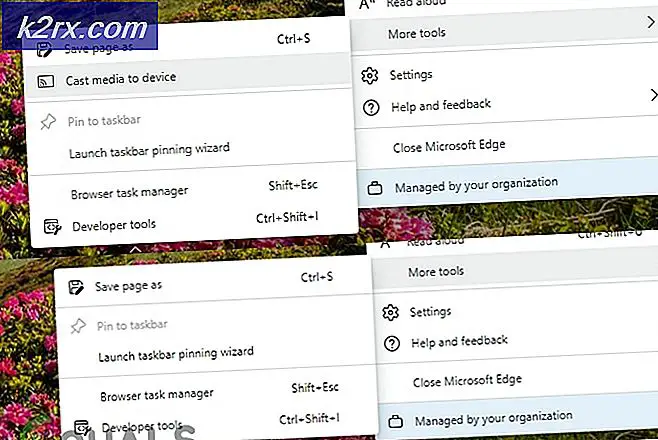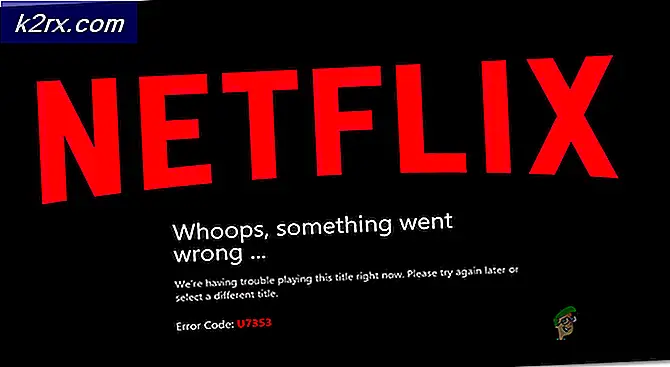So heben Sie die Registrierung von Win-Dateizuordnungen unter Linux auf
Egal, ob Sie Wine verwenden, um kritische Geschäftsanwendungen auszuführen, oder einfach nur eine Reihe von lustigen Spielen spielen, die nur für Microsoft Windows verfügbar sind, beginnt Wine tatsächlich, Dateizuordnungen für die verschiedenen Erweiterungen zu registrieren, die von Windows-Programmen verwendet werden. Es kann sein, dass Sie nicht möchten, dass alte von Programmen, die Sie deinstalliert haben, herumliegen, und dass Sie möglicherweise Probleme mit denen haben, die Wine standardmäßig assoziiert. Wenn ein anderes Programm eine Datei mit einer zufällig identischen Dateierweiterung erstellt, haben Sie möglicherweise einen seltsamen Konflikt, wenn Sie versuchen, einen Doppelklick darauf auszuführen.
Glücklicherweise ist es einfacher, sie loszuwerden, als Sie vielleicht denken. Beachten Sie, dass der folgende Prozess die Erweiterungsassoziationen in Ihrem Dateimanager zurücksetzt, sodass Sie dies nicht tun möchten, wenn Sie einige von Wines nützlich finden. Trotzdem wird Wine sie oft neu erstellen, wenn Sie ein Programm erneut verwenden. Das wird auch kein Problem sein, wenn Sie das Dateimenü verwenden, um Dateien innerhalb von Wine zu öffnen. Es ist sehr wahrscheinlich, dass Sie ohnehin keine kritischen Unternehmensanwendungen über Wine ausführen, was für die meisten Benutzer ein Problem darstellt.
Methode 1: Entfernen von Wine File Associations dauerhaft
Sie müssen damit beginnen, ein Terminalfenster zu öffnen. Suchen Sie nach dem Wort Terminal im Ubuntu Unity Dash oder klicken Sie auf das Menü Anwendungen und finden Sie es in System Tools. Da bei diesem Vorgang nur Dateien in Ihrem eigenen Home-Verzeichnis bearbeitet werden, benötigen Sie dafür keinen Administratorzugriff.
Um alle Dateizuordnungen auf einen Schlag zu entfernen, geben Sie zuerst rm -f ~ / .local / share / applications / wine-extension * .desktop ein und drücken Sie die Eingabetaste, gefolgt von der Eingabe von rm -f ~ / .local / share / icons / hicolor / * / * / application-x-wine-extension * und eine zweite Enter-Taste drücken. Mit dem ersten Befehl werden alle Wedesktop-Dateien der Wine-Erweiterung entfernt, die von Windows-Programmen erstellt wurden, während im zweiten Befehl alle Symbole gelöscht werden, die Wine möglicherweise zugeordnet hat.
Wenn Sie scheinbar seltsame Rotweingläser als Symbole für einige Dateien sehen, dann wird dies auch das Problem lösen. Dies liegt daran, dass Dateitypen mit Wine verknüpft sind, wenn Wine kein aktuelles Symbol für sie hat. Das rote Glas ist ein Witz Verweis auf den Namen des Wine-Programms, aber diese Witz Verweis wird manchmal neue Benutzer stolpern, weil es nicht gerade die intuitivste Sache auf der Fledermaus ist. Als Faustregel gilt: Wenn Sie etwas mit einem Weinglas über einem Symbol haben, dann ist es eine joke Linux-Methode, dem Benutzer zu sagen, dass eine Datei mit Windows-Code verknüpft ist, der über Wine ausgeführt wird.
Als nächstes müssen Sie den alten Cache mit drei Befehlen entfernen. Art
rm -f ~ / .local / share / applications / mimeinfo.cache gefolgt von
rm -f ~ / .local / share / mime / packages / x-wine * und dann schließlich rm -f ~ / .local / share / mime / application / x-weinextension * all als separate Befehle. Sobald Sie an diesen Punkt kommen, gibt es kein Zurück mehr, also sollten Sie sicherstellen, dass Sie dies wirklich tun wollen, bevor Sie fortfahren. Das wird zwar keinen irreversiblen Schaden anrichten, aber wenn Sie Dateiverknüpfungen entfernen, ohne es wirklich zu meinen, kann das ein bisschen nervig sein. Die Programme von Wine erstellen sie jedoch normalerweise erneut, wenn Sie sie ausführen.
PRO TIPP: Wenn das Problem bei Ihrem Computer oder Laptop / Notebook auftritt, sollten Sie versuchen, die Reimage Plus Software zu verwenden, die die Repositories durchsuchen und beschädigte und fehlende Dateien ersetzen kann. Dies funktioniert in den meisten Fällen, in denen das Problem aufgrund einer Systembeschädigung auftritt. Sie können Reimage Plus herunterladen, indem Sie hier klickenAktualisieren Sie den Cache, indem Sie update-desktop-database ~ / .local / share / applications ausgeben und dann
update-mime-database ~ / .local / share / mime / als zwei separate Befehle. Sie werden höchstwahrscheinlich wieder eine Reihe neuer Standard-Linux-Dateizuordnungen haben. Dies sollte alles sein, was Sie tun müssen, um sie loszuwerden, also ist dies nützlich, wenn Sie gerade ein altes Programm losgeworden sind, das Sie nicht mehr benutzen und die Assoziationen loswerden wollen, die damit verbunden sind. Dadurch werden alle anderen von Wine erstellten Dateiverknüpfungen ebenfalls entfernt. Wenn Sie jedoch keinen VBScript-Interpreter verwenden, wird dies einfach kein großes Problem darstellen. Sie müssen Windows-Hosting-Verknüpfungen neu erstellen, wenn Sie VBScript- oder Microsoft JScript-Programme verwenden, diese Verknüpfungen werden jedoch trotzdem automatisch repariert. Außerdem verwenden Sie wahrscheinlich Shell-Skripte, um alles zu tun, was Sie mit Wine machen möchten.
Vielleicht möchten Sie dies nach der Deinstallation bestimmter Spiele tun. Es gibt einige ältere Windows-Spiele-Programme, die viele verschiedene proprietäre Dateierweiterungen mit dem Programm selbst assoziieren, so dass Sie dies möglicherweise tun möchten, damit das alles gelöscht wird.
Stellen Sie jedoch sicher, dass Sie diese Befehle niemals unnötigerweise ausführen, da sie die MIME-Typen, die Nautilus, PCManFM, Thunar und andere Dateimanager verwenden, um verschiedene Erweiterungen mit verschiedenen Programmen zu verknüpfen, wirklich zurücksetzen werden. Auf der anderen Seite kann der Prozess jedoch die Dinge schneller machen, da Sie nicht so viele von ihnen durchsehen müssen, wenn Sie etwas öffnen, das Sie sich angesehen haben.
Methode 2: Wiederherstellen von Hilfezuordnungen
Wenn Sie mit Wine elektronische Bücher im CHM-Format lesen, müssen Sie sich keine Sorgen machen. Klicken Sie einfach mit der rechten Maustaste auf eine CHM-Datei, klicken Sie auf Öffnen mit und geben Sie wine hh in das Feld mit der folgenden Befehlszeile ein: Damit wird der standardmäßige Wein-CHM-Viewer geladen. Um diese Zuordnung erneut zu speichern, geben Sie einen Namen in das Feld Anwendungsname ein und klicken Sie auf Ausgewählte Anwendung als Standardaktion für diesen Dateityp festlegen, um sie dauerhaft beizubehalten.
Sie müssen dies nicht tun, wenn Sie keine CHM-Dateien verwenden oder sie mit einem nativen Linux-Browser öffnen. Während heutzutage immer mehr IT-Handbücher unter dem PDF-Format veröffentlicht werden, möchten Sie vielleicht, dass diese Funktionalität Hilfedateien oder Programmierhandbücher aus älteren Versionen von Windows-Anwendungen lesen kann. Es gibt auch Browsererweiterungen für Firefox, die Sie untersuchen sollten, wenn Sie weiterhin in der Lage sein möchten, diese Dateien zu lesen, ohne Wine zu installieren. Das würde das Problem der Dateizuordnungen insgesamt lösen, wenn Sie Wine nur als diese Art von Viewer verwenden.
PRO TIPP: Wenn das Problem bei Ihrem Computer oder Laptop / Notebook auftritt, sollten Sie versuchen, die Reimage Plus Software zu verwenden, die die Repositories durchsuchen und beschädigte und fehlende Dateien ersetzen kann. Dies funktioniert in den meisten Fällen, in denen das Problem aufgrund einer Systembeschädigung auftritt. Sie können Reimage Plus herunterladen, indem Sie hier klicken