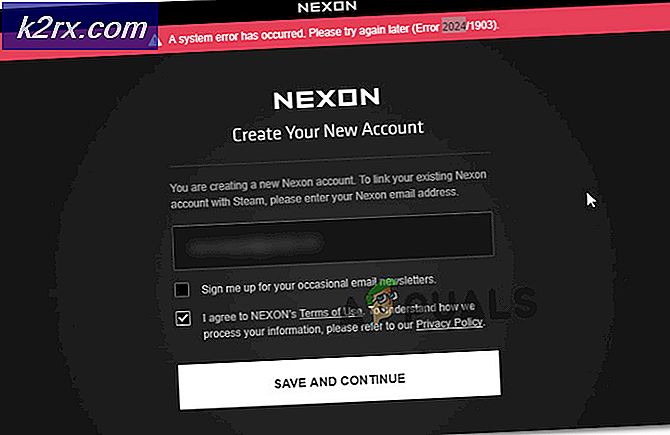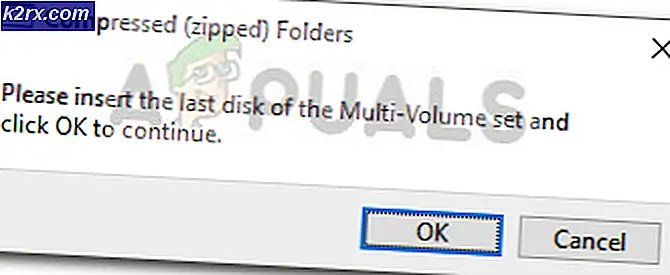Fix: IME ist deaktiviert
Es scheint ein wiederkehrendes Problem mit dem Eingabemethodeneditor (IME) unter Windows 10 zu geben - insbesondere mit Koreanisch, Japanisch, Chinesisch und einigen anderen Sprachen. Benutzer melden, dass sich der aktuelle IME entweder selbst beim Schreiben dauerhaft ein- und ausschaltet oder sich nach dem Hochfahren des Systems selbst deaktiviert.
Der Fehler wurde zunächst nur bei einigen Windows 10-Vorabversionen gemeldet. Aber in letzter Zeit wurde es auch auf Systemen gemeldet, auf denen wir die neuesten Windows-Updates (einschließlich des Creators Update ) verwenden. Die meisten Benutzer haben zwar gemeldet, dass das Problem nach der Installation des KB3081448-Updates unter Windows 10 aufgetreten ist .
Was ist IME?
IME steht für Eingabemethodeneditor. IMEs sind eine wichtige Windows-Komponente, da sie für die Eingabe von Tastatureingaben in vielen verschiedenen Sprachen verwendet werden.
Wenn Sie derzeit mit dem gleichen Problem kämpfen, können Sie das Problem mit den folgenden Methoden beheben. Alle potenziellen Fehlerbehebungen in diesem Artikel wurden zuvor von mindestens einem Benutzer als wirksam bestätigt. Bitte folgen Sie jeder möglichen Lösung der Reihe nach, bis Sie auf eine Methode stoßen, die Ihr Problem behebt.
Methode 1: Aktivieren des IME-Symbols in der Taskleiste
Viele Benutzer haben gemeldet, dass der Eingabemethodeneditor nach der Installation eines Windows 10-Updates automatisch deaktiviert wurde. Dies führt dazu, dass das IME-Symbol aus der Symbolleiste verschwindet.
Hinweis: Wenn Sie das IME-Symbol in Ihrer Taskleiste sehen können, überspringen Sie diese Methode und fahren Sie mit den folgenden Methoden fort.
Sie können diese Theorie mit der Tastenkombination Alt + Shift testen. Wenn Sie die Eingabesprache mit dieser Verknüpfung ändern können, ist IME nicht wirklich deaktiviert - Sie müssen nur das IME-Symbol in Ihrer Symbolleiste wieder aktivieren.
Falls das IME-Symbol im rechten Teil der Symbolleiste fehlt, klicken Sie mit der rechten Maustaste auf ein beliebiges freies Feld in der Symbolleiste und wählen Sie Touch-Tastatur anzeigen. Dies sollte die Touch-Tastatur aktivieren, aber Ihr IME-Symbol sollte mit ihm zurückgehen. Wenn Sie die Sprache normal ändern können, haben Sie Ihr Problem gerade gelöst. Andernfalls fahre mit der nächsten Methode fort.
Hinweis: Sobald Sie Ihr IME-Symbol zurückbekommen haben, können Sie erneut auf Touch-Tastatur anzeigen klicken, um die Touch-Tastatur zu entfernen, wenn Sie sie nie verwenden.
Methode 2: Aktivieren Sie Eingabeindikator aus dem Benachrichtigungsbereich
Wenn Methode 1 fehlgeschlagen ist, überprüfen wir, ob die Eingabeanzeige im Benachrichtigungsbereich aktiviert ist oder nicht. Wenn es deaktiviert ist, können Sie nicht zwischen IMEs oder Tastaturlayouts wechseln, wenn Sie mit mehr als einer Sprache arbeiten.
Befolgen Sie die nachstehenden Schritte, um die Eingabeanzeige zu aktivieren (falls deaktiviert):
- Klicken Sie mit der rechten Maustaste auf eine beliebige Stelle in der Taskleiste und wählen Sie Taskleisteneinstellungen .
Hinweis: Vor dem Ersteller-Update : Klicken Sie mit der rechten Maustaste auf die Taskleiste, und wechseln Sie zu Eigenschaften . - Scrollen Sie nach unten durch die Taskbar- Einstellungen und klicken Sie auf System-Symbole ein- oder ausschalten (unter Benachrichtigungsbereich ).
Hinweis: Vor dem Ersteller-Update : Wählen Sie die Registerkarte Task-Leiste und klicken Sie auf die Schaltfläche Anpassen, die dem Benachrichtigungsbereich zugeordnet ist . - Scrollen Sie nach unten zur Eingangsanzeige und vergewissern Sie sich, dass der zugehörige Schalter auf ON gestellt ist.
Hinweis: Vor dem Ersteller-Update : Wählen Sie im Drop-down-Menü EIN und drücken Sie OK.
Methode 3: Ändern der Eingabemethoden aus den erweiterten Einstellungen
Eine andere Methode, die für viele Benutzer im Umgang mit einem deaktivierten IME zu funktionieren scheint, ist das Ändern einiger fortgeschrittener Spracheinstellungen. Wie sich herausstellt, gibt es zwei Spracheinstellungen, die mit verschiedenen IMEs zu kollidieren scheinen. Wir können dieses Problem beheben, indem Sie Ihrem System erlauben, verschiedene Eingabemethoden für jedes Anwendungsfenster zu verwenden und das automatische Lernen zu deaktivieren .
Führen Sie die folgenden Schritte aus, um einige erweiterte Spracheinstellungen zu optimieren und zu überprüfen, ob Sie IME wieder aktivieren können:
PRO TIPP: Wenn das Problem bei Ihrem Computer oder Laptop / Notebook auftritt, sollten Sie versuchen, die Reimage Plus Software zu verwenden, die die Repositories durchsuchen und beschädigte und fehlende Dateien ersetzen kann. Dies funktioniert in den meisten Fällen, in denen das Problem aufgrund einer Systembeschädigung auftritt. Sie können Reimage Plus herunterladen, indem Sie hier klicken- Drücken Sie die Windows-Taste + R, um ein Ausführungsfenster zu öffnen, und geben Sie control / name Microsoft.Language ein. Drücken Sie die Eingabetaste, um auf den Bereich Sprache der Systemsteuerung zuzugreifen .
- Wählen Sie im Fenster Sprache die Option Erweiterte Einstellungen im linken Bereich.
- Scrollen Sie nach unten zu Eingabemethoden wechseln und aktivieren Sie das Kontrollkästchen neben Lassen Sie eine andere Eingabemethode für jedes Anwendungsfenster festlegen.
- Als nächstes scrollen Sie nach unten zu Personalisierungsdaten und wählen Sie Kein automatisches Lernen verwenden und löschen Sie alle zuvor gesammelten Daten .
- Klicken Sie auf die Schaltfläche Speichern, starten Sie den Computer neu und überprüfen Sie, ob Sie die Funktionalität Ihrer IMEs wiedererlangt haben.
Wenn Sie immer noch von demselben Problem betroffen sind, gehen Sie zu Methode 4 über.
Methode 4: das zusätzliche Sprachenpaket erneut downloaden
Wenn Sie alle oben genannten Methoden ohne Erfolg befolgt haben, versuchen wir erneut, das zusätzliche Sprachpaket herunterzuladen, das Sie verwenden möchten (außer Englisch). Einige Benutzer haben berichtet, dass sie dieses bestimmte IME-Problem beheben konnten, indem sie auf die Regions- und Spracheinstellungen zugreifen und das Sprachpaket, das das Problem verursacht, erneut herunterladen.
Befolgen Sie die unten aufgeführten Schritte, um mithilfe der Windows 10-Einstellungen die von Ihnen verwendeten zusätzlichen Sprachpakete erneut herunterzuladen:
- Drücken Sie die Windows-Taste + R, um ein Ausführungsfenster zu öffnen, und geben Sie ms-settings: regionalsprache ein . Drücken Sie die Eingabetaste, um auf den Abschnitt " Sprache " der App " Einstellungen" zuzugreifen .
- Klicken Sie unter Sprachen auf jede zusätzliche Sprache, die installiert wird, und klicken Sie auf die Schaltfläche Entfernen .
Hinweis: Sie können die englische Sprache nicht entfernen, aber alle weiteren Sprachen entfernen. - Sobald Sie jede weitere Sprache entfernt haben, klicken Sie auf die Schaltfläche Sprache hinzufügen und fügen Sie sie erneut hinzu.
- Sie müssen eine Weile warten, bis Windows die erforderlichen Komponenten für die zusätzliche Sprache heruntergeladen hat. Sobald dies abgeschlossen ist, starten Sie Ihr System neu und prüfen Sie, ob das IME-Problem behoben wurde.
Methode 5: Windows zurücksetzen 10
Wenn alle oben genannten Methoden fehlgeschlagen sind, haben Sie eine letzte Lösung, Ihren gebrochenen IME zu reparieren, aber es ist ein bisschen drastisch. Benutzer haben berichtet, dass die Durchführung eines Windows 10-Resets das IME-Problem dauerhaft behandelt. Auf der anderen Seite, es wischt alles sauber von Ihrem Laufwerk C: und entfernt alle zuvor festgelegten Benutzereinstellungen (mit Ausnahme Ihrer persönlichen Dateien, wenn Sie dies wünschen).
Wenn Sie sich dafür entscheiden, können Sie den Schaden minimieren, indem Sie Ihre wichtigsten Dateien gründlich sichern. Sie werden einige Zeit damit verbringen müssen, alles wieder zusammenzusetzen, aber es ist viel besser, als nicht zwischen Ihren IMEs wechseln zu können.
Um Windows 10 zurückzusetzen, drücken Sie die Windows-Taste + R, um ein Ausführungsfenster zu öffnen und geben Sie ms-settings: recovery ein . Drücken Sie die Eingabetaste, um auf den Wiederherstellungsbereich der Windows 10- Einstellungen zuzugreifen .
Klicken Sie im Wiederherstellungsmenü auf die Schaltfläche Erste Schritte und wählen Sie Meine Dateien behalten, wenn Sie Ihre persönlichen Daten nicht verlieren möchten. Befolgen Sie anschließend die Anweisungen auf dem Bildschirm, um Windows 10 zurückzusetzen und Ihre IME-Probleme zu beheben.
PRO TIPP: Wenn das Problem bei Ihrem Computer oder Laptop / Notebook auftritt, sollten Sie versuchen, die Reimage Plus Software zu verwenden, die die Repositories durchsuchen und beschädigte und fehlende Dateien ersetzen kann. Dies funktioniert in den meisten Fällen, in denen das Problem aufgrund einer Systembeschädigung auftritt. Sie können Reimage Plus herunterladen, indem Sie hier klicken