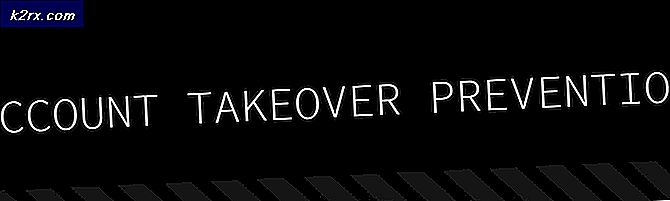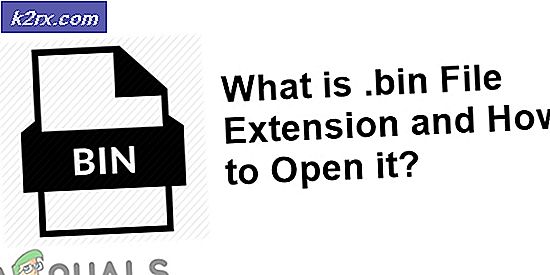Fix: USB-Anschlüsse funktionieren nicht in Windows 10
Obwohl Windows ein großartiges Betriebssystem ist, gibt es jedoch Zeiten, in denen Sie einige Probleme mit diesem Betriebssystem haben werden. Viele Male, besonders wenn Sie kürzlich auf Windows 10 aktualisiert oder ein Windows 10-Update installiert haben, werden Sie bemerken, dass keiner Ihrer USB-Ports funktioniert. Dies kann sehr unpraktisch sein, da Sie dadurch keine Daten mit Ihren USB-Geräten übertragen können.
Dieses Problem hängt hauptsächlich mit den Treibern oder dem USB zusammen. Der Grund, dass dies kein Hardwareproblem ist, liegt hauptsächlich daran, dass es sehr unwahrscheinlich ist, dass alle Ihre USB-Anschlüsse gleichzeitig ausfallen. Da jeder Computer mehrere USB-Ports hat, gibt es keine Möglichkeit, dass alle fehlerhaften sind, besonders wenn sie vor ein paar Tagen in Ordnung waren. Das Problem hängt normalerweise mit den Treibern oder dem USB-Gerät selbst zusammen.
Dieses Problem kann leicht durch ein paar Überprüfungen und Aktualisierungen gelöst werden. Also musst du dir keine Sorgen machen. Gehen Sie einfach die unten angegebenen Methoden durch und Ihr Problem wird innerhalb weniger Minuten gelöst.
Spitze
Bevor Sie tiefer in die unten angegebenen Methoden eintauchen, sollten Sie das Fixit-Tool von Microsoft ausprobieren. Das dauert nur wenige Minuten und löst das Problem automatisch. Wenn das funktioniert, spart es viel Zeit und Mühe.
Gehen Sie hierhin und klicken Sie auf den Link Suchen und Beheben von Problemen mit Geräten und Hardware. Laden Sie das Tool herunter und führen Sie es aus.
Methode 1: Überprüfen Sie die Stromversorgung
Die Überprüfung der Stromversorgung Ihres Laptops ist ein entscheidender Schritt. Viele von uns unterschätzen und denken nicht an die Stromversorgung, aber es kann helfen, viele Probleme zu lösen. Ihr Netzteil versorgt Ihre USB-Anschlüsse mit Strom. Stellen Sie also sicher, dass Ihre USB-Anschlüsse mit Strom versorgt werden, um das Problem zu beheben.
Hier sind ein paar Schritte, die Sie ausführen können, um sicherzustellen, dass dies kein Stromversorgungsproblem ist
- Trennen Sie das Netzteil von Ihrem Laptop
- Starten Sie Ihren Laptop neu
- Verbinden Sie den USB mit Ihrem Laptop
- Stecken Sie das Netzteil wieder in den Laptop ein
Überprüfen Sie jetzt, ob der USB funktioniert oder nicht
Methode 2: Energieverwaltungseinstellungen
Es gibt Einstellungen in Ihrem System, die den USB aus Energiespargründen und aus verschiedenen anderen Gründen ausschalten können. Es ist also wichtig, diese Einstellungen ebenfalls zu überprüfen, um sicherzustellen, dass es sich nicht nur um ein falsches Einstellungsproblem handelt. Sie können diese Einstellungen einfach über den Gerätemanager aufrufen. Befolgen Sie die nachstehenden Schritte, um die Einstellungen Ihres USB-Geräts zu überprüfen
- Halten Sie die Windows-Taste gedrückt und drücken Sie R
- Geben Sie devmgmt ein. msc und drücken Sie die Eingabetaste
- Lokalisieren und doppelklicken Sie auf Universal Serial Bus Controller
- Suchen Sie und doppelklicken Sie auf den USB Root Hub . Doppelklicken Sie auf das erste, wenn Sie mehrere sehen
- Klicken Sie auf die Registerkarte Energieverwaltung
- Deaktivieren Sie das Kontrollkästchen Computer zulassen, um dieses Gerät auszuschalten, um Energie zu sparen (wenn es nicht bereits deaktiviert ist)
- Klicken Sie auf OK
- Wiederholen Sie die Schritte 4-7 für alle USB Root Hubs, die Sie in der Gerätemanagerliste sehen (Schritt 3).
Sobald Sie fertig sind, starten Sie den PC neu, stecken Sie den USB ein und prüfen Sie, ob er funktioniert oder nicht.
Methode 3: Trennen Sie alles und die Batterie
Wenn Sie alles, was an Ihren USB-Anschlüssen angeschlossen ist, herausziehen und Ihren Akku für einige Minuten herausnehmen, wird das Problem für viele Benutzer gelöst. Hier sind die Schritte, die dafür ausgeführt werden müssen.
- Trennen Sie alle an Ihren Computer angeschlossenen Geräte
- Schalten Sie Ihren Laptop / Computer aus
- Entnehmen Sie den Akku Ihres Laptops. Lassen Sie Ihren Desktop ausgeschaltet, wenn Sie keinen Laptop verwenden.
- Warte mindestens 3 Minuten
- Stecken Sie den Akku wieder ein und schalten Sie das System ein. Für den Desktop schalten Sie einfach das System ein
Fügen Sie alle USB-Geräte ein, die Sie verbinden möchten, und prüfen Sie, ob sie funktionieren.
Methode 4: Deaktivieren Sie Fast Boot
Für viele Benutzer wird das Problem nach dem Deaktivieren der Fast Boot-Option auf Ihrem Windows behoben. Dies liegt hauptsächlich daran, dass der schnelle Bootvorgang, also, das System sehr schnell bootet, was Ihren Geräten nicht genug Zeit für die korrekte Installation gibt.
- Halten Sie die Windows-Taste gedrückt und drücken Sie R
- Geben Sie powercfg ein. cpl und drücken Sie die Eingabetaste
- Wählen Wählen Sie, was die Netztasten tun sollen
- Wählen Sie Einstellungen ändern, die derzeit nicht verfügbar sind
- Deaktivieren Sie das Kontrollkästchen Fast startup (empfohlen) aktivieren . Es kann in den Shutdown-Einstellungen gefunden werden
- Klicken Sie auf Einstellungen speichern
Starten Sie Ihren PC neu, um zu sehen, ob das Problem gelöst ist oder nicht.
Methode 5: Problembehandlung
Die Verwendung des Windows-eigenen Fehlersuchsystems ist eine gute Möglichkeit, den Fehler zu beheben. Es erkennt und löst das Problem automatisch, ohne dass Sie etwas tun müssen.
Befolgen Sie die folgenden Schritte, um die Hardware zu beheben
- Fügen Sie Ihr Gerät ein
- Halten Sie die Windows-Taste gedrückt und drücken Sie R
- Typenkontrolle exe / name Microsoft.Troubleshooting und drücken Sie die Eingabetaste
- Wählen Sie ein Gerät konfigurieren aus . Es sollte im Bereich Hardware und Sound sein
- Klicken Sie auf Erweitert und aktivieren Sie die Option Reparaturen automatisch anwenden
- Klicken Sie auf Weiter
Befolgen Sie alle zusätzlichen Anweisungen auf dem Bildschirm. Jetzt wird das Windows versuchen, irgendwelche Probleme zu finden und sie automatisch zu beheben. Wenn Windows einige Probleme findet, ist dies ein gutes Zeichen, da Windows das Problem löst, das diesen Fehler verursacht hat. Danach überprüfen Sie, ob das Problem gelöst ist oder nicht.
Methode 6: Löschen von USB-Einträgen
Das Löschen der fehlerhaften USB-Einträge ist auch eine gute Möglichkeit, dieses Problem zu lösen. Sobald Sie die fehlerhaften oder alle USB-Einträge löschen, versucht Windows, die Geräte erneut zu erkennen, die das Problem möglicherweise beheben.
Befolgen Sie die Schritte zum Löschen von USB-Einträgen
- Halten Sie die Windows-Taste gedrückt und drücken Sie R
- Geben Sie devmgmt ein. msc und drücken Sie die Eingabetaste
- Lokalisieren und doppelklicken Sie auf Universal Serial Bus Controller
- Suchen Sie nach USB-Geräten mit einem gelben Warnzeichen neben ihnen. Klicken Sie mit der rechten Maustaste auf die Geräte mit dem Warnzeichen und klicken Sie auf Deinstallieren . Befolgen Sie alle zusätzlichen Anweisungen auf dem Bildschirm.
- Suchen Sie jetzt nach Ihren USB-Einträgen. Wenn Sie Ihren USB-Eintrag gefunden haben, klicken Sie mit der rechten Maustaste und wählen Sie Deinstallieren . Befolgen Sie alle zusätzlichen Anweisungen auf dem Bildschirm.
Starten Sie Ihren Computer neu und prüfen Sie, ob das Problem bestehen bleibt oder nicht.
PRO TIPP: Wenn das Problem bei Ihrem Computer oder Laptop / Notebook auftritt, sollten Sie versuchen, die Reimage Plus Software zu verwenden, die die Repositories durchsuchen und beschädigte und fehlende Dateien ersetzen kann. Dies funktioniert in den meisten Fällen, in denen das Problem aufgrund einer Systembeschädigung auftritt. Sie können Reimage Plus herunterladen, indem Sie hier klicken