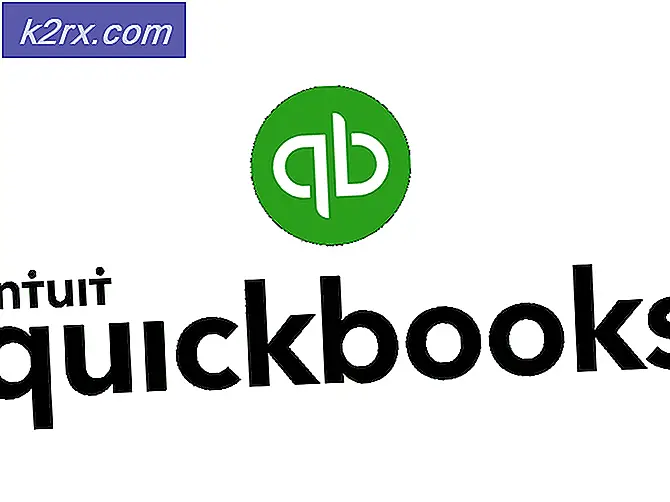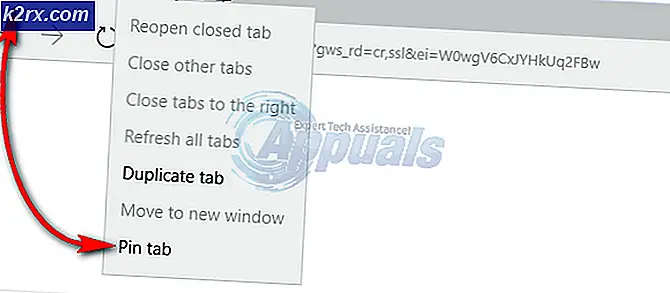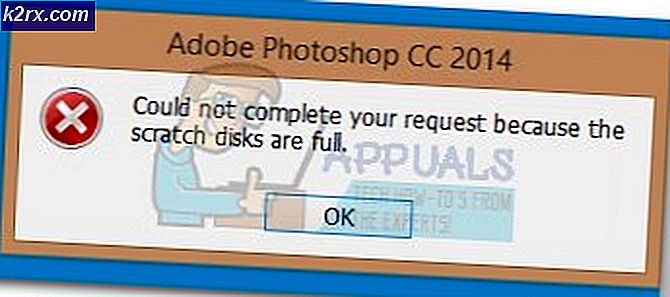Wie man Sony Xperia Z + DRM Schlüssel sichert und wiederherstellt und DRM Funktionalität nach Wurzel behält
Die Xperia-Reihe von Sony ist bekannt für ihre unglaublichen Kameras und Funktionen wie BionZ, integrierte Rauschunterdrückung und X-Reality-Engine. Fans von Android-Modding waren jedoch enttäuscht zu entdecken, dass all diese unglaublichen Sony-Funktionen über einen DRM-Schlüssel in der Geräte-TA-Partition funktionieren und das Entsperren des Geräte-Bootloaders die TA-Partition formatiert - wodurch alle DRM-Schlüssel verloren gehen und die Kamera verbessert wird und Sound-Engine-Funktionalität als Ergebnis.
Glücklicherweise haben einige Android-Entwickler in den XDA-Foren einen Weg gefunden, die DRM-Funktionalität in freigeschalteten Sony Xperia-Geräten wiederherzustellen. Beachten Sie, dass die Methoden, die ich Ihnen zeigen werde , Ihre ursprünglichen DRM-Schlüssel nicht wiederherstellen, sondern die Funktionen wiederherstellen, die nach dem Löschen der DRM-Schlüssel deaktiviert wurden.
Dies ist kein Leitfaden zum Entsperren des Bootloaders und zur Verwurzelung Ihres Sony Xperia-Telefons. Dies ist nur eine Anleitung zum Sichern Ihrer TA-Partition und zum Wiederherstellen der DRM-geschützten Funktionen Ihrer Kamera und anderer Sony App-Funktionen.
So sichern und wiederherstellen Sie Ihre DRM-Schlüssel
Bevor Sie den Bootloader entsperren und Ihr Sony Xperia rooten, sollten Sie auf jeden Fall eine Sicherungskopie Ihrer TA-Partition erstellen. Auf diese Weise können Sie Ihr Telefon vollständig auf die ursprünglichen Werkseinstellungen zurücksetzen, falls Sie sich dazu entschließen sollten.
Schritt 1: Downgrade auf Lollipop
Das klingt vielleicht wie ein Schmerz im Nacken, aber leider funktioniert das Tool zum Sichern der TA-Partition nur auf dem Lollipop-Kernel. Daher müssen Sie:
- Laden Sie das Flash-Tool herunter und installieren Sie es.
- Laden Sie diese Firmware herunter
- Öffne das Flash-Tool und drücke den Blitz. Wählen Sie jetzt den Flash-Modus.
- Suchen Sie Ihre Lollipop-Firmware und wählen Sie sie aus
- Wählen Sie alle Partitionen in den Löschoptionen aus - das ist sehr wichtig
- Schalten Sie Ihr Sony Xperia aus und warten Sie, bis das Flash-Tool die notwendigen Dateien vollständig vorbereitet hat
- Wenn Sie dazu aufgefordert werden, halten Sie den Lautstärkeregler gedrückt, während Sie den USB-Anschluss anschließen
- Flash-Tool wird noch ein paar Dinge tun, nur warten, bis es fertig ist. Starten Sie Ihr Gerät neu, wenn es fertig ist.
Jetzt, wo Sie auf Lollipop heruntergestuft haben, ist es Zeit, die TA-Partition zu sichern. Wir werden iovyroot verwenden, das temporären Root-Zugriff gewährt und es uns ermöglicht, die TA-Partition zu extrahieren.
Extrahieren Sie iovy_v0.4.zip und führen Sie dann tabackup.bat aus
Sobald es fertig ist, haben Sie eine TA-xxxx.img-Datei, die Ihr TA-Backup ist. Bewahren Sie diese Datei sicher auf!
So stellen Sie die TA-Partition wieder her
Wenn etwas schief geht mit Ihrem Gerät und Sie müssen komplett zurück auf den Werkszustand zurücksetzen, müssen Sie auch die TA-Partition wiederherstellen, wenn Sie zuvor Ihren Bootloader entsperrt haben. Bitte beachten Sie, dass das Wiederherstellen der TA-Partition dazu führt, dass der Bootloader wieder gesperrt wird.
PRO TIPP: Wenn das Problem bei Ihrem Computer oder Laptop / Notebook auftritt, sollten Sie versuchen, die Reimage Plus Software zu verwenden, die die Repositories durchsuchen und beschädigte und fehlende Dateien ersetzen kann. Dies funktioniert in den meisten Fällen, in denen das Problem aufgrund einer Systembeschädigung auftritt. Sie können Reimage Plus herunterladen, indem Sie hier klicken- Kopieren Sie die extrahierte TA-xxxx.img-Datei in den extrahierten Ordner des Flash-Tools.
- Schließen Sie Ihr Sony Xperia mit aktiviertem USB-Debugging an.
- Öffnen Sie nun eine Eingabeaufforderung auf Ihrem Computer und geben Sie folgenden Befehl ein:
Tarestore.bat {Name Ihrer TA-Datei}
Zum Beispiel: tarestore.bat TA-14042017.img
Aktualisieren Sie Ihre Xperia Firmware nach dem Downgrade auf Lollipop
- Öffnen Sie das Flash-Tool und navigieren Sie zum XperiFirm-Symbol. Dadurch können Sie die neueste Firmware für Ihr Gerät herunterladen.
- Klicken Sie auf das Blitzsymbol im Flash-Tool und wählen Sie den Flash-Modus.
- Wählen Sie die Firmware, die Sie gerade heruntergeladen haben, und aktivieren Sie alle Kontrollkästchen unter der Option Löschen. Benutzerdaten ausschließen, wenn Sie Ihre Benutzerdaten behalten möchten.
- Klicken Sie auf Blitz und schließen Sie Ihr Sony Xperia an, wenn Sie dazu aufgefordert werden. Warten Sie, bis der Vorgang abgeschlossen ist, und starten Sie das Gerät neu.
So stellen Sie die DRM-Funktionalität nach dem Entsperren des Bootloaders wieder her
Wie ich bereits in diesem Handbuch erwähnt habe, wird beim Entsperren des Bootloaders die TA-Partition formatiert. Hoffentlich haben Sie meine Anweisungen zum Erstellen eines TA-Backups befolgt, oder Sie haben Ihr Sony Xperia bereits entsperrt und verwurzelt und kümmern sich nicht darum, weiterzumachen. In jedem Fall werde ich Ihnen nun zeigen, wie Sie die Funktionalität wiederherstellen können, die durch das Formatieren der TA-Partition verloren gegangen ist. Dadurch werden Ihre DRM-Schlüssel nicht wiederhergestellt. es bringt das Gerät nur dazu, die DRM-geschützten Funktionen wiederherzustellen!
Für Z bis Z5 Geräte:
Laden Sie das entsprechende .zip für Ihr spezifisches Gerät unter den folgenden Links herunter:
Xperia Z, ZL, ZR >>> hier <<<
Xperia Z1, ZU, Z1C >>> hier <<<
Xperia Z2, Z3, Z3C >>> hier <<<
- Nachdem Sie die ZIP-Datei für Ihr Modell heruntergeladen haben, verbinden Sie Ihr Sony Xperia über USB mit Ihrem Computer und legen Sie die ZIP-Datei in Ihren Speicher ab.
- Starten Sie die Wiederherstellung und führen Sie einen Werksreset durch, löschen Sie dann den Cache und den Dalvik-Cache.
- Jetzt flash die .zip und starte dein Gerät neu.
Xperia Z5 >>> hier <<<
Bei Sony Xperia Z5-Geräten müssen Sie den vorherigen Anweisungen nicht folgen. Flashen Sie einfach die .zip-Datei in Ihrer benutzerdefinierten Wiederherstellung wie TWRP. Nachdem Sie die .zip-Datei geblinkt haben, löschen Sie / data / credmgr mit einem root-Explorer. Voilà!
PRO TIPP: Wenn das Problem bei Ihrem Computer oder Laptop / Notebook auftritt, sollten Sie versuchen, die Reimage Plus Software zu verwenden, die die Repositories durchsuchen und beschädigte und fehlende Dateien ersetzen kann. Dies funktioniert in den meisten Fällen, in denen das Problem aufgrund einer Systembeschädigung auftritt. Sie können Reimage Plus herunterladen, indem Sie hier klicken