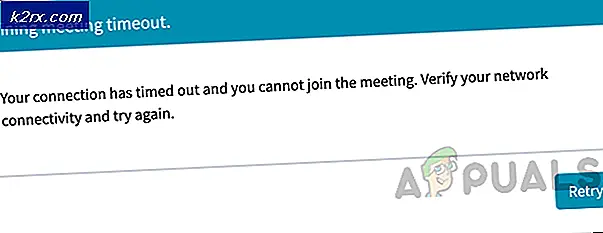Wie behebe ich, dass Fraps unter Windows keine FPS anzeigt?
Fraps ist ein Tool, das Sie für Benchmarking, Bildschirmaufnahme und Bildschirmaufzeichnung verwenden können. Es wurde von Beepa für das Windows-Betriebssystem entwickelt. Sein Benchmarking-Dienstprogramm kann ausgeführt werden, während Sie ein Videospiel spielen, und es kann nützliche Informationen anzeigen, einschließlich FPS (Frames-per-Sekunde).
Viele Benutzer haben jedoch berichtet, dass das Fraps-Overlay in Spielen einfach nicht angezeigt wird und seinen Hauptzweck so ziemlich beseitigt. Dieses Problem tritt oft nur in bestimmten Spielen auf und ist schwer zu verallgemeinern. Dennoch haben Benutzer verschiedene Methoden gemeldet, die sie verwendet haben, um dieses Problem erfolgreich zu lösen. Überprüfen Sie sie also unten!
Was führt dazu, dass Fraps unter Windows nicht angezeigt wird?
Das Auffinden einer direkten Ursache ist schwierig, da die verwendeten Methoden häufig nicht auf die Ursache hinweisen. Benutzer sollten das jedoch wissen Fraps funktioniert nicht mit Spielen, die DirectX 12 verwenden. Dies kann nur behoben werden, wenn von den Entwicklern ein Update für Fraps veröffentlicht wird.
Wenn Sie ein Origin-Spiel spielen, das Origin-In-Game-Overlay muss aktiviert sein für Das Fraps-Overlay funktioniert ebenfalls. Viel Glück bei der Lösung des Problems!
Lösung 1: Überwachen Sie Aero Desktop (DWM)
Durch Aktivieren dieses Kontrollkästchens in der Fraps-Benutzeroberfläche konnte das Problem für viele Benutzer leicht gelöst werden. Der Grund, warum diese Methode an erster Stelle steht, ist, dass sie sehr einfach auszuprobieren ist, absolut nichts schief gehen kann und vor allem eine hohe Chance auf eine Lösung des Problems besteht!
- Öffnen Fraps indem Sie auf dem Desktop auf das Symbol doppelklicken oder danach suchen, nachdem Sie das Startmenü geöffnet und mit der linken Maustaste auf das oberste Ergebnis geklickt haben.
- Klicken Sie auf dem Startbildschirm auf Allgemeines Klicken Sie oben im Fenster auf die Schaltfläche und sehen Sie sich die folgenden Optionen an. Aktivieren Sie das Kontrollkästchen neben dem Aero-Desktop (DWM) überwachen Option und stellen Sie sicher, dass Sie Fraps neu starten.
- Überprüfen Sie, ob das Fraps-Overlay jetzt im Spiel erscheint, nachdem Sie es geöffnet haben!
Lösung 2: Verwenden Sie kein DirectX 12
Fraps-Entwickler haben bestätigt, dass die aktuelle Version von Fraps nicht mit DirectX 12 funktioniert. Derzeit wird an einem Update gearbeitet, mit dem Fraps und DX 12 kompatibel werden. Bis dahin können Sie die Spiele mit Direct X 11 ausführen. Für Steam-Spiele können Sie die folgenden Schritte ausführen!
- Öffne Steam auf Ihrem PC durch Doppelklicken auf den Eintrag auf dem Desktop oder durch Suchen im Startmenü. Es gibt auch andere Möglichkeiten, es zu lokalisieren.
- Navigieren Sie zum Bibliothek Klicken Sie im Steam-Fenster auf die Registerkarte Bibliothek oben im Fenster und suchen Sie das problematische Spiel in der Liste der Spiele, die Sie in Ihrer Bibliothek haben.
- Klicken Sie mit der rechten Maustaste auf den Eintrag des Spiels in der Liste und wählen Sie das Eigenschaften Option aus dem Kontextmenü, das angezeigt wird. Drücke den Stelle Starteinstellungen ein Taste.
- Art "-dx11" in der Bar. Wenn sich dort zuvor einige andere Startoptionen befanden, stellen Sie sicher, dass Sie diese durch ein einzelnes Leerzeichen trennen. Drücke den OK Taste, um die Änderungen zu bestätigen.
- Versuchen Sie, das Spiel über die Registerkarte Bibliothek zu starten und sehen Sie, ob Fraps FPS während des Spiels angezeigt wird.
Schlachtfeld 1:
Da bei zahlreichen Benutzern dieses Problem beim Spielen von Battlefield 1 aufgetreten ist, haben wir uns entschlossen, die Schritte auszuführen, die zum Ausführen von Battlefield 1 mit DirectX 11 erforderlich sind, da es bei Steam nicht verfügbar ist.
- Navigieren Sie zum Speicherort des Ordners im Dateimanager Einfach einen Ordner öffnen und anklicken Unterlagen im linken Navigationsbereich oder indem Sie im Startmenü nach diesem Eintrag suchen. Navigieren Sie auf jeden Fall in Dokumente zu Battlefield 1 >> Einstellungen.
- Klicken Sie mit der rechten Maustaste auf die Datei namens ‘PROFSAVE_profile’ und öffnen Sie es mit Notizblock.
- Verwenden Sie die Strg + F. Tastenkombination oder Klick Bearbeiten im oberen Menü und wählen Sie die Finden Option aus dem Dropdown-Menü, um das Suchfeld zu öffnen.
- Art "GstRender.Dx12Enabled” in das Feld und ändern Sie den Wert daneben von 1 auf 0. Verwenden Sie die Strg + S Tastenkombination, um die Änderungen zu speichern oder klicken Sie auf Datei >> Speichern und beenden Sie Notepad.
- Versuchen Sie, das Spiel über die Registerkarte Bibliothek zu starten und sehen Sie, ob Fraps FPS während des Spiels angezeigt wird.
Lösung 3: Aktivieren Sie Origin In-Game
Ein Spieler hat berichtet, dass das Fraps-Overlay einfach nicht funktioniert, es sei denn, das Origin-In-Game-Overlay ist ebenfalls aktiviert. Normalerweise treten Probleme auf, wenn versucht wird, zwei Overlays gleichzeitig zu verwenden, aber hier haben wir das genaue Gegenteil. Diese Methode kann auf alle Origin-Spiele angewendet werden!
- Öffne Origin auf Ihrem PC, indem Sie auf den entsprechenden Eintrag auf dem Desktop doppelklicken oder im Startmenü danach suchen. Es gibt auch andere Möglichkeiten, es zu lokalisieren.
- Drücke den Ursprung Option aus der Menüleiste oben im Fenster und wählen Sie Anwendungseinstellungen aus dem erscheinenden Menü.
- Navigieren Sie zum Origin im Spiel Registerkarte und ändern Sie den Schieberegler darunter auf aus. Öffnen Sie das Spiel mit laufendem Fraps erneut und prüfen Sie, ob das Overlay mit FPS angezeigt wird.
Lösung 4: Führen Sie eine saubere Neuinstallation durch
Wenn alle oben genannten Methoden nicht funktionieren, ist die Neuinstallation von Fraps die letzte Methode, die Ihnen helfen kann, das Problem auf Ihrem Computer zu lösen. Es sollte schnell und schmerzlos sein, wenn Sie alle Schritte richtig befolgen! Sie werden auch die neueste Version installieren, die den Patch für das spezifische Problem enthält, das Sie haben!
- Drücke den Startmenü und öffnen Schalttafel indem Sie einfach bei geöffnetem Startmenüfenster danach suchen. Alternativ können Sie auf das click Zahn Symbol im unteren linken Teil des Startmenüs, um das die Einstellungen app, wenn Sie Windows 10 verwenden.
- Im Schalttafel, wähle aus Anzeigen als: Kategorie Option in der oberen rechten Ecke des Fensters der Systemsteuerung und klicken Sie auf Ein Programm deinstallieren unter dem Programme Sektion.
- Wenn Sie das verwenden die Einstellungen App, klicken Sie auf Apps sollte sofort eine Liste aller installierten Programme auf Ihrem PC öffnen, also warten Sie eine Weile, bis sie geladen ist
- Lokalisieren Fraps in der Systemsteuerung oder Einstellungen und klicken Sie auf Deinstallieren/Reparieren. Folgen Sie allen Anweisungen, die danach erscheinen, um es vollständig zu deinstallieren.
- Da Sie einen Registrierungsschlüssel bearbeiten werden, empfehlen wir Ihnen, diesen Artikel zu lesen, den wir für Sie veröffentlicht haben, um Ihre Registrierung sicher zu sichern, um andere Probleme zu vermeiden. Trotzdem wird nichts passieren, wenn Sie die Schritte sorgfältig und richtig befolgen.
- Öffne das Registierungseditor durch Eingabe von „regedit“ in die Suchleiste, das Startmenü oder das Dialogfeld „Ausführen“, auf das Sie mit . zugreifen können Windows-Taste + R Tastenkombination. Drücke den Bearbeiten Schaltfläche in der Menüleiste oben im Fenster und klicken Sie auf Finden. Sie können auch die Tastenkombination Strg + F verwenden.
- Stellen Sie im angezeigten Suchfenster sicher, dass Sie Folgendes eingeben: Fraps in dem Finde was Kästchen und klicken Sie auf Nächstes finden Knopf danach. Ein Ergebniswert oder ein Schlüssel wird angezeigt. Stellen Sie sicher, dass Sie mit der rechten Maustaste darauf klicken und wählen Sie das Löschen Option aus dem Kontextmenü, das angezeigt wird.
- Klicken Bearbeiten >> Weitersuchen oder benutze die F3 , um nach anderen Einträgen zu suchen und sicherzustellen, dass Sie alle löschen. Stellen Sie sicher, dass Sie auch nach Beepa suchen!
- Laden Sie die neueste Version von Fraps herunter, indem Sie besuchen dieser Link. Laden Sie die Setup-Datei herunter, führen Sie sie aus dem Ordner Downloads aus, folgen Sie den Anweisungen auf dem Bildschirm und prüfen Sie, ob das Problem nach der Neuinstallation von Fraps weiterhin besteht!
Versuchen Sie auch, mit der rechten Maustaste auf die ausführbare Datei zu klicken und "Als Administrator ausführen" auszuwählen, und prüfen Sie, ob das Problem damit behoben ist.