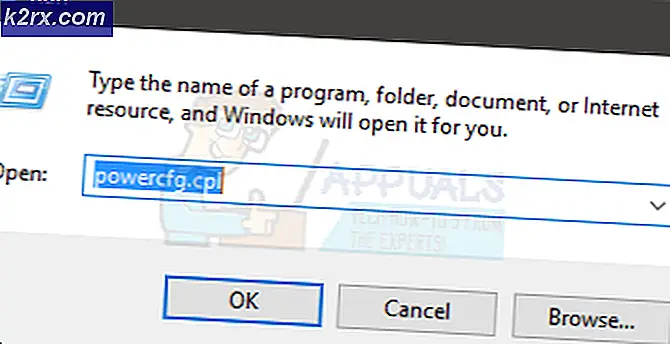Fix: Die Installation von Windows 10 ist fehlgeschlagen
Dieser Fehler tritt auf, wenn Benutzer versuchen, ein direktes Upgrade oder eine vollständige Neuinstallation von Windows 10 auf ihren jeweiligen Computern zu installieren. Der Fehler tritt normalerweise irgendwo in der Mitte der Installation auf und es gibt normalerweise keine Hinweise darauf, was ihn verursacht haben könnte.
Es gibt in der Regel keine Fehlercodes, die auf die Ursache hinweisen, aber Benutzer haben verschiedene Möglichkeiten, das Problem selbst zu beheben. Stellen Sie sicher, dass Sie die Methoden befolgen, die wir für Sie zum Ausprobieren vorbereitet haben, um das Problem erfolgreich zu lösen.
Was führt dazu, dass die Windows 10-Installation fehlschlägt?
Wir haben einige der häufigsten Ursachen für dieses Problem vorbereitet. Das Ermitteln der richtigen Ursache für das Problem ist einer der wichtigsten Schritte bei der Fehlerbehebung. Probieren Sie es aus, bevor Sie mit den folgenden Methoden fortfahren:
Lösung 1: Löschen Sie bestimmte Attribute des Installationsordners
In bestimmten Fällen versucht das Windows 10-Installationsprogramm, die Installationsdateien in einem Ordner mit dem Namen $ WINDOWS. ~ BT auf Ihrer lokalen Festplatte zu überschreiben (zu kopieren). Einige Benutzer haben angegeben, dass dies auftreten kann, weil das Installationsprogramm zweimal hintereinander versucht, die Dateien zu kopieren, dies jedoch nicht tut und den Fehler meldet. Führen Sie die folgenden Schritte aus, um das Problem zu beheben.
- Starten Sie die Windows 10-Installation wie gewohnt und navigieren Sie zum letzten Bildschirm, kurz bevor Sie die Installation starten. Auf dem Bildschirm sollte nur angezeigt werden, was installiert wird und welche Einstellungen Sie verwendet haben.
- Minimieren Sie das Installationsprogramm und öffnen Sie Dateimanager Öffnen Sie einen Ordner und navigieren Sie zu Local Disk C. Versuchen Sie, einen Ordner mit dem Namen zu suchen $ WINDOWS. ~ BT im Stammordner der lokalen Festplatte.
- Wenn Sie die nicht sehen können $ WINDOWS. ~ BT Ordner müssen Sie möglicherweise die Option aktivieren, mit der Sie versteckte Dateien und Ordner anzeigen können. Klick auf das "Aussicht”-Registerkarte im Menü des Datei-Explorers und klicken Sie auf „Versteckte GegenständeKontrollkästchen im Bereich Ein- / Ausblenden.
- Klicken Sie mit der rechten Maustaste auf den problematischen Ordner und klicken Sie auf Eigenschaften Option aus dem Kontextmenü. Bleiben Sie in der Allgemeines Registerkarte und suchen Sie die Attribute Abschnitt unten. Deaktivieren Sie das Kontrollkästchen neben Schreibgeschützt und System Optionen und klicken Sie auf Anwenden vor dem Verlassen. Überprüfen Sie, ob das Problem weiterhin auftritt, wenn Sie die Installation erneut ausführen.
Lösung 2: Benennen Sie eine Installationsdatei um
Es scheint, dass beim Windows Media Creation Tool ein Fehler aufgetreten ist, durch den die Datei anders umbenannt wurde, als sie benannt werden sollte. Der Fehler tritt auf, wenn versucht wird, auf einer DVD zu installieren, da eine Datei den Namen "install.esd" und nicht "install.wim" hat, wodurch die Installation reibungslos verläuft. Ihre Aufgabe ist es, die Datei in "install.wim" umzubenennen, um das Problem ganz einfach zu beheben und zu verhindern, dass sie zweimal kopiert wird.
- Starten Sie die Windows 10-Installation und navigieren Sie wie gewohnt zum letzten Bildschirm, kurz bevor Sie mit der Installation beginnen. Auf dem Bildschirm sollte nur angezeigt werden, was installiert wird und welche Einstellungen Sie verwendet haben.
- Minimieren Sie das Installationsprogramm und öffnen Sie es Dateimanager Öffnen Sie einen Ordner und navigieren Sie zu der Festplatte, auf der Sie das Installationsmedium (USB oder DVD) eingelegt haben. Doppelklicken Sie darauf und öffnen Sie den darin enthaltenen Quellenordner.
- Suchen Sie die benannte Datei install.esdKlicken Sie mit der rechten Maustaste darauf und wählen Sie Umbenennen. Ändern Sie die Erweiterung von "esd" in "wim".
- Versuchen Sie erneut, die Installation auszuführen, und prüfen Sie, ob das Problem weiterhin auftritt.
Lösung 3: Reparieren Sie die Boot-Konfigurationsdaten
Das Durchgehen der wesentlichen Befehle im Zusammenhang mit dem Boot-Manager ist immer eine gute und einfache Möglichkeit, die Fehlerbehebung bei der Installation von Windows durchzuführen. Es gibt verschiedene Methoden, die Sie in einer bestimmten Reihenfolge ausführen sollten, um den Boot Manager-Dienst zurückzusetzen und neu zu starten, der direkt für das Windows-Update und die Windows-Installation verantwortlich ist.
- Wenn das System Ihres Computers ausfällt, müssen Sie das Installationsmedium verwenden, mit dem Windows für diesen Vorgang installiert wird. Legen Sie das Installationslaufwerk ein Sie besitzen oder die Sie gerade erstellt haben und starten Ihren Computer.
- Sie werden sehen Wählen Sie Ihr Tastaturlayout Wählen Sie also das Fenster aus, das Sie verwenden möchten. Der Bildschirm Option auswählen wird angezeigt. Navigieren Sie zu Fehlerbehebung >> Erweiterte Optionen >> Eingabeaufforderung.
- Wenn Sie keine Probleme mit dem System haben, können Sie über die Windows-Benutzeroberfläche auf diesen Bildschirm zugreifen. Wenn Sie Windows 10 auf Ihrem PC verwenden, gibt es eine andere Möglichkeit, auf Ihren Computer auf den erweiterten Start zuzugreifen. Verwenden Sie die Windows-Schlüssel + ich Tastenkombination, um Einstellungen zu öffnen, oder klicken Sie auf das Startmenü und dann auf Getriebeschlüssel am unteren linken Teil.
- Klicke auf Update & Sicherheit >> Wiederherstellung und klicken Sie auf Jetzt neustarten Option im Abschnitt Erweiterter Start. Ihr PC wird neu gestartet und Sie werden mit dem Bildschirm Erweiterte Optionen aufgefordert.
- Klicken Sie hier, um das zu öffnen Eingabeaufforderung auf dem Bildschirm Erweiterte Optionen.
- Die Eingabeaufforderung sollte jetzt mit Administratorrechten geöffnet werden. Art in dem unten angezeigten Befehl und stellen Sie sicher, dass Sie anschließend die Eingabetaste drücken.
bootrec / RebuildBcd bootrec / fixMbr bootrec / fixboot
- Schließen Sie anschließend die Eingabeaufforderung und wählen Sie die Option Neustart. Überprüfen Sie, ob das Problem behoben ist.
Lösung 4: Führen Sie die Installation in Clean Boot aus
Es gibt verschiedene andere Programme und Dienste, die sich auf die Installation der Microsoft Windows 10-Suite auswirken können. In den meisten Fällen ist die Ursache das installierte Antivirenprogramm und Sie können versuchen, es während der Installation zu deaktivieren. Um jedoch sicherzustellen, dass die Installation nicht beeinträchtigt wird, empfehlen wir einen sauberen Neustart, der den Start aller Nicht-Microsoft-Programme und -Dienste verhindert. Nachdem Sie erfolgreich abgeschlossen haben, können Sie zum normalen Modus zurückkehren.
- Verwenden Sie die Windows + R. Tastenkombination auf Ihrer Tastatur. In dem Lauf Dialogfeldtyp MSCONFIG und klicken Sie auf OK.
- Klicken Sie auf die Registerkarte Boot und deaktivieren Sie die Option Safe Boot (falls aktiviert).
- Klicken Sie im selben Fenster auf der Registerkarte Allgemein auf, um die Option auszuwählen Selektiver Start Option, und klicken Sie dann, um die Option zu löschen Systemstartelemente laden Kontrollkästchen, um sicherzustellen, dass es nicht aktiviert ist.
- Unter dem Dienstleistungen Klicken Sie auf die Registerkarte, um die auszuwählen Verstecke alle Microsoft-Dienste Aktivieren Sie das Kontrollkästchen, und klicken Sie dann auf Alle deaktivieren.
- Klicken Sie auf der Registerkarte Start auf Öffnen Sie den Task-Manager. Klicken Sie im Task-Manager-Fenster unter der Registerkarte Start mit der rechten Maustaste auf jedes aktivierte Startelement und wählen Sie Deaktivieren.
- Danach müssen Sie einige der langweiligsten Prozesse ausführen, und das ist Aktivieren der Startelemente nacheinander und Neustart Ihres Computers. Danach müssen Sie überprüfen, ob das Problem erneut auftritt. Sie müssen denselben Vorgang auch für die Dienste wiederholen, die Sie in Schritt 4 deaktiviert haben.
- Sobald Sie das problematische Startelement oder den problematischen Dienst gefunden haben, können Sie Maßnahmen ergreifen, um das Problem zu lösen. Wenn es ein Programm ist, können Sie neu installieren es oder Reparatur Wenn es sich um einen Dienst handelt, können Sie ihn deaktivieren usw.