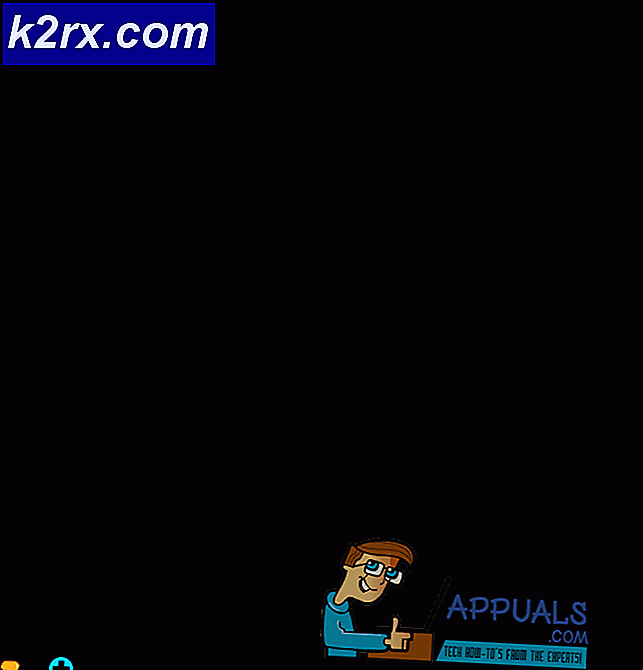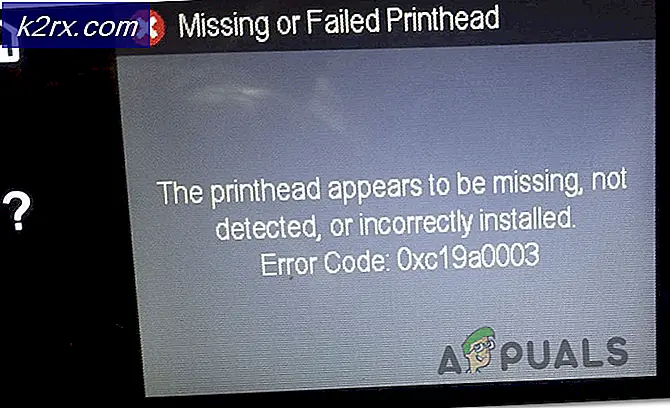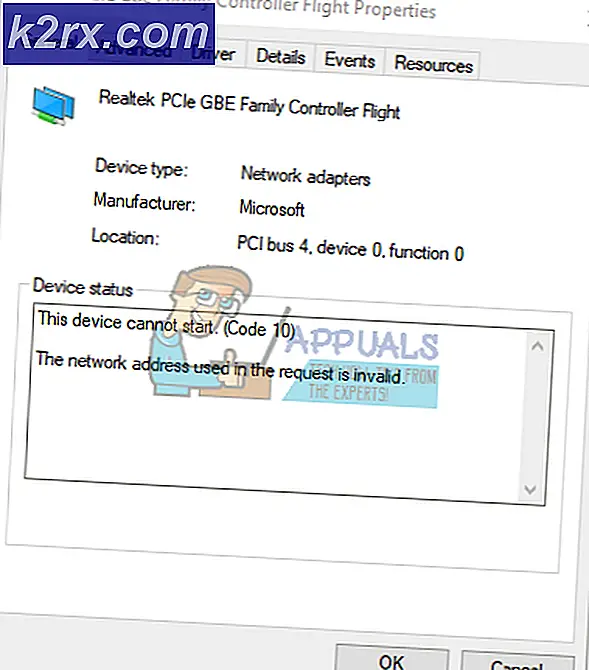Fix: ERR_SSL_VERSION_INTERFERENCE
SSL steht für Secure Sockets Layer und wird aktiv bei der Übertragung von Informationen über TCP-Sockets verwendet. Google Chrome verwendet SSL auch für die Kommunikation mit sicheren Websites wie Google, YouTube, Facebook usw.
Die Fehlermeldung „ERR_SSL_VERSION_INTERFERENCEIst ziemlich alt und stammt aus den alten Tagen des Chrome-Browsers. Dieser Fehler weist in erster Linie darauf hin, dass beim Ermitteln der SSL-Version ein Problem vorliegt oder auf Ihrem Computer ein SSL-Versionskonflikt vorliegt. Diese Fehlermeldung wird normalerweise sofort und problemlos behoben.
Was verursacht die Fehlermeldung "ERR_SSL_VERSION_INTERFERENCE" in Google Chrome?
Diese Fehlermeldung wird normalerweise auf die Einstellungen von Google Chrome einschließlich TLS usw. zurückgeführt. Wir haben jedoch auch festgestellt, dass Antivirensoftware von Drittanbietern ebenfalls für die Auslösung dieses Fehlers verantwortlich war. Einige der Gründe, warum diese Fehlermeldung auftreten kann, sind unter anderem:
Bevor wir mit den Lösungen beginnen, stellen Sie sicher, dass Sie als Administrator auf Ihrem Computer angemeldet sind und über eine verfügen aktive offene Internetverbindung. Eine aktive Internetverbindung bedeutet, dass Sie ein privates Netzwerk ohne Firewalls und Proxys verwenden (im Gegensatz zu öffentlichen Netzwerken, die normalerweise in Krankenhäusern und an öffentlichen Orten vorhanden sind).
1. Deaktivieren von TLS 1.3
TLS (Transport Layer Security) ist ein kryptografisches Protokoll, das End-to-End-Sicherheit für Verbindungen über das Internet bieten soll. Der TLS-Vorgänger SSL (Secure Socket Layer) wird auch heute noch häufig verwendet, und seine Version 3.0 bildete die Grundlage für TLS 1.0. Wir haben zahlreiche Fälle gesehen, in denen das Deaktivieren von TLS 1.3 in Chrome die Fehlermeldung sofort löste. Wir können dies versuchen und sehen, ob dies das Problem behebt.- Öffnen Sie ein neues Fenster in Chrome, geben Sie die folgende Adresse in die Adressleiste ein und drücken Sie die Eingabetaste.
chrome: // flags
- Suchen Sie nun im Suchfeld oben nach TLS. Sie werden sehen, dass der Eintrag von TLS 1.3 in den Ergebnissen unten erscheint.
- Setzen Sie nun die Option auf Deaktiviert. Änderungen speichern und verlassen. Starten Sie nun Ihren Computer neu und versuchen Sie erneut, auf die Website zuzugreifen, die das Problem verursacht hat.
2. Deaktivieren der Antivirensoftware
Ein weiterer Grund, warum dieser Fehler auftritt, ist die Störung durch auf Ihrem Computer installierte Antivirensoftware. Verschiedene Optionen schützen Ihren Computer, indem sie auch Webdienste filtern. Einige dieser Dienste umfassen "Avast Web Shield" und "Kaspersky Internet Security" usw.In dieser Lösung müssen Sie überprüfen du selber und prüfen Sie, ob in Ihrem Antivirenprogramm Einstellungen vorhanden sind, die möglicherweise einen Internetschutz bieten. Grundsätzlich suchen Sie nach etwas, das Ihre Internetaktivität überwacht.
Daher wird empfohlen, dass Sie Ihr Antivirenprogramm deaktivieren oder einige seiner Schutzschilde verhindern, die Ihre Aktivitäten im Internet scannen. Sie können es jederzeit wieder einschalten, wenn Sie sicher sind, dass dies das Problem nicht verursacht.
3. Überprüfen von Datum und Uhrzeit
SSL verwendet einige von Ihrem System bereitgestellte Parameter, um solche Informationen über Ihren Browser und die Systemeinstellungen ordnungsgemäß zu funktionieren. In diesen Einstellungen befinden sich auch Datum und Uhrzeit Ihres Systems, die als Zeitstempel dienen. Wenn die Uhrzeit nicht richtig eingestellt ist, wird diese Fehlermeldung angezeigt. Daher wird empfohlen, Ihre Zeit zu korrigieren und zu überprüfen, ob das Problem dadurch behoben wird.- Drücken Sie Windows + R und geben Sie „Steuerung”Im Dialogfeld und drücken Sie die Eingabetaste.
- Wählen Sie im Bedienfeld „Datum (und Uhrzeit" oder "Uhr und Region”Je nach Art des ausgewählten Bedienfelds (Kategorie oder große Symbole).
- Sobald die Uhr geöffnet ist, klicken Sie auf „Datum und Uhrzeit ändern”. Stellen Sie nun die richtige Zeit ein und wählen Sie auch die richtige Region aus.
- Speichern Sie die Änderungen, nachdem Sie Uhrzeit und Datum korrigiert haben, und starten Sie Ihren Computer neu. Versuchen Sie nun, auf die Website zuzugreifen, und prüfen Sie, ob das Problem behoben ist. Sie können auch die Zeitzone festlegen automatisch
4. Löschen von Browserdaten
Bevor wir Chrome vollständig von Ihrem System neu installieren, werden wir versuchen, alle Browserdaten und andere temporäre Informationen zu löschen, die der Browser auf Ihrem Computer speichert. Dies kann das Problem beheben, wenn das Problem nur aufgrund fehlerhafter Dateien auf Ihrem Computer auftritt. Die Browserdaten werden aus Ihrem in Chrome angemeldeten Konto gelöscht. Wenn Sie Ihre Daten nicht aus Ihrem gesamten Konto löschen möchten, können Sie sich von Ihrem Konto abmelden und fortfahren.- Drücken Sie Strg + Umschalt + Entf von Ihrer Tastatur während Chrom ist geöffnet.
- Wählen Sie die Registerkarte von FortgeschritteneWählen Sie den Zeitbereich als Alle Zeit. Prüfen alle Elemente und klicken Daten löschen.
- Starten Sie Ihren Computer ordnungsgemäß neu und öffnen Sie Chrome. Versuchen Sie, auf die Website zuzugreifen, und überprüfen Sie, ob das Problem vollständig behoben ist.
5. Chrome neu installieren
Anstatt Google Chrome zurückzusetzen, können wir es direkt auf Ihrem System neu installieren. Wenn Installationsdateien der Anwendung beschädigt sind oder fehlen, erhalten Sie ein unerwartetes Verhalten wie das hier diskutierte. Wir werden Chrome zuerst ordnungsgemäß deinstallieren und nach dem Löschen der AppData eine neue Version installieren.- Drücken Sie Windows + R und geben Sie „appwiz.cpl”Im Dialogfeld und drücken Sie die Eingabetaste.
- Suchen Sie im Anwendungsmanager nach Google ChromeKlicken Sie mit der rechten Maustaste darauf und wählen Sie Deinstallieren.
- Drücken Sie nun Windows + R und geben Sie „%Anwendungsdaten%”In der Adresse und drücken Sie die Eingabetaste.
- Suchen Sie in den Anwendungsdaten nach Google> Chrome. Löschen Sie den Chrome-Ordner aus dem Verzeichnis.
- Navigieren Sie nun zur offiziellen Google Chrome-Website und herunterladen die neueste Version an einen zugänglichen Ort.
- Lauf die ausführbare Datei und installieren Sie Chrome. Versuchen Sie nun, über diese Website auf die Website zuzugreifen, und prüfen Sie, ob die Fehlermeldung weiterhin angezeigt wird.
6. Deaktivieren der Hardwarebeschleunigung
In einigen Fällen kann die Hardwarebeschleunigung in Chrome dieses spezielle Problem verursachen. In diesem Schritt wird es daher vollständig deaktiviert und anschließend überprüft, ob dieser Fehler behoben ist. Dafür:- Öffnen Sie Chrome und starten Sie einen neuen Tab.
- Klick auf das "Drei Punkte" in der oberen rechten Ecke und wählen Sie "Die Einstellungen" von der Liste.
- Scrollen Sie nach unten und klicken Sie auf "Erweitert".
- Unter dem "System" Überschrift, deaktivieren Sie die "Hardwarebeschleunigung verwenden, wenn verfügbar" Möglichkeit.
- Überprüfen Sie, ob das Problem weiterhin besteht.
Wenn keine dieser Methoden für Sie funktioniert hat, ist Ihre Firewall möglicherweise nicht richtig konfiguriert. Sie müssen die App über Ihre Windows-Firewall aktivieren. Weitere Informationen finden Sie in einem anderen Artikel. Wir haben einen speziellen Artikel darüber, wie Sie Chrome erlauben, auf das Netzwerk in Ihrer Firewall zuzugreifen. Dies sollte Ihr Problem hoffentlich beheben.