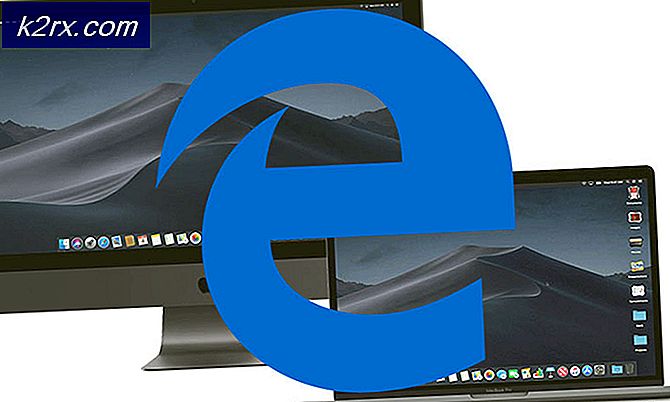Fix: Video bleibt während der Wiedergabe unter Windows 10 stehen
Für einige Windows 10-Benutzer führte die Aktualisierung von früheren Betriebssystemversionen zu einem besonderen Fehler. Ihre Videos begannen nach einigen Sekunden der Wiedergabe zu frieren. Obwohl der Treiber aktualisiert wurde und viele verschiedene Videoplayer getestet wurden, verschwand der Fehler nicht. In diesem Artikel werden wir zwei Methoden teilen, um dieses Problem loszuwerden. Wir empfehlen, zuerst die erste Methode zu befolgen und wenn es für Sie immer noch nicht klappt, gehen Sie zur nächsten Methode.
Methode 1: Erstellen Sie ein neues Administratorkonto
Bei der ersten Methode, die wir teilen, wird das Administratorkonto, das Sie gerade verwenden, entfernt und dann erneut hinzugefügt. WICHTIG : Bitte stellen Sie sicher, dass Sie alle Dokumente und wichtigen Dateien auf dem aktuellen Administratorkonto gesichert haben, bevor Sie fortfahren:
Zunächst müssen Sie sich mit einem anderen Administratorkonto anmelden. Wenn Sie kein Administratorkonto haben, können Sie eines erstellen, indem Sie die folgenden Schritte ausführen:
Wechseln Sie zu Einstellungen, indem Sie die Windows-Taste + A drücken und Alle Einstellungen auswählen
Gehen Sie nun zu " Accounts" und wechseln Sie zum Tab " Familie und andere Nutzer" .
Klicken Sie auf " Anderen zu diesem PC hinzufügen" . Folgen Sie den Anweisungen auf dem Bildschirm und fügen Sie den Account mit den gewünschten Informationen hinzu. Sie können entweder ein lokales Konto oder ein Microsoft-Konto hinzufügen.
Sobald das Konto hinzugefügt wurde, werden diese unter dem Abschnitt Andere Benutzer angezeigt.
Klicken Sie auf den Benutzer, wählen Sie Kontotyp ändern und wechseln Sie von Standard zu Administrator
Sobald Sie sich mit dem anderen Administratorkonto angemeldet haben, löschen Sie das ursprüngliche Konto, in dem Probleme mit dem Einfrieren von Videos aufgetreten sind, und erstellen Sie einen neuen Benutzer.
PRO TIPP: Wenn das Problem bei Ihrem Computer oder Laptop / Notebook auftritt, sollten Sie versuchen, die Reimage Plus Software zu verwenden, die die Repositories durchsuchen und beschädigte und fehlende Dateien ersetzen kann. Dies funktioniert in den meisten Fällen, in denen das Problem aufgrund einer Systembeschädigung auftritt. Sie können Reimage Plus herunterladen, indem Sie hier klickenDies sollte das Problem für Sie lösen. Wenn es nicht unsere zweite Methode versucht.
Methode 2: Deaktivieren Sie Batterie aus dem Geräte-Manager
Als eine zweite Methode werden wir Sie bitten, Ihre Batterie vom Gerätemanager zu deaktivieren. Dies ist eine wirklich seltsame Lösung für ein noch seltsameres Thema. Einige Benutzer haben ihre Batterien ersetzt, um das Problem zu lösen, während andere sie gerade von ihren Laptops entfernt haben. Wir schlagen einen saubereren Weg vor, um den Akku einfach zu deaktivieren, ihn dennoch als UPS zu verwenden und das Problem trotzdem zu beheben. Folge diesen Schritten:
Drücken Sie die Windows-Taste + X und wählen Sie Geräte-Manager aus der Liste.
Wählen Sie unter Batterien die Batterie aus, klicken Sie mit der rechten Maustaste darauf und wählen Sie Deaktivieren .
Merkwürdigerweise weiß Windows jetzt nicht, ob Sie noch eine Batterie im Laptop haben und der Fehler verschwindet. Wie erwähnt, kann das Ersetzen oder Entfernen der Batterie auch helfen, aber das ist eine bessere Lösung. Lass uns in den Kommentaren wissen, was für dich gelaufen ist!
PRO TIPP: Wenn das Problem bei Ihrem Computer oder Laptop / Notebook auftritt, sollten Sie versuchen, die Reimage Plus Software zu verwenden, die die Repositories durchsuchen und beschädigte und fehlende Dateien ersetzen kann. Dies funktioniert in den meisten Fällen, in denen das Problem aufgrund einer Systembeschädigung auftritt. Sie können Reimage Plus herunterladen, indem Sie hier klicken