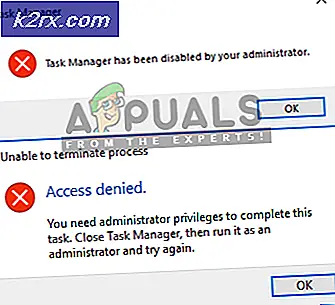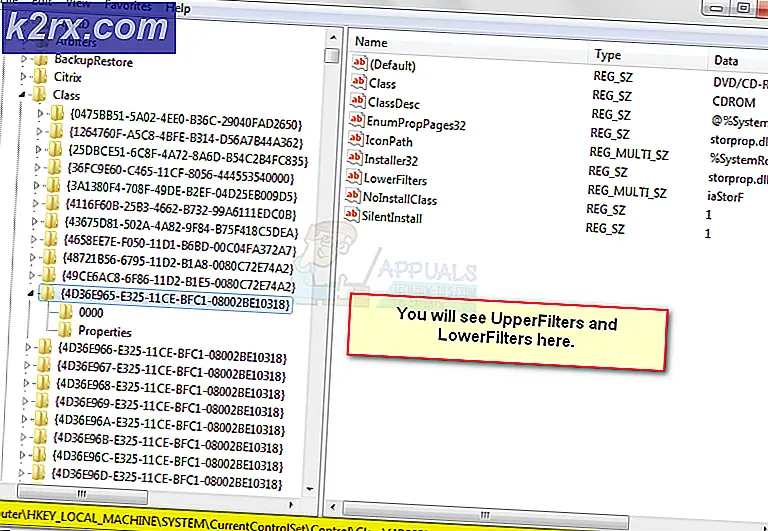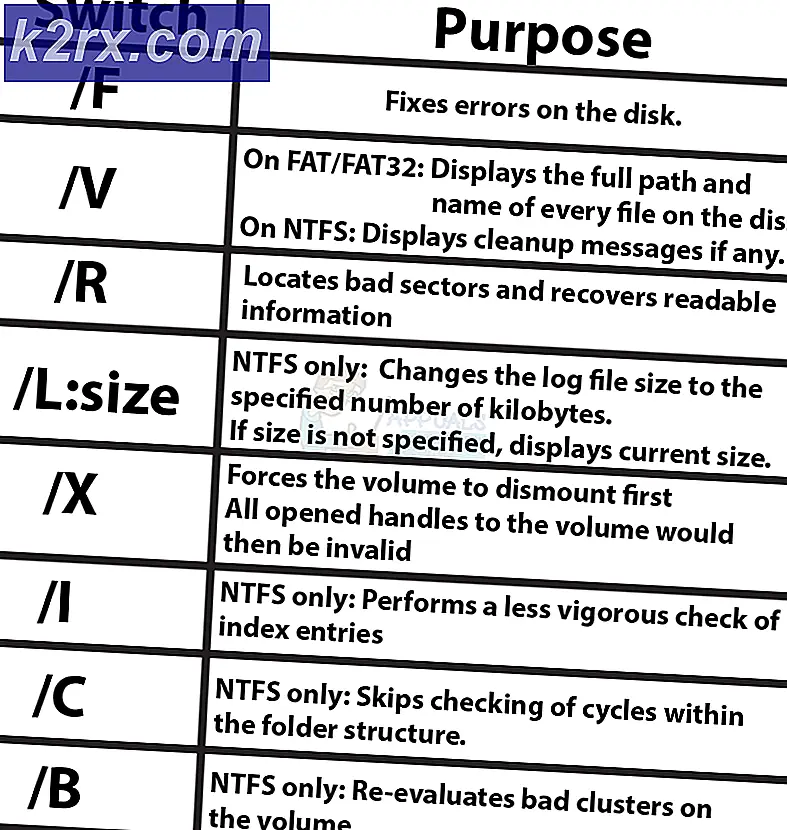Wie man Windows Updates repariert, die für immer zur Installation nehmen
Microsoft veröffentlicht viele Windows-Updates, um Probleme zu beheben oder Windows neue Funktionen hinzuzufügen. Obwohl diese Windows-Updates sehr nützlich sind, um das System auf dem neuesten Stand zu halten, könnte es aber auch zu Kopfschmerzen werden. Einige dieser Windows-Updates, insbesondere unter Windows 10, können sehr lange dauern. Die Zeit, die für ein Update benötigt wird, hängt von vielen Faktoren ab, einschließlich dem Alter Ihres Computers und der Geschwindigkeit Ihrer Internetverbindung. Obwohl es für einige Benutzer ein paar Stunden dauern kann, dauert es für viele Benutzer mehr als 24 Stunden, trotz einer guten Internetverbindung und eines High-End-Rechners. Selbst nach 24 Stunden könnte es so aussehen, als würde das Update um 90% oder 80% hängen bleiben. Möglicherweise sehen Sie auch in diesem Stadium noch 3-4 Stunden lang einen Ladebildschirm. Da der Computer automatisch mit der Aktualisierung beginnt, wird es sehr ärgerlich sein, weil Sie nur für ein Update so viele Stunden warten müssen.
Der Grund für das lange Warten auf Windows Update ist nicht klar. Wie bereits erwähnt, erhalten einige Benutzer das Update relativ schnell, während andere 24 Stunden oder sogar längere Update-Zeiten durchlaufen müssen. In den meisten Fällen scheint das Update bei einem bestimmten Prozentsatz hängen zu bleiben, ist es aber nicht. Dies ist die Zeit, die für die Mehrzahl dieser Updates benötigt wird, und es gibt nicht viel, was Sie tun können, um diese Zeit zu reduzieren. Glücklicherweise gibt es einige Fälle, in denen das Update blockiert zu sein scheint und ein Neustart des Computers das Problem behebt. In wenigen Fällen könnte das Update aufgrund eines Antivirenprogramms oder eines anderen Programms, das mit dem Update in Konflikt steht, blockiert oder eingefroren sein.
Aber was auch immer der Grund sein mag, es gibt ein paar Dinge, die Sie tun können, um zu überprüfen, ob das Update tatsächlich hängen geblieben ist oder das Update einfach viel Zeit in Anspruch nimmt.
Spitze
Stellen Sie sicher, dass genügend Speicherplatz verfügbar ist, damit das Update installiert werden kann. Wenn nicht genügend Speicherplatz für die Installation des Windows-Updates zur Verfügung steht, kann es bei einem bestimmten Prozentsatz hängen bleiben
Methode 1: Starten Sie den Computer neu
Bevor Sie die Anweisungen in dieser Methode befolgen, beachten Sie, dass dies in beide Richtungen gehen kann. Bei einigen Benutzern wurde durch den Neustart das Windows-Update-Problem gelöst, während Windows für andere Benutzer in den ursprünglichen Zustand zurückgesetzt wurde. Wenn Sie also mehr als 20 Stunden gewartet haben, bis das Update auf 90% kommt und es festgefahren zu sein scheint, starten Sie das System auf eigene Verantwortung neu. Du könntest den ganzen Fortschritt verlieren. Möglicherweise müssen Sie das Update erneut starten und die Wartezeit von mehr als 20 Stunden erneut durchlaufen.
Wenn Sie jedoch bereit sind, das Risiko einzugehen, oder wenn Sie sicher sind, dass das Update festgefahren ist, dh Sie das Lade-Symbol für 4-5 Stunden sehen, dann starten Sie es neu. Nach dem Neustart des Systems wird die Installation ohne Probleme abgeschlossen.
Methode 2: Hard Reboot
Wenn Sie glauben, dass das Update wirklich hängen geblieben ist und Sie etwas anderes ausprobieren wollen, dann ist ein harter Neustart die richtige Wahl. Nachdem Sie einen harten Neustart durchgeführt haben, kann das erneute Ausführen von Windows Update für Sie funktionieren. Sie sind möglicherweise skeptisch gegenüber dieser Methode, da Windows Ihnen explizit mitteilt, den PC nicht neu zu starten und auf die Aktualisierung von Windows zu warten. Aber wenn das Windows wirklich auf der Bühne festsitzt oder hängt, dann haben Sie wirklich keine andere Wahl, als den PC neu zu starten. Es ist jedoch immer noch Ihre Wahl und Sie können wählen, nicht neu zu starten. Sie können eine oder zwei Stunden warten, um zu bestätigen.
Hinweis: Wenn Sie die folgenden Schritte ausführen, verlieren Sie den gesamten Update-Fortschritt. Sie müssen das Windows-Update erneut starten und Sie werden wieder viele Stunden warten müssen. Versuchen Sie dies, wenn Sie bereit sind zu warten, oder wenn Sie sicher sind, dass Ihr Windows-Update blockiert ist
Hier sind die Schritte zum Durchführen des harten Neustarts
- Halten Sie die Ein / Aus -Taste gedrückt, bis sich der PC ausschaltet. Sie können dies über den Windows-Update-Bildschirm tun (wobei das Update hängen bleibt)
- Warte 45 Sekunden
- Trennen Sie das Netzteil Wenn Sie einen Laptop haben, nehmen Sie auch den Akku heraus
- Halten Sie den Netzschalter mindestens 15 Sekunden lang gedrückt .
- Warte 5 Minuten
- Legen Sie die Batterie wieder in den Laptop und schließen Sie die Stromversorgung im Falle eines Desktop-Computers
- Schalten Sie Ihren Computer ein
Versuchen Sie nach der Anmeldung, das Windows zu aktualisieren und zu überprüfen, ob es funktioniert.
Hinweis: Nach dem Neustart wird möglicherweise anstelle des normalen Anmeldebildschirms der Bildschirm Erweiterte Startoptionen angezeigt. Es gibt auch Fälle, in denen Sie den Bildschirm Starteinstellungen sehen können. Wenn Sie einen dieser Bildschirme sehen, wählen Sie einfach den abgesicherten Modus mit Netzwerk und versuchen Sie, das Windows erneut zu aktualisieren.
Methode 3: Windows Update in Clean Boot
Hinweis: Wenn Sie die folgenden Schritte ausführen, verlieren Sie den gesamten Update-Fortschritt. Sie müssen das Windows-Update erneut starten und Sie werden wieder viele Stunden warten müssen. Versuchen Sie dies, wenn Sie bereit sind zu warten, oder wenn Sie sicher sind, dass Ihr Windows-Update blockiert ist
Wenn das Problem durch einen Konflikt mit einer anderen Anwendung oder einem anderen Programm verursacht wird, wird das Problem durch Starten des Computers in einem Clean-Boot-Zustand gelöst. Auch wenn es das Problem nicht löst, wird es mit Sicherheit die Möglichkeit ausschließen, dass eine Anwendung von Drittanbietern mit dem Update in Konflikt steht.
- Drücken Sie die Ein / Aus -Taste und halten Sie sie gedrückt, bis sich Ihr PC ausschaltet
- Drücken Sie den Netzschalter erneut, um Ihren PC zu starten
- Sobald Sie erfolgreich bei Windows angemeldet sind, halten Sie die Windows-Taste gedrückt und drücken Sie R
- Tippe msconfig ein und drücke Enter
- Klicken Sie auf die Registerkarte Dienste
- Aktivieren Sie die Option Alle Microsoft-Dienste ausblenden
- Klicken Sie auf die Schaltfläche Alle deaktivieren
- Klicken Sie auf die Registerkarte Start
- Klicken Sie auf Task-Manager öffnen
- Stellen Sie sicher, dass die Registerkarte Start aktiviert ist
- Wählen Sie den ersten Dienst in der Liste aus, und klicken Sie auf Deaktivieren
- Wiederholen Sie den Schritt 11 für alle Elemente in der Liste
- Wenn Sie fertig sind, schließen Sie den Task-Manager
- Klicken Sie auf Anwenden und wählen Sie OK
- Starten Sie neu
Wiederholen Sie Windows Update nach dem Neustart des Systems.
Methode 4: Windows Update-Komponenten zurücksetzen
Hinweis: Wenn Sie die folgenden Schritte ausführen, verlieren Sie den gesamten Update-Fortschritt. Sie müssen das Windows-Update erneut starten und Sie werden wieder viele Stunden warten müssen. Versuchen Sie dies, wenn Sie bereit sind zu warten, oder wenn Sie sicher sind, dass Ihr Windows-Update blockiert ist
Wenn nichts anderes funktionierte, versuchen Sie, die Windows Update-Komponenten manuell zurückzusetzen, und versuchen Sie erneut, Windows Update zu installieren.
Hier sind die Schritte zum Zurücksetzen der Windows Update-Komponenten
- Drücken Sie die Ein / Aus -Taste und halten Sie sie gedrückt, bis sich Ihr PC ausschaltet
- Drücken Sie den Netzschalter erneut, um Ihren PC zu starten
- Sobald Sie erfolgreich bei Windows angemeldet sind, drücken Sie einmal die Windows-Taste
- Geben Sie cmd in die Suche starten ein
- Klicken Sie mit der rechten Maustaste auf die Eingabeaufforderung in den Suchergebnissen und wählen Sie Als Administrator ausführen aus
- Geben Sie net stop wuauserv ein und drücken Sie die Eingabetaste
- Geben Sie net stop cryptSvc ein und drücken Sie die Eingabetaste
- Geben Sie Netto-Stoppbits ein und drücken Sie die Eingabetaste
- Geben Sie net stop msiserver ein und drücken Sie die Eingabetaste
- Geben Sie Ren C: \ Windows \ SoftwareDistribution SoftwareDistribution.old ein und drücken Sie die Eingabetaste
- Geben Sie Ren C: \ Windows \ System32 \ catroot2 Catroot2.old ein und drücken Sie die Eingabetaste
- Geben Sie net start wuauserv ein und drücken Sie die Eingabetaste
- Geben Sie net start cryptSvc ein und drücken Sie die Eingabetaste
- Geben Sie net start bits ein und drücken Sie die Eingabetaste
- Geben Sie net start msiserver ein und drücken Sie die Eingabetaste
Schließen Sie die Eingabeaufforderung und führen Sie einen Neustart durch. Wiederholen Sie die Windows-Aktualisierung, sobald das System erfolgreich neu gestartet wurde.
PRO TIPP: Wenn das Problem bei Ihrem Computer oder Laptop / Notebook auftritt, sollten Sie versuchen, die Reimage Plus Software zu verwenden, die die Repositories durchsuchen und beschädigte und fehlende Dateien ersetzen kann. Dies funktioniert in den meisten Fällen, in denen das Problem aufgrund einer Systembeschädigung auftritt. Sie können Reimage Plus herunterladen, indem Sie hier klicken