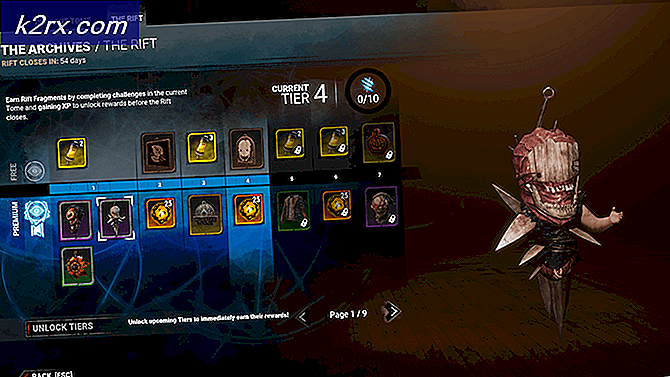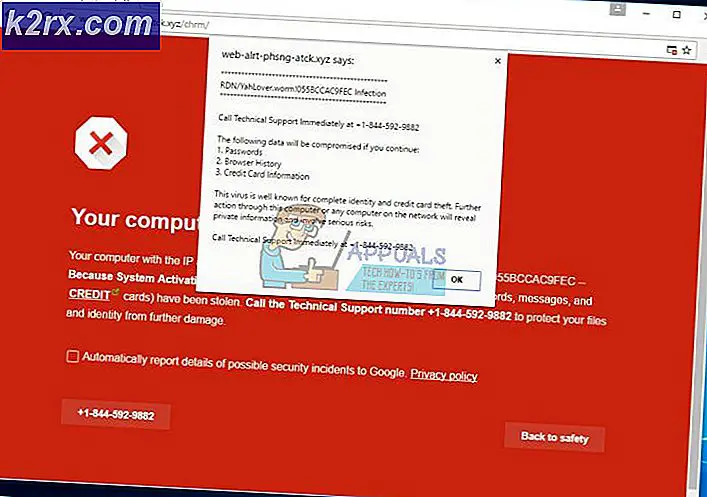Fix: VMware konnte die Datei nicht sperren
Einige VMware-Benutzer melden, dass sie eine oder mehrere virtuelle Maschinen, die sie auf ihrem Computer konfiguriert haben, nicht starten können. Beim Einschalten der virtuellen Maschine wird im folgenden Fenster der folgende Fehler angezeigt: „Beim Einschalten von VM VM_name wurde vom ESX-Host ein unerwarteter Fehler empfangen. Fehler beim Sperren der Datei. "
Was verursacht dieFehler beim Sperren des Dateiproblems?
Wir haben dieses spezielle Problem untersucht, indem wir uns verschiedene Benutzerberichte und die Reparaturstrategien angesehen haben, die üblicherweise verwendet werden, um diese bestimmte Fehlermeldung mit WMware zu beheben. Basierend auf unseren Untersuchungen gibt es verschiedene Schuldige, von denen bekannt ist, dass sie diese bestimmte Fehlermeldung auslösen:
Wenn Sie derzeit genau auf dieses Problem stoßen und nach einer Möglichkeit suchen, es zu beheben, ohne Daten zu verlieren, finden Sie in diesem Artikel einige Vorschläge zur Fehlerbehebung. Unten finden Sie eine Sammlung potenzieller Reparaturstrategien, die andere Benutzer in einer ähnlichen Situation häufig verwendet haben, um diesen bestimmten Fehler zu beheben.
Um die besten Ergebnisse zu erzielen, empfehlen wir Ihnen, die folgenden Methoden in der angegebenen Reihenfolge zu befolgen, da sie nach Schwierigkeitsgrad und Effizienz geordnet sind. Wenn Sie sie in der richtigen Reihenfolge ausführen, ohne Schritte zu überspringen, muss einer von ihnen das Problem lösen, unabhängig von dem Schuldigen, der das Problem verursacht.
Methode 1: Ausführen von VMware als Administrator
In einigen Fällen ist das Update so einfach wie das Sicherstellen, dass die VMware-Anwendung über Administratorrechte verfügt. Dies sollte standardmäßig geschehen, aber bestimmte Einstellungen verhindern möglicherweise, dass die Anwendung Administratorzugriff erhält.
Einige Benutzer, die auf die “Fehler beim Sperren der Datei “ Fehler haben gemeldet, dass das Problem nicht mehr auftritt, nachdem VMware Workstation im Administratormodus gestartet wurde.
Hier ist eine Kurzanleitung dazu:
- Klicken Sie auf Ihrem Desktop mit der rechten Maustaste auf die VMware-Verknüpfung und wählen Sie Als Administrator ausführen.
Hinweis:Wenn Sie keine Desktop-Verknüpfung haben, navigieren Sie zum Installationsordner von WMware und klicken Sie mit der rechten Maustaste auf vmplayer.exe. Sofern Sie keinen benutzerdefinierten Speicherort eingerichtet haben, finden Sie ihn in:C: \ Programme (x86) \ VMware \ VMware Player - Bei der UAC (Benutzerkontensteuerung), klicken Ja Administratorrechte zu gewähren.
- Starten Sie die virtuelle Maschine, die zuvor das Problem ausgelöst hat, um festzustellen, ob das Problem behoben wurde. Wenn Sie nicht mehr auf die “Fehler beim Sperren der Datei “ Fehler, fahren Sie mit den folgenden Schritten fort, um die Änderung dauerhaft zu machen.
Hinweis: Im aktuellen Status müssen Sie Schritt 1 und Schritt 2 jedes Mal wiederholen, wenn Sie VMware starten, um das Problem zu umgehen. - Klicken Sie mit der rechten Maustaste auf die ausführbare Datei oder Verknüpfung von VMware Workstation und wählen Sie Eigenschaften.
- In der Eigenschaften Bildschirm, gehen Sie zu Kompatibilität Aktivieren Sie auf der Registerkarte das Kontrollkästchen für Führen Sie dieses Programm als Administrator aus (unter die Einstellungen) und klicken Anwenden um die aktuelle Konfiguration zu speichern.
- Öffnen Sie VMware normal und prüfen Sie, ob das Problem behoben wurde.
Wenn das Problem weiterhin auftritt, fahren Sie mit der folgenden Methode fort.
Methode 2: Löschen der LCK-Ordner der virtuellen Maschine
Mehrere betroffene Benutzer haben es geschafft, dieses Problem zu beheben, indem sie den physischen Standort der virtuellen Maschine gefunden haben, bei dem ein Fehler aufgetreten ist.Fehler beim Sperren der Datei “und Löschen der LCK-Ordner. Nachdem Sie dies getan und ihren Computer neu gestartet haben, haben die meisten betroffenen Benutzer gemeldet, dass das Problem behoben wurde.
Wenn Sie keinen benutzerdefinierten Speicherort dafür eingerichtet haben, befindet sich Ihre virtuelle Maschine normalerweise im Unterlagen Ordner unter dem Virtuelle Maschinen Mappe.
Folgendes müssen Sie tun:
- Stellen Sie sicher, dass VMware vollständig geschlossen und die virtuelle Maschine ausgeschaltet ist.
- Öffnen Sie den Datei-Explorer und navigieren Sie zu Dokumente> Virtuelle MaschinenWählen Sie dann die virtuelle Maschine aus, bei der das Problem auftritt.
Hinweis: Wenn Sie Ihre virtuelle Maschine an einem benutzerdefinierten Speicherort gespeichert haben, navigieren Sie mit dem Datei-Explorer dorthin. - Wenn Sie mehrere virtuelle Maschinen haben, doppelklicken Sie auf diejenige, die das Problem verursacht.
- In Ihrem Ordner für virtuelle Maschinen sollten Sie einen oder zwei Ordner finden können, deren Name auf „lck“. Wählen Sie beide aus, klicken Sie mit der rechten Maustaste und wählen Sie Löschen um sie zu entfernen. Wenn Sie welche finden .Log Dateien außerhalb der .lck-Ordner, löschen Sie sie auch.
Hinweis: Das Löschen dieser Ordner hat keine negativen Auswirkungen auf Ihre virtuelle Maschine. Beim nächsten Start der virtuellen Maschine erstellt VMware die beiden Ordner automatisch erneut. - Starte deinen Computer neu.
- Starten Sie beim nächsten Start die virtuelle Maschine und prüfen Sie, ob das Problem behoben wurde.