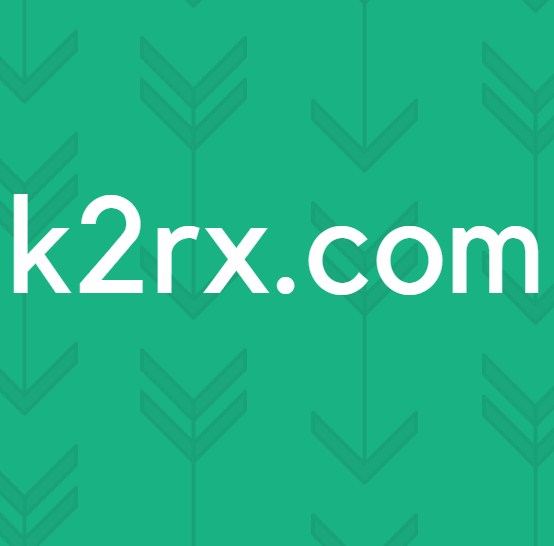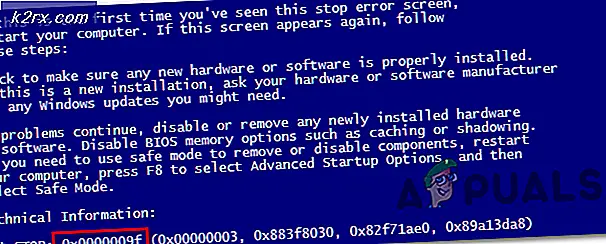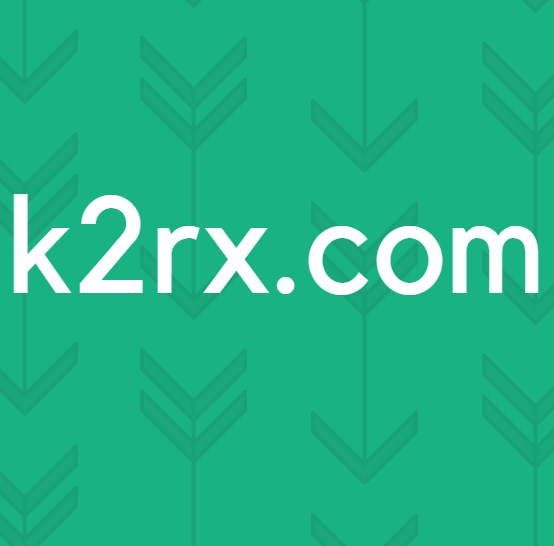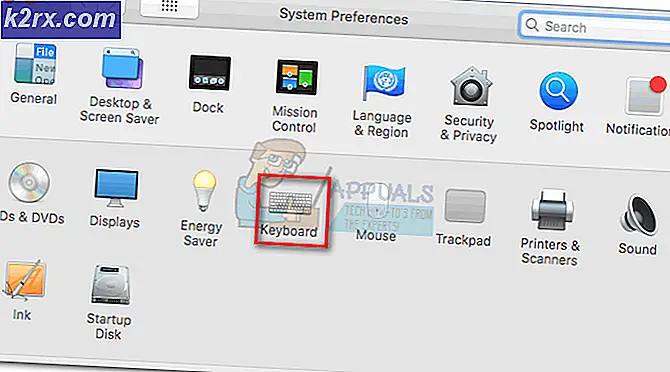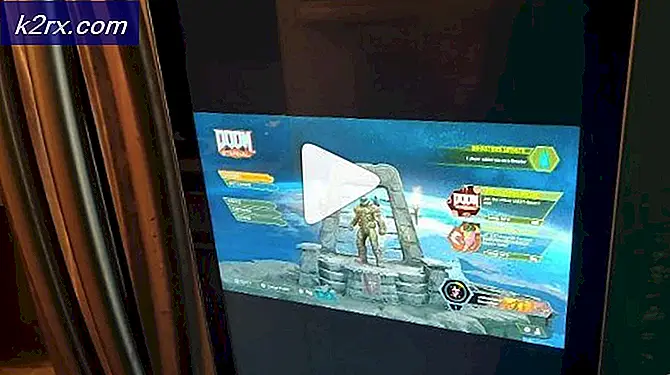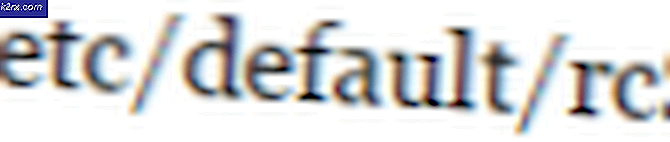Fix: Wacom Pen funktioniert nicht
Wacom stellt High-End-Grafiktabletts und anderes Zubehör her, das auf Designer und Menschen ausgerichtet ist, die kreativ sein möchten, indem sie mit einem Stift ihre Aufgaben auf dem Computer ausführen. Ein spezifisches Problem tritt auf, wenn der Wacom Pen in vielen Anwendungen nicht funktioniert. Diese Anwendungen reichen von Adobe Photoshop bis Paint.
Die Gründe, warum dieses Problem auftritt, sind sehr weit verbreitet und reichen von einem beschädigten Windows-Update bis zu falschen Treibern, die für Ihr Gerät installiert sind. Wir werden die Problemumgehungen nacheinander durchlaufen und sehen, ob das Problem gelöst wird.
Lösung 1: Neustart des Wacom-Dienstes
Wir werden versuchen, den Wacom-Dienst als ersten Schritt zur Lösung des Problems neu zu starten. Dadurch wird der gesamte Vorgang neu gestartet, aktuell gespeicherte Konfigurationen werden aktualisiert und das Tablet wird erneut erkannt. Es gibt ein bekanntes Problem mit dem Wacom-Service unter Windows 10.
- Drücken Sie Windows + R, um die Anwendung Ausführen zu starten. Geben Sie Dienste ein. msc in der Dialogbox und drücke Enter.
- Navigieren Sie durch alle Dienste, bis Sie den Namen TabletServiceWacom und Wacom Professional Service finden . Klicken Sie mit der rechten Maustaste darauf und wählen Sie Neu starten .
- Überprüfen Sie jetzt, ob das Problem gelöst ist.
Lösung 2: Deaktivieren von Windows Ink
Windows Ink ist eine Software in Windows 10, die Unterstützung für Anwendungen im Zusammenhang mit dem Pen-Computing bietet. Die folgenden Anwendungen sind Haftnotizen, Skizzenblöcke usw. Auf einem Tablet PC, der Stifteingabe unterstützt, ist Windows Ink standardmäßig aktiviert. Windows Ink bietet außerdem verschiedene Funktionen für Wacom-Stifte. Einige dieser Funktionen umfassen:
- Digitale Tinte : Die Verwendung verbesserter digitaler Markup- und Farbwerkzeuge, die auf der Registerkarte "Überprüfung" in den entsprechenden Anwendungen zu finden sind.
- Windows-Eingabebereich : Verwenden Sie Handschrift oder eine Bildschirmtastatur, um Text direkt mit dem Wacom-Stift einzugeben.
- Handschrifterkennung : Wandeln Sie Ihre Handschrift direkt in Text um.
Trotz der zusätzlichen Funktionen, die Windows Ink zu bieten hat, scheint Wacom im Moment nicht richtig zu funktionieren. Dies kann darauf zurückzuführen sein, dass die Konfiguration des Stiftes und des Tintenmerkmals nicht für einen fehlerfreien Betrieb optimiert ist. Standardmäßig ist Windows Ink aktiviert. Wir können versuchen, es zu deaktivieren und sehen, ob dies das Problem für uns behebt.
- Navigieren Sie zu den Einstellungen von Wacom und öffnen Sie " Wacom tablet Properties ".
- Wählen Sie die Registerkarte "Mapping" und stellen Sie sicher, dass die Option Windows-Tinte verwenden deaktiviert ist . Änderungen sichern und beenden.
- Ziehe in Betracht, dein Tablet neu zu starten und überprüfe, ob das Problem gelöst wurde.
Lösung 2: Ändern des Bamboo Ink-Protokolls
Bamboo Ink ist ein Stylus, der im Rahmen des Anniversary-Updates für Windows Ink Workspace optimiert wurde. Er ermöglicht das natürliche Schreiben und Skizzieren von Stift und Papier auf allen kompatiblen Geräten. Diese Tinte ist ideal für Leute, die ein authentischeres Stift-Erlebnis auf ihrem Gerät wünschen.
Es wurde festgestellt, dass ein Problem mit dem Bamboo Ink Protocol aufgetreten ist und dass Sie es von der Standard-AES zu MPP ändern müssen. Bamboo Ink erfordert, dass ein korrektes Protokoll für Ihr Gerät festgelegt wird. Das Protokoll, das standardmäßig gespeichert wird, ist das Wacom AES-Protokoll . Sie müssen entsprechend der Kompatibilität zwischen diesem Protokoll und Microsoft Pen Protocol (MPP) wechseln.
- Sie müssen beide Seitentasten gleichzeitig zwei Sekunden lang drücken, um zwischen den verschiedenen Protokollen zu wechseln. Ein Blinken bedeutet, dass sich Ihr Gerät im AES-Protokoll befindet und zwei Blinksignale bedeuten, dass es sich im MPP-Modus befindet.
Sie können das Gerät auch nach den Änderungen wieder einschalten, um sicherzustellen, dass sie implementiert wurden.
Tipp: Eine andere Problemumgehung, die für Leute zu funktionieren schien, war die Auswahl des Mausmodus in den Bamboo-Einstellungen. Navigieren Sie zu Bamboo Settings, wählen Sie Pen und gehen Sie zu Tracking. Wählen Sie den Mausmodus und prüfen Sie, ob dadurch das Problem behoben wird.
Lösung 4: Ändern der Touch-Einstellungen
Ein anderes Problem, das bei Wacom-Stiften festgestellt wurde, war, dass sie im Rechtsklickmodus nicht ordnungsgemäß funktionierten. Wie Sie wissen, sind im Stift verschiedene Modi verfügbar, mit denen Sie entweder den linken oder rechten Klickmodus auswählen können. Wenn der Rechtsklick-Modus nicht funktioniert, müssen wir einige Einstellungen ändern.
- Drücken Sie Windows + S, tippen Sie Stift und berühren Sie in der Dialogbox und öffnen Sie die Anwendung.
- Am unteren Rand des Bildschirms sehen Sie einen Unterbereich Stifttasten.
- Aktivieren Sie das Kontrollkästchen " Stift als äquivalenten Rechtsklick verwenden" .
Wenn Sie den rechten Modus auf Ihrem Wacom auswählen, sollte diese Einstellung automatisch auch auf die Berührungseinstellungen geändert werden. Es scheint jedoch, dass dies nicht auftritt und müssen daher manuell geändert werden.
Lösung 4: Zurücksetzen von Windows Update
Es ist nicht neu für irgendjemanden, der Windows verwendet, um zu wissen, dass Windows Updates sehr oft verschiedene Komponenten zerstören. Es wurde zwischen Dezember 2017 und Januar 2018 festgestellt, dass das neueste Windows Update mit den Wacom-Diensten in Konflikt steht und es als nutzlos erwies. Windows Update wurde entwickelt, um verschiedene Fehler zu beheben und neue Funktionen für das Betriebssystem einzuführen. Aber manchmal, wenn das Update ausgerollt wird, kollidiert es mit einer anderen Sache.
PRO TIPP: Wenn das Problem bei Ihrem Computer oder Laptop / Notebook auftritt, sollten Sie versuchen, die Reimage Plus Software zu verwenden, die die Repositories durchsuchen und beschädigte und fehlende Dateien ersetzen kann. Dies funktioniert in den meisten Fällen, in denen das Problem aufgrund einer Systembeschädigung auftritt. Sie können Reimage Plus herunterladen, indem Sie hier klickenSie können versuchen, das Windows Update zu deinstallieren und zu überprüfen, ob dies funktioniert. Stellen Sie sicher, dass Sie alle wichtigen Daten sichern, bevor Sie diese Lösung verwenden.
- Drücken Sie Windows + S, geben Sie Einstellungen in die Dialogbox ein und öffnen Sie die Anwendung.
- Klicken Sie in den Einstellungen auf Update und Sicherheit . Klicken Sie hier unter der Überschrift Aktualisierungsstatus auf Installierten Aktualisierungsverlauf anzeigen .
- Klicken Sie oben auf dem Bildschirm auf Updates installieren .
- Ein neues Fenster wird vor Ihnen angezeigt, das aus allen Updates besteht, die auf Ihrem Computer installiert sind. Klicken Sie mit der rechten Maustaste auf den Ordner, der kürzlich installiert wurde, und klicken Sie auf Deinstallieren .
- Nach der Deinstallation des Updates schalten Sie Ihren Computer und das Wacom-Gerät aus und überprüfen Sie, ob das Problem gelöst ist.
Lösung 5: Ältere Treiber installieren
Wenn alle oben genannten Lösungen nicht funktionieren, können wir versuchen, entweder den Treiber zu aktualisieren oder ihn auf einen älteren herunterzustufen. Zuerst werden wir den Treiber entfernen und dann alle zugehörigen Anwendungen deinstallieren. Durch das erneute Installieren der Anwendungen und Treiber wird sichergestellt, dass alle Fehlkonfigurationen berücksichtigt werden und der Computer das Tablet so erkennt, als ob es zum ersten Mal eingesteckt wäre.
Hinweis: Wenn das Tablett nach der Installation der neuesten Treiber immer noch nicht erkannt wird, versuchen Sie, die Treiber zurückzusetzen . Rollback bedeutet, eine vorherige Treiberversion zu installieren. Sie können sie einfach von der offiziellen Website herunterladen.
- Drücken Sie Windows + R, um die Anwendung Ausführen zu starten. Geben Sie devmgmt ein. msc in der Dialogbox und drücke Enter. Dies startet den Gerätemanager.
- Navigieren Sie durch alle Geräte, bis Sie die Kategorie Human Interface Devices finden . Erweitern Sie es und wählen Sie Wacom Tablet . Klicken Sie mit der rechten Maustaste darauf und wählen Sie Gerät deinstallieren .
- Drücken Sie Windows + R, um die Anwendung Ausführen zu starten. Geben Sie inetcpl ein. cpl in der Dialogbox und drücken Sie Enter. Es wird ein neues Fenster mit allen auf Ihrem Computer installierten Programmen angezeigt.
- Navigieren Sie durch alle, bis Sie eine Anwendung finden, die sich auf Wacom bezieht. Klicken Sie mit der rechten Maustaste darauf und wählen Sie Deinstallieren . Tun Sie dies für alle Anwendungen, die Sie finden können, die sich auf das Tablet beziehen.
- Drücken Sie Windows + S, um die Suchleiste zu starten. Geben Sie cmd in das Dialogfeld ein, klicken Sie mit der rechten Maustaste auf die Anwendung und wählen Sie Als Administrator ausführen aus .
- Führen Sie an der Eingabeaufforderung die folgende Anweisung aus:
mklink / j D: \ Programme \ Tablet C: \ Programme \ Tablet
In diesem Fall ist der benutzerdefinierte Speicherort für Programme D-Laufwerk. Sie können D durch das ersetzen, was auch immer Ihr Laufwerk ist.
- Gehen Sie zur offiziellen Website von Walcom und laden Sie die neuesten verfügbaren Treiber herunter. Identifizieren Sie sie an einem zugänglichen Ort, da wir später auf sie zugreifen werden.
- Drücken Sie Windows + R, um die Anwendung Ausführen zu starten. Geben Sie devmgmt ein. msc in der Dialogbox und drücke Enter. Dies startet den Gerätemanager.
- Suchen Sie Walcom Tablet in der Liste der Geräte, klicken Sie mit der rechten Maustaste darauf und wählen Sie Treiber aktualisieren.
Es erscheint ein neues Fenster, in dem Sie gefragt werden, ob Sie die Treiber automatisch oder manuell aktualisieren möchten. Wählen Sie die zweite Option ( manuell ). Navigieren Sie zu dem Speicherort, an dem Sie die Treiber heruntergeladen und installiert haben.
- Starten Sie Ihr Wacom-Gerät neu und schließen Sie es wieder an.
- Drücken Sie Windows + R, geben Sie Dienste ein. msc in der Dialogbox und drücke Enter.
- Navigieren Sie durch alle Dienste, bis Sie Wacom Professional Service finden . Klicken Sie mit der rechten Maustaste darauf und wählen Sie Neu starten . Überprüfen Sie jetzt, ob das Problem gelöst ist.
Tipp: Wenn Sie die Strg-Taste gedrückt halten, können Sie einen Text auf dem Bildschirm auswählen, der jedoch nur vorübergehend angezeigt wird. Durch Drücken der Shift-Taste können Sie mehr als nur Text ohne Probleme auswählen.
PRO TIPP: Wenn das Problem bei Ihrem Computer oder Laptop / Notebook auftritt, sollten Sie versuchen, die Reimage Plus Software zu verwenden, die die Repositories durchsuchen und beschädigte und fehlende Dateien ersetzen kann. Dies funktioniert in den meisten Fällen, in denen das Problem aufgrund einer Systembeschädigung auftritt. Sie können Reimage Plus herunterladen, indem Sie hier klicken