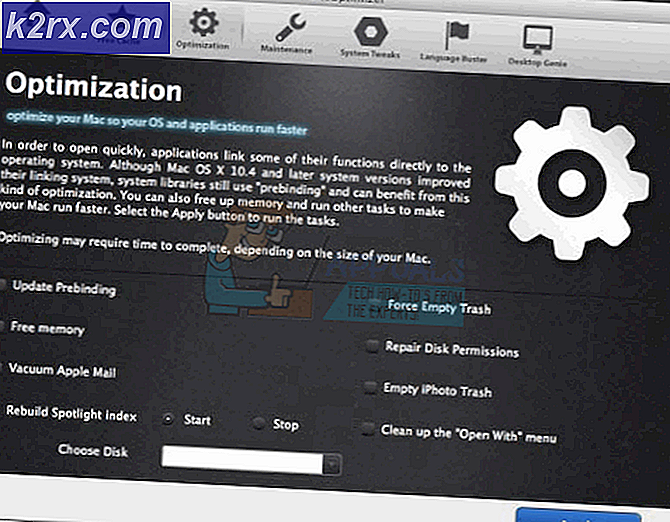BESTER GUIDE: Hinzufügen von Desktop Gadgets und Widgets zu Windows 10
Die Windows-Desktop-Gadgets (Widgets), die manchmal als Windows-Sidebar bezeichnet werden, wurden in Windows Vista eingeführt. Später wurde unter Windows 7 die Windows Sidebar in Windows Desktop Gadgets umbenannt, und die Seitenleiste selbst ist in Windows 7 nicht enthalten.
Gadgets wurden mit der ersten Veröffentlichung von Windows 8 offiziell eingestellt und wurden zu diesem Zeitpunkt von der Microsoft-Website abgerufen. Obwohl die Desktop-Gadgets aus Windows 8 und 10 entfernt wurden, können sie mithilfe von inoffiziellen GadgetsRevived zu Windows 8 und 10 hinzugefügt werden .
Wenn Sie ein Upgrade von Windows 7 durchgeführt haben und weiterhin Desktop-Gadgets verwenden möchten, können Sie mit Hilfe dieses Lernprogramms Desktop-Gadgets in Windows 10 installieren
Download GadgetsRevived klicken (hier). Eine Zip-Datei wird heruntergeladen. Entpacken Sie die Zip-Datei und führen Sie die Installationsdatei aus. Wenn Sie eine Smart Screen-Benachrichtigung sehen, wählen Sie Anyway ausführen .
Klicken Sie auf Ja, wenn Sie eine UAC-Benachrichtigung erhalten .
Wählen Sie die gewünschte Sprache und klicken Sie auf OK.
Folgen Sie dem Installationsassistenten und klicken Sie auf Installieren und warten Sie, bis das Installationsprogramm die Installation abgeschlossen hat. Nach Abschluss der Installation wird automatisch eine kleine Box mit ein paar Desktop-Gadgets angezeigt, aus denen Sie auswählen können. Es wird auch eine kleine Schaltfläche mit dem Namen get more gadgets online angezeigt, auf die Sie klicken können, um weitere Gadgets anzuzeigen oder zu installieren.
PRO TIPP: Wenn das Problem bei Ihrem Computer oder Laptop / Notebook auftritt, sollten Sie versuchen, die Reimage Plus Software zu verwenden, die die Repositories durchsuchen und beschädigte und fehlende Dateien ersetzen kann. Dies funktioniert in den meisten Fällen, in denen das Problem aufgrund einer Systembeschädigung auftritt. Sie können Reimage Plus herunterladen, indem Sie hier klickenDoppelklicken Sie auf eines der Widgets, um es zur Seitenleiste auf Ihrem Desktop hinzuzufügen. Bewegen Sie die Maus über das Gadget, um es anzuzeigen, oder entfernen Sie es, indem Sie auf das kleine x klicken.
Sobald Sie den ersten Desktop-Gadgets-Bereich geschlossen haben, können Sie zu ihm zurückkehren, indem Sie mit der rechten Maustaste auf eine beliebige Stelle auf Ihrem Desktop klicken und die Option Gadgets auswählen.
Sie können Gadgets auch ausblenden, indem Sie mit der rechten Maustaste auf Ihren Desktop klicken -> Ansicht -> Desktop Gadgets anzeigen (deaktivieren)
Vorsicht:
Microsoft hat die Windows Sidebar (Gadgets) eingestellt und Sie müssen beim Herunterladen von Gadgets von Websites von Drittanbietern vorsichtig sein. Hunderte von Gadgets werden zum Download verfügbar sein. Wir empfehlen jedoch, Gadgets nur von vertrauenswürdigen Quellen herunterzuladen.
PRO TIPP: Wenn das Problem bei Ihrem Computer oder Laptop / Notebook auftritt, sollten Sie versuchen, die Reimage Plus Software zu verwenden, die die Repositories durchsuchen und beschädigte und fehlende Dateien ersetzen kann. Dies funktioniert in den meisten Fällen, in denen das Problem aufgrund einer Systembeschädigung auftritt. Sie können Reimage Plus herunterladen, indem Sie hier klicken