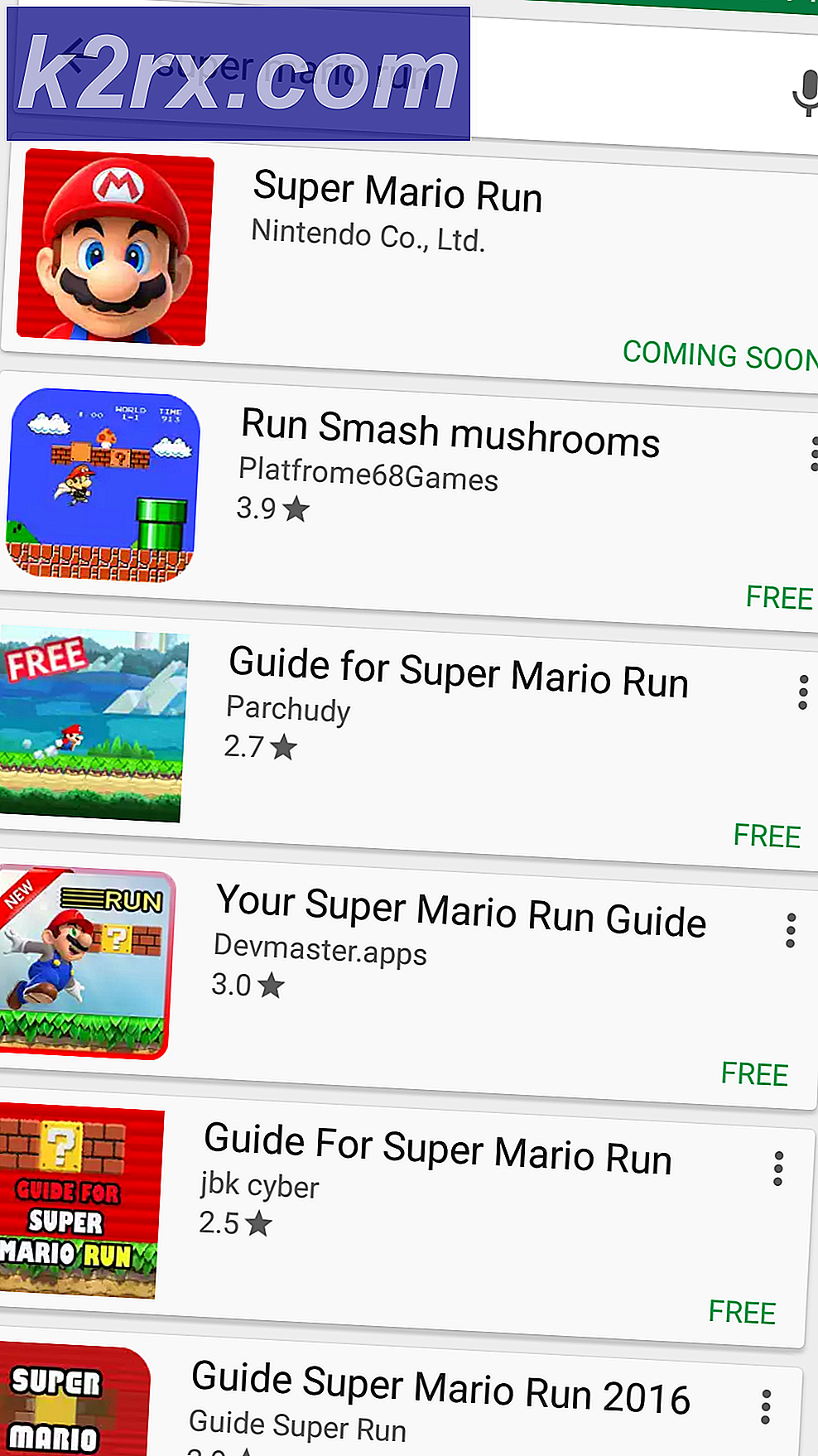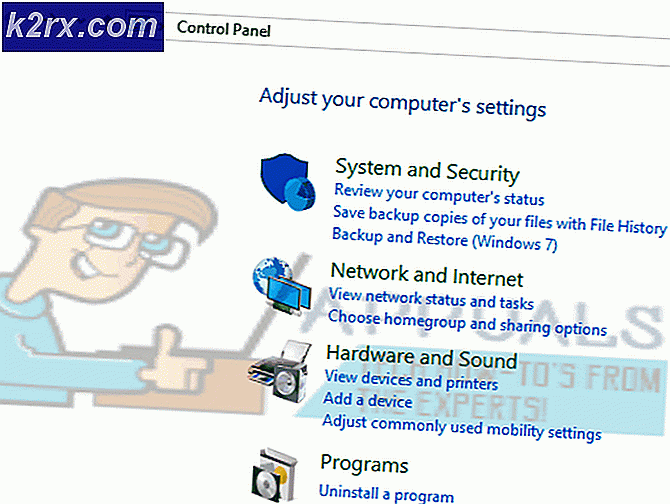Wie man ein langsames und verzögertes Windows 10 System repariert
Windows 10 ist großartig und es besteht kein Zweifel, dass Microsoft eine Menge Updates veröffentlicht, um es noch besser zu machen. Aber viele Benutzer beschweren sich regelmäßig über die langsame und verzögerte Windows 10. Es gibt keinen Zweifel, dass viele Windows 10 Benutzer oder sogar Benutzer, die andere Windows-Betriebssysteme verwenden, das langsame Computerproblem haben. Sie werden feststellen, dass Ihr Computer sehr schnell war, wenn Sie eine neue Kopie von Windows installiert haben oder wenn sie aus der Verpackung kam. Aber jetzt ist deine Maschine wirklich langsam. Diese Verzögerung in der Maschine wird keine größeren Probleme verursachen, aber es wird Ihre gesamte Windows-Erfahrung ziemlich ärgerlich machen. Das langsame und lückige Windows wird definitiv viel Zeit verschwenden und könnte Sie Geld kosten, besonders wenn Sie es für geschäftliche Zwecke verwenden.
Die Verzögerung und Langsamkeit wird nicht immer vom Betriebssystem verursacht, es kann viele verschiedene Gründe für die Langsamkeit Ihres Windows geben. Das Lag-Problem liegt möglicherweise an dem niedrigen RAM-Speicher oder daran, dass ein Virus / Malware Ihre Ressourcen verbraucht, oder es könnte einfach an einem schweren Programm liegen, das im Hintergrund ausgeführt wird. Da es viele Gründe dafür gibt, gibt es auch viele Lösungen.
Methode 1: deaktivieren Sie unerwünschte Programme
Das erste, was in einem Szenario getan werden sollte, in dem Ihr System wirklich langsam ist, besteht darin, unerwünschte Programme loszuwerden. Es gibt viele Programme, die im Hintergrund ausgeführt werden und einen Teil Ihrer Ressourcen verwenden. Diese Programme können eine Menge Verzögerung in Ihrem Windows verursachen, besonders wenn es einige von ihnen gibt.
Denken Sie daran, dass wir nicht über Viren oder andere schädliche Programme sprechen, die im Hintergrund laufen. Wir sprechen über reguläre Programme, die viele Benutzer täglich verwenden, z. B. Adobe Creative Cloud oder Ihr Antivirenprogramm oder OneDrive. Diese Programme enthalten normalerweise eine Standardeinstellung, die beim Starten des Computers gestartet wird. Diese werden also im Hintergrund ausgeführt, sobald Sie sich bei Ihrem Computer anmelden. Viele davon können leicht deaktiviert werden, wenn Sie sie nicht verwenden.
- Halten Sie STRG, SHIFT und Esc gleichzeitig gedrückt ( STRG + UMSCHALT + ESC ), um den Task-Manager zu öffnen
- Klicken Sie auf die Registerkarte Start
- Schauen Sie sich die dort genannten Programme an. Es sollte ein paar von ihnen geben. Wählen Sie diejenige aus, die Sie nicht regelmäßig verwenden, und klicken Sie auf Deaktivieren . Wiederholen Sie diesen Schritt für jedes Programm, das Sie in der Liste sehen.
Hinweis: Wenn Sie möchten, können Sie das Programm, das Sie beim Start sehen, öffnen und die Option beim Start automatisch starten deaktivieren. Der Speicherort der Option variiert von Programm zu Programm, aber diese Optionen befinden sich normalerweise in den Einstellungen und können leicht gefunden werden. Deaktivieren Sie diese Option und speichern Sie Ihre Einstellungen, damit Sie das Programm nicht bei jedem Start deaktivieren müssen. Tun Sie dies nur für Programme, die nicht gestartet werden sollen, wenn Ihr Computer startet.
Überprüfen Sie Antiviren: Sie sollten auch versuchen, Ihr Antivirus für ein paar Minuten zu deaktivieren und sehen, ob es die Geschwindigkeit Ihres Systems ändert. Die meisten dieser Anti-Viren benötigen eine Menge Ressourcen. Die Antivirenprogramme scannen Dateien und Webseiten, bevor sie geöffnet werden, so dass ständig viele Ressourcen von ihnen genutzt werden. Fast jeder Anti-Virus hat eine Option, ihn für eine kurze Zeit zu deaktivieren, zB 10-15 Minuten. Klicken Sie einfach mit der rechten Maustaste auf das Antivirus-Symbol in der Taskleiste (unten rechts auf dem Desktop) und wählen Sie Deaktivieren. Sie werden wahrscheinlich eine Option sehen, die den Antivirus für 10 Minuten oder bis zum Neustart des Computers deaktiviert.
Hinweis: Die Option Deaktivieren unterscheidet sich von Anti-Virus zu Anti-Virus. Aber es sollte irgendwo eine Option in Ihren Antiviren-Einstellungen geben.
Methode 2: Überprüfen Sie Treiber
Diese Methode ist für Personen gedacht, die nach einem Windows 10-Update den Lag erfahren haben. Sie können die folgenden Schritte auch dann ausführen, wenn das Problem nach einem Windows 10-Update nicht aufgetreten ist, aber die Chancen dieser Arbeit für diejenigen, die das Windows 10-Update kürzlich installiert haben, hoch sind.
Grundsätzlich favorisiert Windows 10 seine eigenen generischen Treiber gegenüber Treibern von Drittanbietern sehr. Daher besteht die Möglichkeit, dass Windows 10 Ihre alten Treiber durch einen eigenen generischen Satz ersetzt, wenn Sie ein neues Update installieren. Es besteht auch die Möglichkeit, dass Ihre Treiber veraltet sind, und das könnte den Lag verursachen.
Die Treiber, die Sie überprüfen sollten, sind die Bildschirmtreiber. Wenn diese Treiber problematisch sind, kann dies zu Langsamkeit und Verzögerung auf Ihrem PC führen.
Befolgen Sie die nachstehenden Schritte, um die Treiber Ihres Computers zu überprüfen.
- Halten Sie die Windows-Taste gedrückt und drücken Sie R
- Geben Sie devmgmt.msc ein und drücken Sie die Eingabetaste
- Überprüfen Sie jetzt Ihre wichtigen Treiber, insbesondere die Bildschirmtreiber . Doppelklicken Sie auf die Display-Adapter und doppelklicken Sie dann auf Ihr Anzeigegerät
- Klicken Sie auf die Registerkarte Treiber
Sehen Sie sich die dort bereitgestellten Informationen an. Wenn der Treiberanbieter geändert wird, bedeutet das, dass die Verzögerung und Verzögerung aufgrund des geänderten Treibers auftritt. Klicken Sie einfach auf die Schaltfläche Deinstallieren und folgen Sie den Anweisungen auf dem Bildschirm. Sobald der Treiber deinstalliert wurde, können Sie die Treiber von Drittanbietern herunterladen und installieren.
Wenn das Problem nicht durch Ersetzen des Treibers behoben wird oder der Treiber nicht geändert wurde, versuchen Sie möglicherweise, den Treiber zu aktualisieren. Gehen Sie zur Website Ihres Herstellers und suchen Sie nach den neuesten Treiberversionen. Wenn Sie einen aktualisierten Treiber finden, laden Sie die Treiberdatei herunter und führen Sie die folgenden Schritte aus
- Halten Sie die Windows-Taste gedrückt und drücken Sie R
- Geben Sie devmgmt.msc ein und drücken Sie die Eingabetaste
- Doppelklicken Sie auf die Kategorie des Geräts, für das Sie die neuesten Treiber gefunden haben. Wenn Sie beispielsweise die neuesten Treiber für Ihr Anzeigegerät gefunden haben, doppelklicken Sie auf die Anzeigeadapter.
- Klicken Sie mit der rechten Maustaste auf Ihr Gerät und klicken Sie auf Treibersoftware aktualisieren
- Wählen Sie Auf dem Computer nach Treibersoftware suchen aus
- Klicken Sie auf Durchsuchen und navigieren Sie zu dem Speicherort, an den Sie den Treiber heruntergeladen haben, wählen Sie den Treiber aus und klicken Sie auf Öffnen
- Klicken Sie auf Weiter und folgen Sie den weiteren Anweisungen auf dem Bildschirm
Nach der Aktualisierung der Treiber sollte das Problem behoben sein.
Methode 3: Nach Viren suchen
Viele Male, die Zeit und die Verzögerung auf Ihrem Windows wird durch die Viren verursacht. Viren und Malwares installieren normalerweise Programme auf Ihrem Computer und diese Programme laufen im Hintergrund. Diese Programme nutzen die Ressourcen Ihres Computers sowie Ihre Internet-Ressourcen, insbesondere wenn sie wichtige Informationen an den Angreifer zurücksenden. Wenn Ihr Internet auch ungewöhnlich langsam ist, dann ist das ein guter Hinweis darauf, dass Sie einen richtigen Maschinenscan benötigen.
Öffnen Sie Ihr Antivirus-Programm und führen Sie einen Tiefenscan Ihres Systems durch. Führen Sie keinen schnellen Scan durch, da dies nicht so effizient ist wie ein tiefer Scan.
Wenn Sie kein Antivirenprogramm auf Ihrem Computer installiert haben, empfehlen wir Malwarebytes. Es ist eine sehr beliebte und sehr gute Anti-Malware-Software, der viele vertrauen. Sie können es herunterladen, indem Sie hier klicken und eine kostenlose Version herunterladen.
Methode 4: Fragmentierung
Hinweis: Wenn Sie eine SSD haben, überspringen Sie diese Methode. Es hat keinen Sinn, Ihre SSD zu defragmentieren.
Dies ist eine weitere sehr wichtige Sache, die in den meisten Fällen übersehen wird. Die Fragmentierung passiert im Laufe der Zeit, wodurch Ihr Computer langsamer wird. Nun, was ist Fragmentierung? Grundsätzlich werden die Dateien auf Ihrer Festplatte auf Ihrer Festplatte fragmentiert. Dies bedeutet, dass Teile Ihrer Dateien weit auseinander auf Ihrer Festplatte verteilt sind. Eine andere Möglichkeit, um es zu betrachten, ist, dass die Teile Ihrer Datei nicht an einem einzigen Ort auf Ihrer Festplatte sind. Dies verlangsamt den PC, weil der Computer die Teile der Datei von der gesamten Festplatte sammeln muss.
Fragmentierung passiert im Laufe der Zeit, denn je mehr eine Datei gelesen, modifiziert und überschrieben wird, desto fragmentierter wird sie. Das ist der Grund, warum Ihr Computer am Anfang wirklich schnell ist, aber nach einiger Zeit langsamer wird. Dies liegt möglicherweise an der Fragmentierung, besonders wenn Sie Ihre Festplatte nicht regelmäßig defragmentieren.
Windows wird mit einem eigenen Tool zur Fragmentierung geliefert, das dieses Problem behebt. So können Sie dieses Tool ausführen und dieses Problem lösen. Führen Sie die folgenden Schritte aus, um die Defragmentierung auf Ihrem System durchzuführen.
Hinweis: Die Defragmentierung benötigt viel Zeit. Stellen Sie daher sicher, dass Sie auf dem Computer nichts anderes tun müssen.
- Halten Sie die Windows-Taste gedrückt und drücken Sie R
- Geben Sie dfrgui ein und drücken Sie die Eingabetaste
- Wählen Sie das Laufwerk aus, das Sie defragmentieren möchten, und klicken Sie auf Analysieren . Dies zeigt Ihnen den Status Ihres Laufwerks und wie stark das Laufwerk fragmentiert ist. Als Faustregel gilt, dass Sie defragmentieren sollten, wenn das Laufwerk zu mehr als 10% fragmentiert ist. Es gibt jedoch keine Probleme bei der Defragmentierung, auch wenn das Laufwerk nicht auf 10% fragmentiert ist.
- Sobald der Analysezeitraum abgeschlossen ist, sollten Sie in der Lage sein, den Fragmentierungsstatus Ihrer Laufwerke zu sehen. Wenn das ausgewählte Laufwerk stark fragmentiert ist, wählen Sie Ihr Laufwerk aus und klicken Sie auf Optimieren . Dies startet den Defragmentierungsprozess
Sie können eine Pause machen, während Windows Ihr Laufwerk defragmentiert. Sobald dies erledigt ist, können Sie die Ergebnisse und den Status Ihrer Festplatte sehen.
Methode 5: RAM
Manchmal liegt das Problem möglicherweise nur an der Kapazität Ihres Computers. Ihr System wird offensichtlich langsam sein, wenn Ihr Computer nicht genug RAM hat, um damit zu arbeiten. Selbst wenn Ihr Computer nicht langsam ist, wird empfohlen, die maximale Menge an RAM zu haben, die Ihr PC unterstützen kann (oder zumindest eine angemessene Menge an RAM haben). Dies liegt hauptsächlich daran, dass genügend RAM für Ihren PC Wunder tut. Außerdem sind RAMs in diesen Tagen sehr billig, also sind ein paar Dollar die Geschwindigkeit wert, die Sie dafür bekommen werden.
Wenn Sie Ihr RAM aufrüsten, wird das Problem gelöst, wenn es nicht genügend Ressourcen hat. Programme wie Anti-Viren benötigen eine Menge Ressourcen. Mit genügend RAM wird sichergestellt, dass Ihr System auch bei aktivierter Antivirensoftware ziemlich schnell läuft.
Gehen Sie also zur Website Ihres Computerherstellers und schauen Sie sich Ihr Modell an. Überprüfen Sie, wie viel RAM Sie haben und wie viel unterstützt wird. Wenn Sie Platz und das Geld haben, dann aktualisieren Sie Ihren RAM. Weil es sonst nichts gibt, was Sie tun können, wenn das Problem aufgrund der Hardwarebeschränkungen auftritt.
PRO TIPP: Wenn das Problem bei Ihrem Computer oder Laptop / Notebook auftritt, sollten Sie versuchen, die Reimage Plus Software zu verwenden, die die Repositories durchsuchen und beschädigte und fehlende Dateien ersetzen kann. Dies funktioniert in den meisten Fällen, in denen das Problem aufgrund einer Systembeschädigung auftritt. Sie können Reimage Plus herunterladen, indem Sie hier klicken