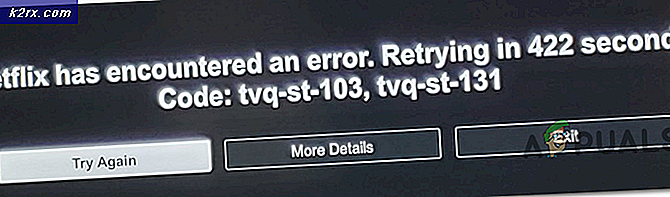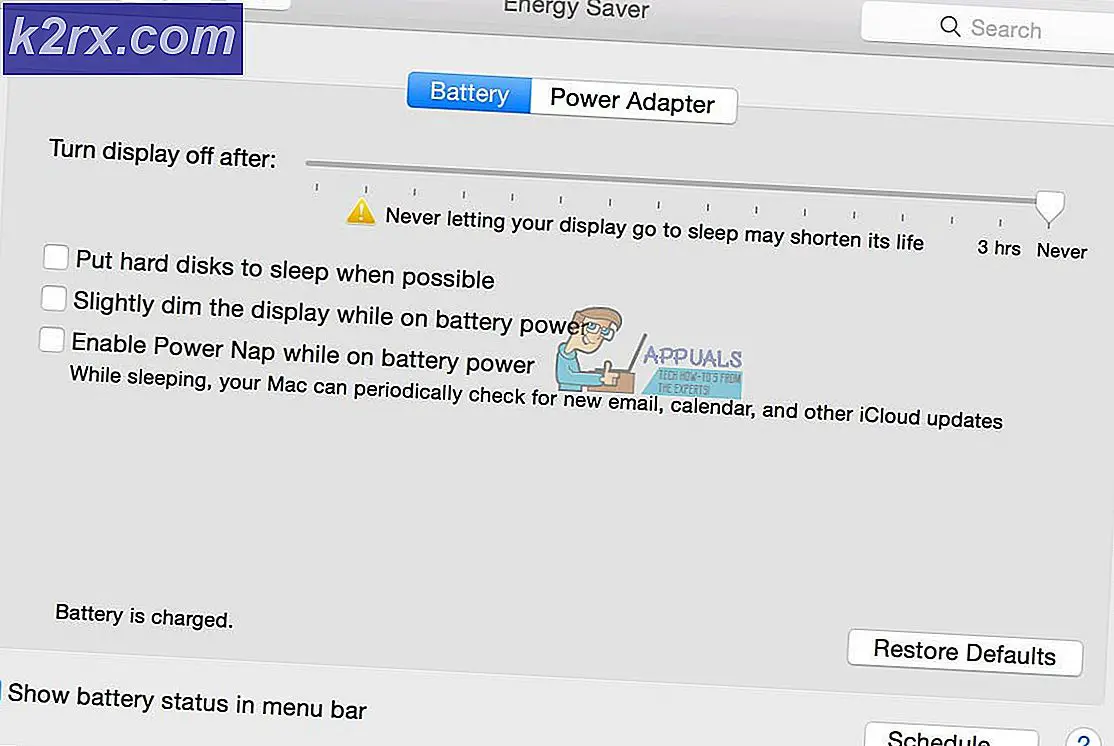Wie man den korrupten oder kaputten Taskplaner unter Windows 8 und 10 repariert
Der Windows- Taskplaner ist eine App, die Tasks automatisiert, die ausgeführt werden, wenn bestimmte Bedingungen in Windows angewendet werden. Es wurde jedoch von Problemen geplagt, insbesondere bei Benutzern, die Windows 10 verwenden oder verwenden. Was passieren kann, ist, dass der Taskplaner vollständig kaputt geht. Sie erhalten Fehlermeldungen, wie Windows die automatische Wartung nicht ausführen kann. Die Aufgabe ******* enthält einen unerwarteten Knoten. Die Aufgabe ******* enthält einen Wert, der falsch formatiert ist oder außerhalb des Bereichs liegt. usw., und dies wird Ihr gesamtes Fenster-Erlebnis beeinträchtigen - und nicht auf eine gute Art und Weise.
Diese Situation tritt normalerweise beim Up- oder Downgrade auf, jedoch werden Benutzer, die dies nicht getan haben, nicht vollständig ausgeschlossen. Wenn Sie von Windows 7, 8 oder 8.1 auf Windows 10 upgraden oder wenn Sie von Windows 10 auf eine der oben genannten Editionen herabstufen, ist dieses Problem häufiger, als Microsoft zugeben würde, und sie haben nicht wirklich viel getan etwas reparieren.
Es gibt jedoch ein paar Dinge, die Sie selbst ausprobieren können, und es wurde berichtet, dass sie alle funktionieren und den fehlerhaften Windows Taskplaner reparieren. Sie sind alle relativ einfach zu verstehen und erfordern wenig bis gar kein technisches Wissen, also lasst uns auf sie eingehen.
Methode 1: Verwenden Sie ein Systemwiederherstellungsabbild
Diese Methode ist nicht jedermanns Sache - Sie benötigen ein Systemwiederherstellungsabbild, das voll funktionsfähig ist, und zu einem Zeitpunkt, an dem es keine Probleme mit dem Taskplaner gab. Es sollte auch mit dem Betriebssystem, das Sie verwenden, was bedeutet, dass, wenn Sie auf Windows 10 aktualisiert, dann ging zurück zu Windows 7 und Sie haben dieses Problem, sollte das Bild von vor dem Upgrade auf Windows 10 sein. Die meisten Leute sollten dies haben, da das Erstellen eines Wiederherstellungspunkts vor dem Upgrade eine übliche Vorsichtsmaßnahme ist.
- Drücken Sie die Windows- Taste auf Ihrer Tastatur, oder drücken Sie Start, und geben Sie Restore ein . Öffnen Sie das Erstellen eines Wiederherstellungspunkts
- Klicken Sie auf der Registerkarte Systemschutz auf Systemwiederherstellung . Sie sollten sich jetzt im Systemwiederherstellungs-Assistenten befinden.
- Klicken Sie auf Weiter und Sie erhalten eine Liste aller verfügbaren Wiederherstellungspunkte. Der ideale, wie bereits erwähnt, sollte direkt vor dem Upgrade sein, und Sie sollten wissen, dass zu diesem Zeitpunkt alles funktionierte.
- Dies ist optional - Sie können auf Betroffene Programme scannen klicken, um zu sehen, welche Software von der Wiederherstellung betroffen ist.
- Folgen Sie mit dem Assistenten, und Windows sollte Ihren PC neu starten, um den Wiederherstellungsprozess zu starten. Unterbrechen Sie es nicht, dies könnte Sie in noch größere Schwierigkeiten bringen. Wenn Sie also einen Laptop benutzen, vergewissern Sie sich, dass Sie eingesteckt sind, damit er sich nicht mitten im Prozess ausschaltet.
- Wenn alles fertig ist, sollten Sie Windows so ausführen, wie Sie es zu dem Zeitpunkt hatten, als der Wiederherstellungspunkt erstellt wurde.
Methode 2: Überprüfen Sie die Zeitzoneneinstellungen
Auch wenn es unerwartet ist, kann eine falsch eingestellte Zeitzone eine Reihe von Problemen verursachen, von der oben genannten mit dem Taskplaner bis zur Unfähigkeit, Windows-Updates usw. zu verwenden. Dies ist jedoch leicht zu beheben.
PRO TIPP: Wenn das Problem bei Ihrem Computer oder Laptop / Notebook auftritt, sollten Sie versuchen, die Reimage Plus Software zu verwenden, die die Repositories durchsuchen und beschädigte und fehlende Dateien ersetzen kann. Dies funktioniert in den meisten Fällen, in denen das Problem aufgrund einer Systembeschädigung auftritt. Sie können Reimage Plus herunterladen, indem Sie hier klicken- Drücken Sie die Windows- Taste auf Ihrer Tastatur und geben Sie Datum und Uhrzeit ein, und öffnen Sie das Ergebnis.
- In dem sich öffnenden Fenster sehen Sie Datum, Uhrzeit und Zeitzone. Stellen Sie sicher, dass sie alle richtig eingestellt sind.
- Wenn dies der Fall ist und Sie dieses Problem erneut haben, können Sie versuchen, auf Zeitzone ändern und auf US festlegen . Dies hat das Taskplaner-Problem mehr als einmal behoben.
Methode 3: Verwenden Sie Windows Update
Da dieses Problem viel häufiger aufgetreten ist als Microsoft erwartet hat, haben sie tatsächlich ein paar Updates veröffentlicht, die versprochen haben, es zu beheben, und sie funktionieren normalerweise.
- Drücken Sie die Windows- Taste auf Ihrer Tastatur und geben Sie " Nach Updates suchen" ein . Öffnen Sie das Ergebnis und Sie sollten sich im Windows Update-Menü befinden. Für die verschiedenen Versionen des Betriebssystems ist das anders, aber der Prozess ist mehr oder weniger der gleiche.
- Drücken Sie auf Nach Updates suchen und lassen Sie Windows seine Sache machen. Dies kann je nach Computer und Internetverbindung etwas dauern, aber nicht unterbrechen.
- Wenn ein Update verfügbar ist, erkennt Windows es und lädt es herunter und behebt das Problem höchstwahrscheinlich.
Methode 4: Verwenden Sie Reparaturaufgaben
Wenn alles andere fehlschlägt, obwohl dies nicht der Fall sein sollte, gibt es ein Programm, das von einem Microsoft-Mitarbeiter erstellt wurde, um mögliche Probleme mit Windows-Aufgaben, sogenannte Reparaturaufgaben, zu erkennen und zu beheben. Sie können es hier herunterladen. Der Installationsvorgang ist unkompliziert, gehen Sie einfach in Ihren Downloads- Ordner und doppelklicken Sie auf die ausführbare Datei. Folgen Sie dann dem Assistenten. Wenn es installiert ist, können Sie es starten, und es wird Ihre Taskplaner Probleme beheben.
Dieses Problem ist eines von vielen, die Microsoft mit ihrem Betriebssystem übersehen hat, aber es gibt mehr als eine Lösung für jeden, der es hat. Probieren Sie einfach die oben genannten Methoden aus - eine davon wird Ihren Windows Taskplaner zweifellos reparieren.
PRO TIPP: Wenn das Problem bei Ihrem Computer oder Laptop / Notebook auftritt, sollten Sie versuchen, die Reimage Plus Software zu verwenden, die die Repositories durchsuchen und beschädigte und fehlende Dateien ersetzen kann. Dies funktioniert in den meisten Fällen, in denen das Problem aufgrund einer Systembeschädigung auftritt. Sie können Reimage Plus herunterladen, indem Sie hier klicken