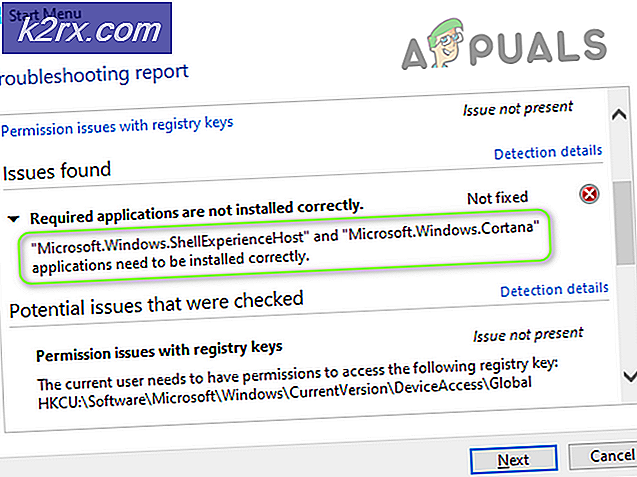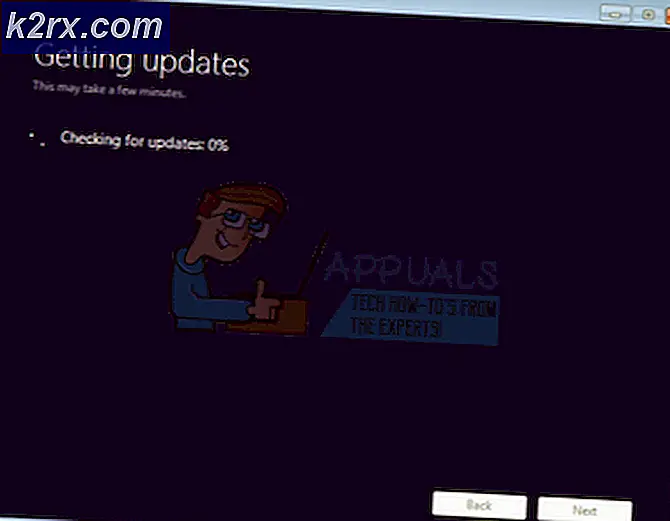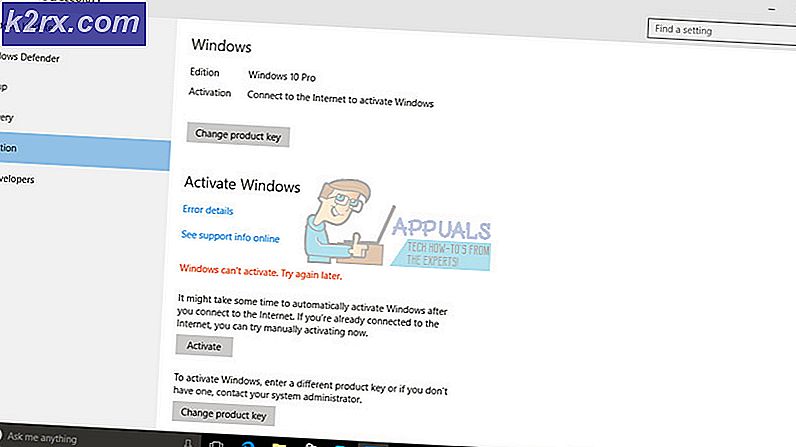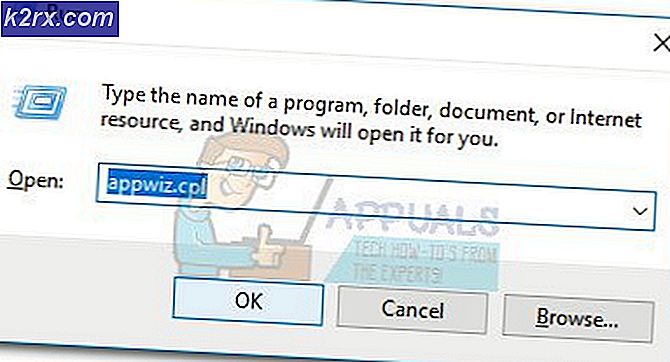So löschen Sie den $ GetCurrent-Ordner
Der $ GetCurrent-Ordner ist ein Ordner, der Protokolle zum Windows-Upgrade enthält. Dieser Ordner wird während des Windows-Aktualisierungsvorgangs im C-Verzeichnis erstellt. In der Regel können Sie es nicht finden, da es sich um einen versteckten Ordner handelt, der nur für die Benutzer verfügbar ist, die ihr Windows aktualisiert haben. Beachten Sie außerdem, dass die Ordner $ GetCurrent und $ sysreset möglicherweise auch die Aktualisierungsdateien enthalten.
In manchen Fällen möchten Sie diesen Ordner löschen, da er viel Speicherplatz belegen kann. Dieser Ordner kann eine Größe von 3, 3 GB erreichen (grobe Schätzung), wenn er die Windows-Installationsdateien enthält, aber möglicherweise 100-200 KB, wenn keine Windows-Installationsdateien darin enthalten sind. Normalerweise benötigen Sie diesen Ordner nicht, wenn Sie das Windows-Upgrade abgeschlossen haben, es sei denn, Sie müssen die Protokolldateien überprüfen. Es ist also ziemlich sicher, diesen Ordner zu löschen. Bei vielen Benutzern ist der Speicherplatz möglicherweise knapp, sodass der von diesem Ordner freigegebene Speicherplatz definitiv von großem Nutzen sein kann.
Es gibt insgesamt 2 Möglichkeiten, diesen Ordner zu löschen.
Methode 1: Löschen Sie $ GetCurrent Folder über Windows Explorer
Befolgen Sie die folgenden Schritte, um den $ GetCurrent-Ordner über den Windows Explorer zu finden und zu löschen
Hinweis: Bevor Sie die folgenden Schritte ausführen, vergewissern Sie sich, dass Sie als Administrator angemeldet sind. Wenn Sie nicht sicher sind, ob Sie der Administrator sind oder nicht, folgen Sie den unten angegebenen Schritten
- Halten Sie die Windows-Taste gedrückt und drücken Sie R
- Geben Sie die Systemsteuerung ein und drücken Sie die Eingabetaste
- Klicken Sie auf Benutzerkonten
- Klicken Sie erneut auf Benutzerkonten
- Sie sollten Ihre Kontoinformationen auf der rechten Seite sehen können. Sie sollten den Administrator unter der E-Mail-Adresse Ihres Kontos sehen können. Wenn in Ihrer Konto-E-Mail kein Administrator eingetragen ist, bedeutet dies, dass Sie nicht der Administrator sind.
- Klicken Sie auf Ein anderes Konto verwalten
Dieser Bildschirm zeigt Ihnen alle Konten. Es sollte ein Konto mit dem Administrator unter seiner E-Mail geschrieben sein. Sie sollten sich mit diesem Konto anmelden und die folgenden Anweisungen befolgen
Schritte zum Löschen der $ GetCurrent-Ordner
- Halten Sie die Windows-Taste gedrückt und drücken Sie E
- Geben Sie das C- Laufwerk ein
- Jetzt, da dieser Ordner ausgeblendet ist, müssen wir zuerst die Option "Versteckte Dateien anzeigen" aktivieren
- Klicken Sie auf Ansicht von oben
- Aktivieren Sie die Option Versteckte Elemente im Bereich Anzeigen / Verbergen
- Sie sollten den $ GetCurrent-Ordner sehen können
- Klicken Sie einfach mit der rechten Maustaste auf den Ordner $ GetCurrent und wählen Sie Löschen . Befolgen Sie alle zusätzlichen Anweisungen auf dem Bildschirm
Das ist es.
Hinweis: Wenn Sie die versteckten Dateien und Ordner ausblenden möchten, folgen Sie einfach den Schritten 1-4 und deaktivieren Sie das Kontrollkästchen Verborgene Objekte im Bereich Anzeigen / Verbergen in Schritt 5.
Methode 2: Löschen Sie $ GetCurrent Folder über die Eingabeaufforderung
Hier sind die Schritte zum Löschen des $ GetCurrent-Ordners mit Hilfe der Eingabeaufforderung
- Drücken Sie die Windows-Taste einmal
- Geben Sie die Eingabeaufforderung in das Windows-Suchfeld ein
- Klicken Sie mit der rechten Maustaste auf die Eingabeaufforderung in den Suchergebnissen und wählen Sie Als Administrator ausführen aus
- Geben Sie RD / S / QC: \ $ GetCurrent (mit Anführungszeichen) ein und drücken Sie die Eingabetaste
Das ist es. Dies sollte den $ GetCurrent-Ordner löschen.
PRO TIPP: Wenn das Problem bei Ihrem Computer oder Laptop / Notebook auftritt, sollten Sie versuchen, die Reimage Plus Software zu verwenden, die die Repositories durchsuchen und beschädigte und fehlende Dateien ersetzen kann. Dies funktioniert in den meisten Fällen, in denen das Problem aufgrund einer Systembeschädigung auftritt. Sie können Reimage Plus herunterladen, indem Sie hier klicken