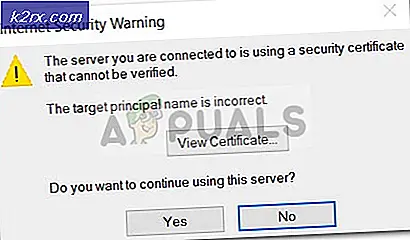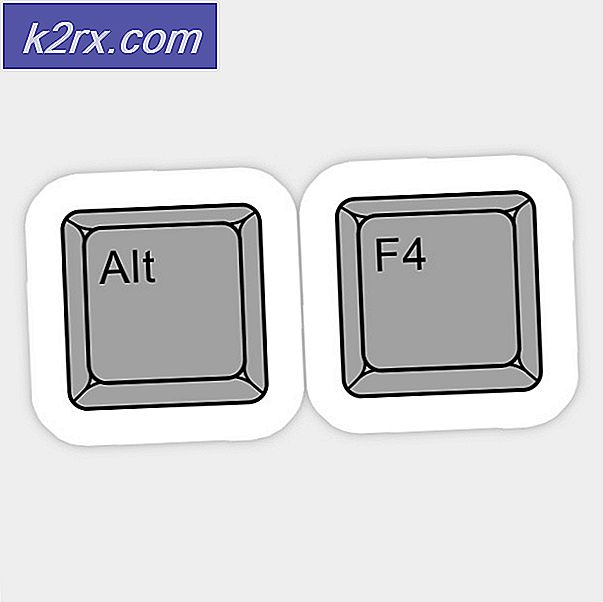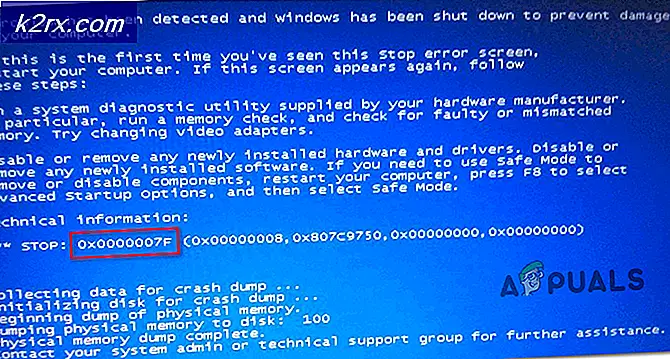Korrektur: wifitask.exe verursacht eine hohe CPU-Auslastung
Windows 10 ist eine großartige Ergänzung zu den Betriebssystemen von Microsoft. Es wurde in der Mehrheit gut aufgenommen. Während private Benutzer in Bulks auf Windows 10 migrieren, haben Unternehmen auch damit begonnen, sie an Arbeitsplätzen bereitzustellen. Da die Anzahl der Benutzer steigt, werden Bugs und Pannen mit der Zeit entdeckt, keine Software ist perfekt und Windows 10 Betriebssystem ist eine mächtige große Software. Microsoft arbeitet auch an den Fehlern und Problemen, die zu ihrem Wissen gebracht werden und täglich entdeckt werden, aber die Zeit, die Microsoft braucht, um sie zu lösen, ist einfach nicht schnell genug.
Eines der Probleme, mit denen Benutzer in letzter Zeit begonnen haben zu berichten, ist eine vollständige und konstante 100% oder fast 100% ige Nutzung ihrer CPUs, die ihre Computer erheblich verlangsamen. Bei genauerer Betrachtung könnte ein Benutzer auf der Registerkarte "Details" feststellen, dass ein Prozess namens wifitask.exe etwa 30-80% der CPU-Kapazität belegt, was zu einer hohen CPU-Auslastung führt. Ein Benutzer versucht, diese Aufgabe zu beenden und somit die CPU-Auslastung zu reduzieren, aber es wird nur ein vorübergehender Sieg sein, da die Aufgabe automatisch neu gestartet wird und die Nutzung wieder steigt und Sie wieder auf Platz eins bringt.
Der hier in Frage stehende Prozess, wifitask.exe, ist eine Wi-Fi-Hintergrundaufgabe und ist ein sicherheitsbezogener Prozess, der mit dem Windows 10-Betriebssystem verbunden ist, so dass man sich um Malware oder andere Dinge kümmern muss. Meistens liegt es an einer Fehlfunktion in Windows Defender, einem Anti-Malware-Programm, das dazu führt, dass sich die wifitask.exe so verhält. Es folgen die Lösungen, die bekanntlich das Verhalten von wifitask.exe wieder normalisieren.
Lösung 1: Überprüfen Sie Ihr Windows-Konto
Sie können diese Lösung überspringen, wenn Sie nur ein lokales Konto in Windows verwenden, aber wenn Sie Ihr E-Mail-Konto mit Windows synchronisiert haben, kann dies die Lösung sein, die Sie benötigen. Wenn Sie in letzter Zeit einige wichtige Änderungen vorgenommen haben, kann Windows Ihr Konto in einen Zustand "Nicht überprüft" versetzen, wodurch seine Sicherheitsprozesse wie "wifitask.exe" gestartet werden und die Prozesse mit hoher CPU-Auslastung durchlaufen.
Um es zu überprüfen, drücken und halten Sie einfach die Windows- Taste und drücken Sie I. Einstellungen Windows erscheint.
Klicken Sie auf Konten .
In einem hellblauen Farbton können Sie unter Ihrem Kontonamen die Schaltfläche Überprüfen sehen . Klicke darauf.
Geben Sie das Kennwort Ihres E-Mail-Kontos ein, das mit dem Windows-Konto synchronisiert wird. Die Überprüfungsmethode kann abweichen und Sie müssen möglicherweise eine alternative E-Mail-Adresse oder die letzten 4 Ziffern Ihrer Telefonnummer eingeben, die mit Ihrem E-Mail-Konto verknüpft ist, und ein Sicherheitscode wird dann an sie gesendet.
PRO TIPP: Wenn das Problem bei Ihrem Computer oder Laptop / Notebook auftritt, sollten Sie versuchen, die Reimage Plus Software zu verwenden, die die Repositories durchsuchen und beschädigte und fehlende Dateien ersetzen kann. Dies funktioniert in den meisten Fällen, in denen das Problem aufgrund einer Systembeschädigung auftritt. Sie können Reimage Plus herunterladen, indem Sie hier klickenKlicken Sie auf Weiter und geben Sie den Sicherheitscode ein, den Sie unter der Telefonnummer oder der E-Mail-Adresse erhalten haben. Und jetzt klicke auf Weiter .
Überprüfen Sie nach der Überprüfung Ihres Microsoft-Kontos, ob das Problem behoben wurde. Wenn nicht, fahren Sie mit der nächsten Lösung fort.
Lösung 2: Verwenden Sie einen Ersatz für Windows Defender
Der fragliche Prozess wifitask.exe ist ein untergeordneter Prozess von Microsoft Defender, der Standardanwendung für Anti-Malware in Windows 10. Aufgrund eines beschädigten Patches ist bekannt, dass er eine hohe CPU-Auslastung und Festplattennutzung verursacht. Was Sie hier tun können, ist, dass Sie eine andere Anti-Malware-Anwendung von Drittanbietern verwenden können, die Microsoft Defender automatisch ausschalten würde, daher sollte dieses Problem gelöst werden.
Es gibt viele gute und kostenlose Anti-Malware-Anwendungen wie AVAST Antivirus, AVG, ESET Smart Security für Windows, obwohl Benutzer berichtet haben, dass AVAST Free Antivirus speziell für dieses Problem gearbeitet hat. Sie können es von diesem Link herunterladen.
Führen Sie nach dem Herunterladen die heruntergeladene Datei aus, und befolgen Sie die Anweisungen auf dem Bildschirm. Nach der Installation wird das Problem behoben. Wenn nicht, fahren Sie mit der nächsten Lösung fort.
Lösung 3: Ausschalten Meine Fotos automatisch verbessern
Mit den vielen neuen Funktionen, die in Windows 10 eingeführt wurden, ist einer der automatische Vergrößerer in der Windows Photo-Anwendung, der wie der Name schon sagt, automatisch die Helligkeit, den Kontrast usw. in Ihren Fotos verbessert. In einigen Fällen ist diese Funktion dafür bekannt, dass diese hohe CPU-Auslastung mit wifitask.exe unter Verwendung des größten Teils der CPU ausgelöst wird.
Um es zu deaktivieren, drücken Sie die Windows-Taste, um das Start (Suchen) -Menü aufzurufen .
Klicken Sie auf Alle Apps .
Scrollen Sie nach unten und klicken Sie auf Fotos, um die Fotos App zu starten.
Sobald das Fotos App-Fenster erscheint, klicken Sie auf Einstellungen in der unteren linken Ecke des Bildschirms.
Zeigen Sie im Abschnitt Anzeigen und Bearbeiten unter Meine Fotos automatisch verbessern und Wenn Fotos Online-Duplikate oder digitale Negative enthalten nur einen an . Klicken Sie auf die linke Seite des Schiebereglers, um sie auszuschalten . Der Schieberegler wird weiß.
Starten Sie jetzt Ihr System neu. Das Problem sollte jetzt gelöst werden.
PRO TIPP: Wenn das Problem bei Ihrem Computer oder Laptop / Notebook auftritt, sollten Sie versuchen, die Reimage Plus Software zu verwenden, die die Repositories durchsuchen und beschädigte und fehlende Dateien ersetzen kann. Dies funktioniert in den meisten Fällen, in denen das Problem aufgrund einer Systembeschädigung auftritt. Sie können Reimage Plus herunterladen, indem Sie hier klicken