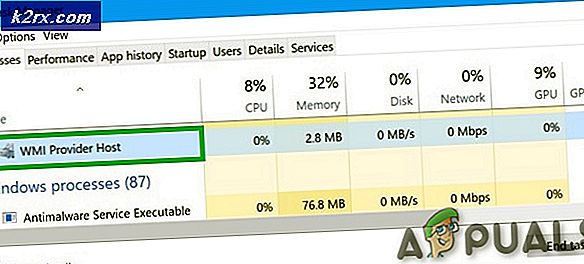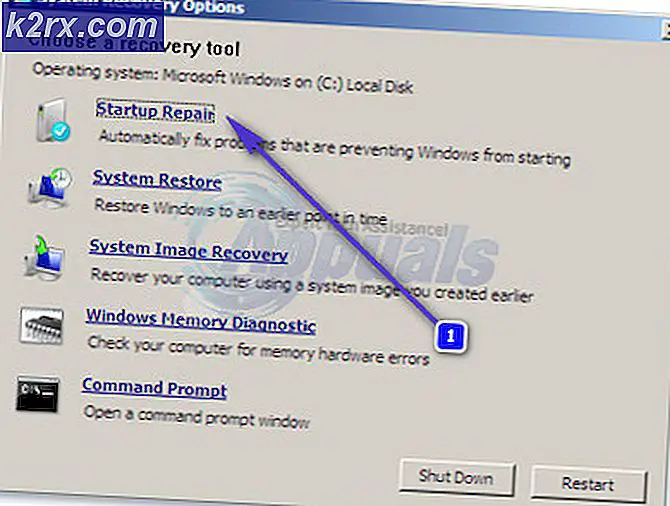Fix: Die adaptive Helligkeit von Windows 10 wird nicht ausgeschaltet
Einige Windows 10-Benutzer berichten, dass es keine offensichtliche Möglichkeit mehr gibt, die adaptive Helligkeit auszuschalten. Selbst wenn die Einstellungen für die adaptive Helligkeit absichtlich deaktiviert sind, berichten viele betroffene Benutzer, dass ihr Bildschirm immer noch heller oder dunkler wird.
Was bewirkt, dass die adaptive Helligkeitsfunktion eingeschaltet bleibt?
Wir haben dieses spezielle Problem untersucht, indem wir uns verschiedene Benutzerberichte und die Reparaturstrategien angesehen haben, die üblicherweise verwendet werden, um dieses spezielle Problem zu beheben und schließlich zu verhindern, dass sich die Bildschirmhelligkeit dynamisch ändert.
Wie sich herausstellt, gibt es verschiedene potenzielle Schuldige, die dieses spezielle Problem auslösen könnten:
Wenn Sie Probleme haben, dieses spezielle Problem zu beheben, finden Sie in diesem Artikel verschiedene Schritte zur Fehlerbehebung. Im Folgenden finden Sie verschiedene Methoden, die andere betroffene Benutzer erfolgreich angewendet haben, um dieses spezielle Problem zu beheben.
Da die potenziellen Korrekturen nach Effizienz und Schwierigkeit geordnet sind, empfehlen wir Ihnen, sie in der Reihenfolge zu befolgen, in der sie präsentiert werden, um Ihre Erfolgschancen zu verbessern. Lass uns anfangen!
Methode 1: Stellen Sie sicher, dass die Funktion "Adaptive Helligkeit" deaktiviert ist
Das Wichtigste zuerst: Es ist wichtig, diese Suche zur Fehlerbehebung zu starten, indem Sie sicherstellen, dass die adaptive Helligkeit tatsächlich von innen ausgeschaltet ist Energieeinstellungen Speisekarte. Selbst wenn Sie es zuvor ausgeschaltet haben, haben Sie möglicherweise seitdem zu einem anderen Energieplan gewechselt, der die Funktion erneut aktiviert hat.
Hier ist eine Kurzanleitung, um sicherzustellen, dass die adaptive Helligkeit im Menü "Energieoptionen" deaktiviert ist:
- Drücken Sie Windows-Taste + R. zu öffnen a Lauf Dialogbox. Geben Sie dann ein "MS-Einstellungen: Powersleep" und drücke Eingeben das öffnen Power & Schlaf Registerkarte der die Einstellungen App.
- In der Kraft & Schlaf Tab, scrollen Sie nach unten Verwandte Einstellungen Tab und klicken Sie auf Zusätzliche Energieoptionen.
- In der Energieeinstellungen Menü, sehen Sie, welcher Energieplan gerade aktiv ist und klicken Sie auf Planeinstellungen ändern.
- Als nächstes aus dem Planeinstellungen bearbeiten, klicke auf Ändern Sie die erweiterten Energieeinstellungen.
- In der Erweiterte Einstellungen Stellen Sie im Menü sicher, dass der aktive Energieplan ausgewählt ist, und erweitern Sie das zugehörige Dropdown-Menü Anzeige. Doppelklicken Sie dann auf Aktivieren Sie die adaptive Helligkeit und stellen Sie die Rahmen zu Aus.
- Starten Sie Ihren Computer neu und prüfen Sie, ob das Problem behoben wurde.
Wenn das gleiche Problem weiterhin auftritt und Sie immer noch feststellen, dass sich die Bildschirmhelligkeit automatisch anpasst, fahren Sie mit der folgenden Methode fort.
Methode 2: Deaktivieren der „Display Power Saving Technology“ (nur Intel-GPUs)
Wenn Sie eine integrierte GPU von Intel verwenden, überschreibt der Grafikkartentreiber möglicherweise Ihre Windows-Einstellungen. Anstatt auf Ihre von Ihnen festgelegte Einstellung zu hören und die adaptive Bildschirmhelligkeitsfunktion deaktiviert zu lassen, verwendet die Intel-GPU das eigene Dienstprogramm (Intel Graphics and Media), um die Bildschirmhelligkeit mithilfe der Funktion "Display Power Saving Technology" automatisch anzupassen.
Wenn dieses Szenario auf Ihre aktuelle Situation anwendbar ist, finden Sie hier eine Kurzanleitung zum Deaktivieren der Energiespartechnologie von Intel:
- Drücken Sie Windows-Taste + R. zu öffnen a Lauf Dialogbox. Geben Sie dann ein "Control.exe" und drücke Eingeben den Klassiker öffnen Schalttafel Schnittstelle.
- Im Klassiker Schalttafel Verwenden Sie die Suchfunktion im oberen rechten Bereich des Bildschirms, um nach „Intel Graphics“. Klicken Sie dann in der Ergebnisliste auf Intel (R) Grafik und Medien.
- Wählen Sie aus der Liste der Anwendungsmodi aus Grundmodus und klicken Sie auf OK um fortzufahren und die Anwendung zu starten.
- als nächstes aus dem Intel (R) Grafik- und Mediensteuerung Menü auswählen Leistung aus dem rechten Bereich. Gehen Sie als Nächstes zum rechten Bereich des Bildschirms und stellen Sie sicher, dass das Feld zugeordnet ist Energiespartechnologie anzeigen (unter Energieeinsparungsfunktionen) Wird gedreht aus.
- Starten Sie Ihren Computer neu und prüfen Sie, ob das Problem beim nächsten Systemstart behoben wurde.
Wenn Sie immer noch auf dasselbe Problem stoßen und der Bildschirm weiterhin automatisch angepasst wird, fahren Sie mit der folgenden Methode fort.
Methode 3: Deaktivieren der Kontrastverbesserung und der Auswahl des Filmmodus
Mehrere betroffene Benutzer haben berichtet, dass das Problem behoben wurde, nachdem sie auf das Grafikbedienfeld von Intel zugegriffen und zwei Bildverbesserungsfunktionen deaktiviert haben. Kontrastverbesserung und Auswahl des Filmmodus.
Nachdem dies geschehen und der Computer neu gestartet wurde, hat die Mehrheit der betroffenen Benutzer gemeldet, dass sich die Bildschirmhelligkeit nicht mehr automatisch anpasst. Wenn dieses Szenario auf Ihre aktuelle Situation anwendbar ist, finden Sie hier eine Kurzanleitung zum Deaktivieren der beiden Bildverbesserungsfunktionen:
- Klicken Sie mit der rechten Maustaste auf einen freien Speicherplatz auf Ihrem Desktop und klicken Sie auf Intel-Grafikeinstellungen.
- In der Intel HD Graphics Control Panel Wählen Sie im linken Bereich die Option Bildverbesserung und stellen Sie beide ein Kontrastverbesserung und Filmmoduserkennung zu Deaktiviert.
- Nachdem die beiden Einstellungen aktiviert wurden, starten Sie Ihren Computer neu und prüfen Sie, ob das Problem behoben wurde.
Wenn Sie immer noch feststellen, dass sich die Bildschirmhelligkeit automatisch anpasst, fahren Sie mit der folgenden Methode fort.
Methode 4: Deaktivieren von Vari-Bright (nur Radeon-GPUs)
Wenn Sie eine AMD Radeon-GPU mit verwenden und sichergestellt haben, dass die adaptive Helligkeit in Ihren Power Plan-Einstellungen deaktiviert ist, liegt das Problem wahrscheinlich an einer proprietären AMD-Funktion namens Vari-Bright.
Wie einige Benutzer berichtet haben, kann diese Funktion die Windows-Einstellungen überschreiben und die Bildschirmhelligkeit automatisch anpassen, selbst wenn Sie sichergestellt haben, dass die Windows-äquivalente Funktion deaktiviert ist. Wenn dieses Szenario zutrifft und Sie eine Radeon-GPU verwenden, finden Sie hier eine Kurzanleitung zum Deaktivieren von Vari-Bright:
- Klicken Sie mit der rechten Maustaste auf einen freien Bereich auf Ihrem Desktop und wählen Sie AMD Radeon-Einstellungen aus dem Kontextmenü.
- Von der Hauptstraße Radeon-Einstellungen Menü, klicken Sie auf Einstellungen auf der unteren linken Seite des Bildschirms (oder oben rechts), je nachdem, welche Version Sie haben.
- Wählen Sie dann im nächsten Menü die Option Radeon Zusätzliche Einstellungen. Gehen Sie dann zum vertikalen Menü links und wählen Sie Power> PowerPlay. Gehen Sie als Nächstes zum rechten Bereich und stellen Sie sicher, dass das Feld zugeordnet ist Vari-Bright ist behindert.
- Klicken Anwenden Um die Änderungen zu speichern, starten Sie Ihren Computer neu und prüfen Sie, ob das Problem behoben ist, sobald die nächste Startsequenz abgeschlossen ist.
Methode 5: Deaktivieren der adaptiven Helligkeit über den Registrierungseditor
Wenn Sie ohne Ergebnis so weit gekommen sind, verfügt Ihr Computer wahrscheinlich über einen Registrierungsschlüssel, der die Änderungen, die Sie in Bezug auf die adaptive Helligkeit erzwingen möchten, immer wieder außer Kraft setzt. Wenn Sie keine Angst haben, die Registrierung zu bearbeiten, gibt es eine Möglichkeit, mit der sichergestellt wird, dass die Einstellungen für die adaptive Helligkeit über einen Registrierungsschlüssel deaktiviert werden:
Solange Sie die nachstehenden Anweisungen genau befolgen und nichts anderes ändern, besteht für das folgende Verfahren kein Risiko. Hier ist eine Kurzanleitung zum Deaktivieren der adaptiven Helligkeit über den Registrierungseditor:
- Drücken Sie Windows-Taste + R. um ein Dialogfeld "Ausführen" zu öffnen. Geben Sie dann ein "Regedit" und drücke Eingeben das öffnen Registierungseditor. Wenn Sie von der aufgefordert werden UAC (Benutzerkontensteuerung)Klicken Sie auf Ja, um Administratorrechte zu erteilen.
- Verwenden Sie im Registrierungseditor den linken Bereich, um zum folgenden Speicherort zu navigieren:
Computer \ HKEY_LOCAL_MACHINE \ SOFTWARE \ Intel \ Display \ igfxcui \ profile \ Media \ Brighten Movie
Hinweis: Sie können die Adresse auch direkt in die Navigationsleiste oben einfügen und auf klicken Eingeben um sofort dorthin zu gelangen.
- Wenn Sie an der richtigen Stelle angekommen sind, wechseln Sie in den rechten Bereich und doppelklicken Sie auf ProcAmpBrightness. Setzen Sie als Nächstes im Fenster "Zeichenfolge bearbeiten" die Wertdaten auf 0 und klicken Sie auf "OK".
- Verwenden Sie als Nächstes erneut den linken Bereich, um zum folgenden Speicherort zu navigieren:
Computer \ HKEY_LOCAL_MACHINE \ SOFTWARE \ Intel \ Display \ igfxcui \ profile \ Media \ Darken Movie
Hinweis: Wie zuvor können Sie den Ort direkt in die Navigationsleiste einfügen und die Eingabetaste drücken, um sofort dorthin zu gelangen.
- Bewegen Sie sich über den rechten Bereich und doppelklicken Sie auf ProcAmpBrightness. Als nächstes stellen Sie die Messwert zu 0.
- Schließen Sie den Registrierungseditor und starten Sie Ihren Computer neu, um festzustellen, ob das Problem beim nächsten Start behoben ist.
Wenn Sie immer noch auf dasselbe Problem stoßen, fahren Sie mit der folgenden Methode fort.
Methode 6: Deaktivieren des Sensorüberwachungsdienstes (falls zutreffend)
Berichten zufolge ist es einigen betroffenen Benutzern gelungen, das Problem zu beheben, indem sie den Bildschirm Dienste verwenden, um das Problem dauerhaft zu deaktivieren Sensorüberwachungsdienst.Bisher wurde bestätigt, dass das Problem nur auf Surface 4-Geräten wirksam ist.
Wenn dieses Szenario auf Ihre aktuelle Situation anwendbar ist, finden Sie hier eine Kurzanleitung zum Deaktivieren von Sensorüberwachung Bedienung:
- Drücken Sie Windows-Taste + R. zu öffnen a Lauf Dialogbox. Geben Sie dann ein "Services.msc" und drücke Eingeben das öffnen Dienstleistungen Bildschirm. Wenn Sie von der aufgefordert werden UAC (Benutzerkontensteuerung), klicken Ja Administratorrechte zu gewähren.
- Wechseln Sie im Bildschirm "Dienste" zum rechten Bereich und suchen Sie den Sensorüberwachungsdienst in der Liste der Dienste. Sobald Sie die richtige Liste sehen, klicken Sie mit der rechten Maustaste darauf und wählen Sie Eigenschaften.
- Aus dem Eigenschaftenbildschirm des Sensorüberwachungsdienst, wähle aus Allgemeines Registerkarte und stellen Sie die Starttyp zu Deaktiviert.
- Klicken Anwenden Um die Änderungen zu speichern, starten Sie Ihren Computer neu, um festzustellen, ob die Korrektur erfolgreich war.
Wenn das Problem weiterhin auftritt, fahren Sie mit der folgenden Methode fort.
Methode 7: Aktivieren der integrierten Karte erneut
Einige betroffene Benutzer haben berichtet, dass das Problem erst behoben wurde, nachdem sie auf den Geräte-Manager zugegriffen und die integrierte GPU-Karte wieder aktiviert hatten. Es wird normalerweise berichtet, dass diese Methode in Situationen wirksam ist, in denen der Computer mit integrierten Intel HD 4000- und Intel HD 3000-GPUs ausgestattet ist.
Hier ist eine Kurzanleitung zum erneuten Aktivieren der integrierten Grafikkarte über den Geräte-Manager:
- Drücken Sie Windows-Taste + R. zu öffnen a Lauf Dialogbox. Geben Sie dann ein "Devmgmt.msc" und drücke Eingeben öffnen Gerätemanager.
- Erweitern Sie im Geräte-Manager das Dropdown-Menü Anzeigeadapter, und Sie sollten eine Liste mit zwei GPUs sehen - der integrierten und der dedizierten Karte.
- Klicken Sie mit der rechten Maustaste auf die integrierte Karte und wählen Sie Gerät deaktivieren. Warten Sie anschließend einige Sekunden, bevor Sie erneut mit der rechten Maustaste auf dieselbe Liste klicken und auswählen Gerät aktivieren.
- Überprüfen Sie nach dem Neustart der integrierten Grafikkarte, ob das Problem behoben wurde.