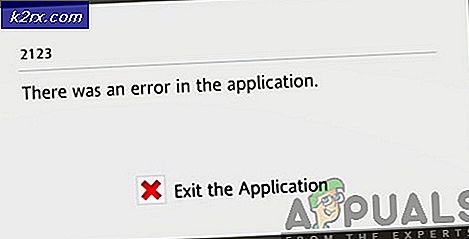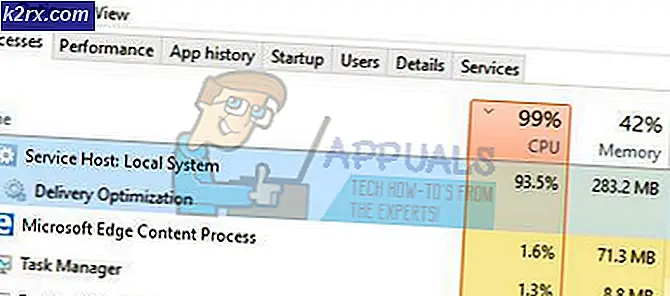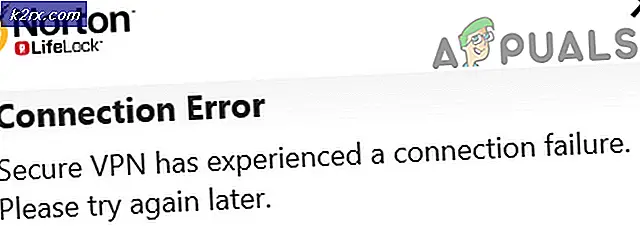So beheben Sie das Problem, dass Sicherheits- und Herunterfahroptionen nicht angezeigt werden
Mehrere Windows-Benutzer melden ein seltsames Problem, das jedes Mal auftritt, wenn sie versuchen, zu drücken Strg + Alt + Entf oder wenn sie auf das Symbol zum Herunterfahren klicken, um neu zu starten, herunterzufahren oder den Ruhezustand zu aktivieren. Betroffene Benutzer erhalten folgende Fehlermeldung: "Fehler beim Anzeigen der Sicherheit und Herunterfahren von Optionen".Das Problem scheint nicht spezifisch für eine bestimmte Windows-Version zu sein, da bestätigt wurde, dass der Fehler unter Windows 7, Windows 8.1 und Windows 10 auftritt.
Was verursacht das Problem "Fehler beim Anzeigen der Sicherheit und beim Herunterfahren von Optionen"?
Wir haben dieses spezielle Problem untersucht, indem wir uns verschiedene Benutzerberichte und die Reparaturstrategien angesehen haben, die üblicherweise zur Behebung dieses speziellen Problems verwendet werden. Wie sich herausstellt, gibt es verschiedene potenzielle Schuldige, die diesen speziellen Fehler verursachen können:
Wenn Sie derzeit Probleme haben, das gleiche Problem zu lösen "Fehler beim Anzeigen der Sicherheit und Herunterfahren von Optionen"Fehler, dieser Artikel enthält verschiedene Anleitungen zur Fehlerbehebung. Unten finden Sie eine Sammlung von Methoden, mit denen andere Benutzer in einer ähnlichen Situation diese bestimmte Fehlermeldung erfolgreich behoben haben.
Wenn Sie so effizient wie möglich bleiben möchten, empfehlen wir Ihnen, die potenziellen Korrekturen in der Reihenfolge zu befolgen, in der sie angezeigt werden, da wir sie nach Effizienz und Schweregrad bestellt haben. Schließlich sollten Sie auf eine Methode stoßen, die Ihr Problem unabhängig vom Schuldigen, der es verursacht, löst.
Lass uns anfangen!
Methode 1: Durchführen von SFC- und DISM-Scans
Wie sich herausstellt, ist das häufigste Problem, das die "Fehler beim Anzeigen der Sicherheit und Herunterfahren von Optionen"Fehler ist eine Beschädigung der Systemdatei. In den meisten Fällen tritt der Fehler aufgrund einer Datei auf (NTUSER.DAT)wird beschädigt und unterbricht den Anmeldevorgang, was wiederum diese Fehlermeldung auslöst.
Mehrere betroffene Benutzer, die sich in einer ähnlichen Situation befanden, haben berichtet, dass sie das Problem durch Ausführen von Scans mit einer Reihe integrierter Dienstprogramme behoben haben, mit denen die Beschädigung von Systemdateien automatisch behoben werden kann. Beide SFC (System File Checker) und DISM (Deployment Image Servicing and Management)sind zwei integrierte Dienstprogramme mit Funktionen, mit denen beschädigte Windows-Dateien behoben werden können. Ihr Ansatz ist jedoch unterschiedlich.
Während SFC nach beschädigten Dateien sucht und beschädigte Dateien durch neue Kopien aus einem lokal gespeicherten Ordner ersetzt, verwendet DISM WU (Windows Update), um neue Kopien für die beschädigten Dateien herunterzuladen, die beim ersten Scan identifiziert wurden.
Da sich die beiden Verfahren etwas ergänzen, empfehlen wir Ihnen, beide Scans durchzuführen, um sicherzustellen, dass jede Art von Beschädigung der Systemdatei behoben wird. Hier ist eine Kurzanleitung zum Ausführen eines SFC- und DISM-Scans über eine Eingabeaufforderung mit erhöhten Rechten:
- Beginnen Sie mit Drücken Windows-Taste + R. um ein Dialogfeld "Ausführen" zu öffnen. Geben Sie dann ein "Cmd" in das Textfeld und drücken Sie Strg + Umschalt + Eingabetaste um eine Eingabeaufforderung mit erhöhten Rechten zu öffnen. Wenn Sie von der aufgefordert werden UAC (Benutzerkontensteuerung) Fenster, klicken Sie Ja Administratorrechte zu gewähren.
- Wenn Sie ein Eingabeaufforderungsfenster mit erhöhten Rechten öffnen können, geben Sie den folgenden Befehl ein und drücken Sie Eingeben ein SFC (System FIle Checker Scan):
sfc / scannow
Hinweis: Beachten Sie, dass es nicht empfehlenswert ist, den Vorgang nach dem Starten gewaltsam zu stoppen. Andernfalls besteht die Gefahr, dass Ihre Windows-Systemdateien noch mehr Schaden nehmen. Schließen Sie daher nicht das erhöhte CMD-Fenster, während der Scan ausgeführt wird.
- Schließen Sie unabhängig von den Ergebnissen dieses Verfahrens die Eingabeaufforderung mit erhöhtem CMD, sobald der Scan abgeschlossen ist, und starten Sie Ihren Computer neu. SFC ist bekannt dafür, dass feste Korruptionsentitäten nicht angezeigt werden, selbst wenn sie repariert wurden.
- Überprüfen Sie nach Abschluss der nächsten Startsequenz, ob nach dem Drücken immer noch dasselbe Problem auftritt Strg + Alt + Entf. Wenn das Problem weiterhin besteht, führen Sie Schritt 1 erneut aus, um eine weitere Eingabeaufforderung mit erhöhtem CMD zu öffnen. Geben Sie dann den folgenden Befehl ein und drücken Sie Eingeben So führen Sie einen DISM-Scan durch:
DISM / Online / Cleanup-Image / RestoreHealth
Hinweis: Beachten Sie, dass DISM auf eine stabile Internetverbindung angewiesen sein muss, um neue Kopien der Dateien herunterladen zu können, bei denen festgestellt wird, dass sie beschädigt sind. Stellen Sie sicher, dass Sie das CMD-Fenster während dieses Vorgangs nicht schließen und die Internetverbindung NICHT trennen, während der Scan aktiv ist.
- Starten Sie Ihren Computer nach Abschluss des Vorgangs erneut, und prüfen Sie, ob das Problem beim nächsten Systemstart behoben wurde.
Wenn das gleiche "Fehler beim Anzeigen der Sicherheit und Herunterfahren von Optionen"Es tritt immer noch ein Fehler auf. Fahren Sie mit der folgenden Methode fort.
Methode 2: Durchführen eines Winsock-Resets im abgesicherten Modus
Wie sich herausstellt, kann dieses spezielle Problem auch aufgrund einer Inkonsistenz mit Ihrer aktuellen Netzwerkkonfiguration auftreten. Mehrere betroffene Benutzer haben berichtet, dass sie es schaffen, das Problem zu beheben, indem sie den Computer zwingen, im abgesicherten Modus (mit Netzwerk) zu starten und dann die Windows-Sockets (Winsock) zurückzusetzen, um alle Netzwerkprobleme zu beheben, die dieses Problem verursachen könnten.
Es wurde bestätigt, dass diese Methode sowohl unter Windows 7 als auch unter Windows 10 bei Benutzern wirksam ist, bei denen dieses Problem aufgetreten ist. Hier ist eine Kurzanleitung zum Starten Ihres Computers im abgesicherten Modus (mit Netzwerk) und zum Zurücksetzen von Winsock über ein erhöhtes CMD-Fenster:
- Starten Sie Ihren Computer neu / schalten Sie ihn ein und drücken Sie die Taste F8 Taste wiederholt, sobald Sie den Startbildschirm sehen, um das Erweiterte Startoptionen.
- Wenn Sie das sehen Erweiterte Startoptionen Menü, verwenden Sie die Pfeiltasten (oder drücken Sie die entsprechende Taste), um auszuwählen Abgesicherten Modus mit Netzwerktreibern.
- Warten Sie, bis Ihr Computer neu gestartet und neu gestartet wurde Abgesicherten Modus mit Netzwerktreibern.
- Wenn die Startsequenz abgeschlossen ist und Ihr PC im abgesicherten Modus vollständig hochgefahren ist, drücken Sie Windows-Taste + R. zu öffnen a Lauf Dialogbox. Geben Sie dann ein "Cmd" im Textfeld, dann drücken Sie Strg + Umschalt + Eingabetaste um eine Eingabeaufforderung mit erhöhten Rechten zu öffnen.
Hinweis: Wenn Sie von der aufgefordert werden UAC (User Account Control),klicken Ja um der CMD-Eingabeaufforderung Administratorrechte zu erteilen.
- Wenn Sie sich in der erhöhten CMD-Eingabeaufforderung befinden, geben Sie den folgenden Befehl ein und drücken Sie Eingeben So starten Sie einen Winsock-Reset:
Netsh Winsock Reset
- Wenn der Vorgang abgeschlossen ist, schließen Sie das erhöhte CMD und starten Sie Ihren Computer neu. Überprüfen Sie nach Abschluss der nächsten Startsequenz, ob das Problem behoben wurde.
Wenn Sie immer noch auf das stoßen "Fehler beim Anzeigen der Sicherheit und Herunterfahren von Optionen"Fehler, fahren Sie mit der nächsten Methode fort.
Methode 3: Durchführen eines sauberen Neustarts
Wie sich herausstellt, kann dieses spezielle Problem auch aufgrund eines Anwendungskonflikts mit dem Anmeldedienst auftreten. Mehrere betroffene Benutzer haben es geschafft, ihren Verdacht durch einen sauberen Neustart erfolgreich zu bestätigen. Wenn das Problem nicht auftritt, während der Computer in einem sauberen Startzustand gestartet wird, ist klar, dass eine Anwendung oder ein Dienst eines Drittanbieters das Problem verursacht.
In diesem Fall müssen Sie die erforderlichen Schritte ausführen, um den für das Problem verantwortlichen Dienst oder die für das Problem verantwortliche Anwendung zu identifizieren und zu isolieren. Hier ist eine Kurzanleitung zum Ausführen eines sauberen Startvorgangs, um das Problem zu beheben "Fehler beim Anzeigen der Sicherheit und Herunterfahren von Optionen"Error:
- Stellen Sie zunächst sicher, dass Sie ein Windows-Konto mit Administratorrechten verwenden.
- Geben Sie dann ein Windows-Taste + R. zu öffnen a Lauf Dialogbox. Geben Sie dann ein "Msconfig" in das Textfeld und drücken Sie Eingeben zu öffnen Systemkonfiguration Fenster. Wenn Sie von der aufgefordert werden UAC (User Account Control),klicken Ja Administratorrechte zu gewähren.
- Sobald Sie in der Systemkonfiguration Klicken Sie im Fenster auf die Registerkarte Dienste und aktivieren Sie das Kontrollkästchen, das mit . verbunden ist Verstecke alle Microsoft-Dienste. Durch dieses Verfahren wird sichergestellt, dass Sie keine kritischen Dienste deaktivieren, die von Ihrem Betriebssystem verwendet werden.
- Wenn Sie eine Liste aller verbleibenden Dienste sehen, klicken Sie auf Alle deaktivieren Schaltfläche, um zu verhindern, dass Dienste von Drittanbietern oder andere nicht wesentliche integrierte Dienste die "Fehler beim Anzeigen der Sicherheit und Herunterfahren von Optionen".
- Nachdem Sie alle Dienste deaktiviert haben, klicken Sie auf Änderungen übernehmen, dann wählen Sie die Anlaufen Klicken Sie oben im horizontalen Menü auf und klicken Sie auf Öffnen Sie den Task-Manager.
- Wenn Sie sich in der Anlaufen Wählen Sie auf der Registerkarte des Task-Managers jeden Startdienst einzeln aus und klicken Sie auf Deaktivieren um zu verhindern, dass es beim nächsten Start ausgeführt wird.
- Sobald Sie die Liste der Startelemente durchgebrannt haben, haben Sie einen sauberen Startstatus erreicht. Um dies zu nutzen, schließen Sie das Task-Manager-Fenster und starten Sie Ihren Computer neu.
- Wiederholen Sie nach Abschluss der nächsten Startsequenz die Aktion, die zuvor die ausgelöst hat "Fehler beim Anzeigen der Sicherheit und Herunterfahren von Optionen"Fehler und prüfen Sie, ob das Problem behoben wurde.
- Wenn das Problem in einem sauberen Startzustand nicht auftritt, identifizieren Sie den Schuldigen, indem Sie jedes Element, das Sie zuvor bei regelmäßigen Neustarts deaktiviert haben, systematisch wieder aktivieren. Schließlich sollten Sie in der Lage sein, den Schuldigen eines Drittanbieters zu identifizieren, der das Problem verursacht hat.
Wenn dieses Szenario nicht auf Ihre Situation anwendbar war oder das Problem nicht behoben werden konnte, fahren Sie mit der folgenden Methode fort.
Methode 4: Deinstallation von Vipre Internet Security (oder einer ähnlichen App)
Wie sich herausstellt, kann auch eine überprotektive Sicherheitssuite für die verantwortlich sein "Fehler beim Anzeigen der Sicherheit und Herunterfahren von Optionen" Error. Vipre Internet Security ist eine Anwendung, die häufig gemeldet wird, um diesen Fehler zu verursachen.
HINWEIS: Wir haben es nur geschafft, uns zu identifizieren Vipre Internet Securityals mögliche Ursache für dieses Problem, aber es könnte andere ähnliche Sicherheitssuiten geben, die die gleiche Art von Konflikt ermöglichen.
Wenn dieses Szenario zutrifft und Sie eine Sicherheitssuite verwenden, die diesen Fehler verursachen kann, führen Sie die folgenden Schritte aus, um den Konflikt durch Deinstallieren der Anwendung zu beheben, die das Problem verursacht:
- Drücken Sie Windows-Taste + R. zu öffnen a Lauf Dialogbox. Geben Sie dann ein ‘Appwiz.cpl’ und getroffen Eingeben sich öffnen, um das zu öffnen Programme und Funktionen Fenster.
- Sobald Sie in der Programme und Funktionen Scrollen Sie auf dem Bildschirm durch die Liste der Anwendungen und suchen Sie die Sicherheitsanwendung, von der Sie glauben, dass sie das Problem verursacht. Sobald Sie es sehen, klicken Sie mit der rechten Maustaste darauf und wählen Sie Deinstallieren aus dem Kontextmenü.
- Befolgen Sie die Anweisungen auf dem Bildschirm, um die in Konflikt stehende Sicherheits-App zu deinstallieren und Ihren Computer neu zu starten, sobald der Vorgang abgeschlossen ist.
- Wiederholen Sie bei der nächsten Startsequenz die Aktion, die zuvor die verursacht hat "Fehler beim Anzeigen der Sicherheit und Herunterfahren von Optionen" Fehler und prüfen Sie, ob das Problem behoben wurde.
Wenn dieselbe Fehlermeldung weiterhin angezeigt wird, fahren Sie mit der folgenden Methode fort.
Methode 5: Durchführen einer Systemwiederherstellung
Wenn das Problem erst vor kurzem aufgetreten ist und Sie zuvor drücken konnten Strg + Alt + Entf ohne das zu sehen "Fehler beim Anzeigen der Sicherheit und Herunterfahren von Optionen" Fehler, es ist sehr wahrscheinlich, dass eine kürzlich erfolgte Systemänderung das Problem verursacht hat.
In diesem Fall besteht die sauberste Methode zur Behebung des Problems darin, einen Systemwiederherstellungspunkt zu verwenden, der vor dem Auftreten des Problems datiert wurde, um Ihren Computer in einen fehlerfreien Zustand zu versetzen.
Hier ist eine Kurzanleitung zum Durchführen einer Systemwiederherstellung:
- Drücken Sie Windows-Taste + R. um ein Dialogfeld "Ausführen" zu öffnen. Geben Sie als Nächstes ein "Rstrui" in das Textfeld und drücken Sie Eingeben das öffnen Systemwiederherstellung Magier.
- In der Systemwiederherstellung Assistent, klicken Sie auf Nächster bei der ersten Eingabeaufforderung.
- Beginnen Sie im nächsten Bildschirm mit einem Klick auf Zeige mehr Wiederherstellungspunkte. Wählen Sie dann einen Wiederherstellungspunkt aus, der datiert ist, bevor Sie mit dem Auftreten des"Fehler beim Anzeigen der Sicherheit und Herunterfahren von Optionen" Error. Sobald der entsprechende Wiederherstellungspunkt ausgewählt ist, klicken Sie auf Nächster.
- Klicken Fertig, dann Ja an der Bestätigungsaufforderung, um den Wiederherstellungsprozess zu starten. Beachten Sie, dass alle Änderungen, die nach dem Datum vorgenommen wurden, an dem der Wiederherstellungspunkt erstellt wurde, verloren gehen. Dazu gehören installierte Anwendungen, Benutzereinstellungen und alles andere.
- Am Ende dieses Vorgangs wird Ihr Computer neu gestartet und der alte Status wird erzwungen. Überprüfen Sie nach Abschluss der Startsequenz, ob das Problem behoben wurde.
Wenn Sie immer noch auf dasselbe stoßen "Fehler beim Anzeigen der Sicherheit und Herunterfahren von Optionen" Fehler, fahren Sie mit der nächsten Methode fort.
Methode 6: Durchführen einer Reparaturinstallation
Wenn Sie so weit gekommen sind und keine der möglichen Korrekturen Ihnen bei der Lösung des Problems geholfen hat "Fehler beim Anzeigen der Sicherheit und Herunterfahren von Optionen" Fehler, es ist fast klar, dass Ihr PC unter einem zugrunde liegenden Systembeschädigungsproblem leidet. In solchen Fällen ist das Ersetzen der gesamten Suite von Windows-Komponenten die einzig praktikable Option. Es gibt zwei Möglichkeiten, alle Windows-Komponenten zu aktualisieren: a sauber installieren oder ein Reparatur installieren.
Die erste Option (sauber installieren) ist drastischer, da dadurch persönliche Daten wie Anwendungen, Benutzereinstellungen, Mediendateien usw. verloren gehen.
Wenn Sie den fokussierten Ansatz wählen möchten, können Sie die Windows-Komponenten korrekt aktualisieren, indem Sie eine Reparaturinstallation durchführen. Mit diesem Verfahren können Sie alle Windows-Dateien und -Ordner (einschließlich bootbezogener Prozesse) aktualisieren, ohne persönliche Daten zu verlieren. Sie können Ihre Anwendungen, Spiele und Mediendateien behalten. Hier ist eine Kurzanleitung zur Durchführung der Reparaturinstallation (Hier).