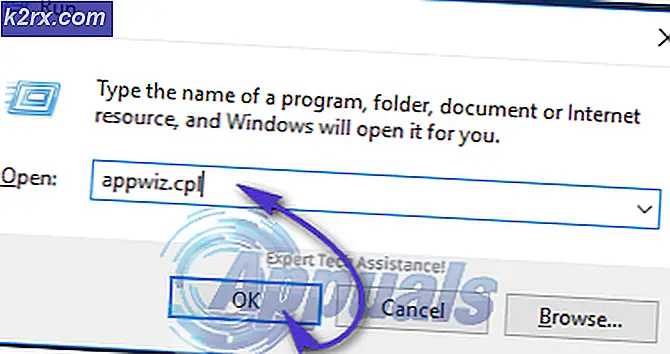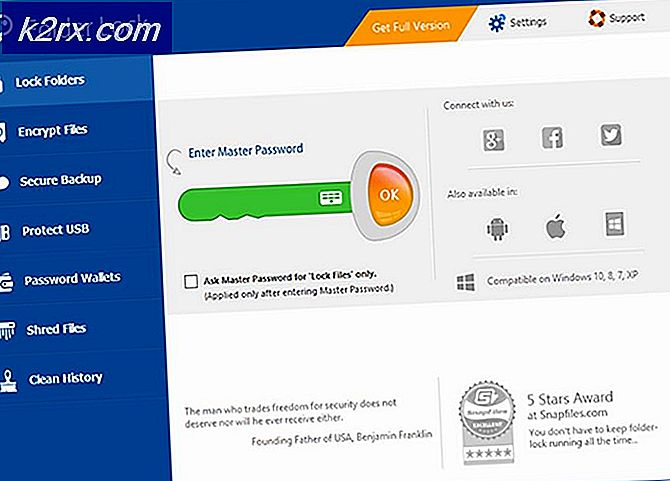Update: Windows 10 Buzzing Sound
Windows 10 ist ziemlich bekannt für all die Probleme und Probleme geworden, die es bei der Aktualisierung auf die neueste und beste Version des Windows-Betriebssystems auf Computer gebracht hat. Während die meisten der Probleme, die Windows 10 mit sich bringt, sich auf Software beziehen, gibt es einige Probleme, die mit der Hardware zusammenhängen. Eines der häufigsten - und auch extrem ärgerlichen - Hardwareprobleme, die ein Computer beim Aktualisieren auf Windows 10 möglicherweise betrifft, sind laute Brummgeräusche.
Viele Windows 10-Benutzer haben berichtet, dass ihre Computer unmittelbar nach dem Upgrade auf Windows 10 seltsame, laute Brummgeräusche erzeugt haben. Alle Windows 10-Benutzer, die in der Vergangenheit von diesem Problem betroffen waren, haben geklärt, dass das Problem nicht auf der Website vorhanden ist Version von Windows, von der sie auf Windows 10 aktualisiert haben. In solchen Fällen begannen die Lautsprecher der betroffenen Computer beim Starten entweder laute Summen zu erzeugen und hörten diese Geräusche nur dann auf, wenn eine Audioeinstellung wie Lautstärke geändert wurde oder einfach nur lautes Summen beim Abspielen des Audiosignals erzeugt wurde, was das Audio extrem verstümmelte und in einigen Fällen völlig unhörbar.
Der Schuldige hinter einem Computer, der kürzlich auf Windows 10 aktualisiert wurde, laute Summen zu machen, kann alles sein, von beschädigten oder falschen Audiotreibern bis zu falschen Audioeinstellungen oder irgendetwas dazwischen. Zum Glück, solange die Ursache dieses Problems im Falle Ihres Computers nicht mit der Hardware (den Lautsprechern des Computers) verbunden ist, sollten Sie in der Lage sein, das Problem selbst zu beheben. Die folgenden sind einige der effektivsten Lösungen, die verwendet werden können, um einen Windows 10-Computer zu beheben, der laute Brummgeräusche erzeugt:
Beschädigte Systemdateien reparieren
Laden Sie Reimage Plus herunter und führen Sie es aus, um beschädigte / fehlende Dateien von hier aus zu scannen und zu reparieren. Wenn Dateien beschädigt sind und fehlen, reparieren Sie sie und fahren Sie dann mit den folgenden Schritten fort.
Lösung 1: Aktualisieren Sie Ihren Audiotreiber
Klicken Sie mit der rechten Maustaste auf die Schaltfläche Start Menu, um das WinX-Menü zu öffnen. Klicken Sie im WinX-Menü auf Geräte-Manager, um es zu öffnen. Doppelklicken Sie im Geräte-Manager auf den Abschnitt Sound-, Video- und Game-Controller, um ihn zu erweitern. Doppelklicken Sie auf Ihr Audiogerät (z. B. Realtek High Definition Audio ). Navigieren Sie zum Treiber. Klicken Sie auf Treiber aktualisieren
Klicken Sie auf Automatisch nach aktualisierter Treibersoftware suchen . Erlauben Sie Ihrem Computer, im Internet nach der neuesten Version Ihres Audiotreibers zu suchen, und installieren Sie ihn, falls verfügbar.
Lösung 2: Dein Audiogerät deinstallieren
Wenn das Aktualisieren des Audiotreibers dieses Problem nicht behebt, sollten Sie Ihr Audiogerät unbedingt vollständig deinstallieren. Keine Angst, da die Deinstallation Ihres Audiogeräts nicht von Dauer ist - Ihr Audiogerät wird von Ihrem Computer erkannt und dann neu installiert, sobald Sie Ihren Computer neu starten. Um dein Audiogerät zu deinstallieren, musst du:
Klicken Sie mit der rechten Maustaste auf die Schaltfläche Start Menu, um das WinX-Menü zu öffnen. Klicken Sie im WinX-Menü auf Geräte-Manager, um es zu öffnen. Doppelklicken Sie im Geräte-Manager auf den Abschnitt Sound-, Video- und Game-Controller, um ihn zu erweitern. Klicken Sie mit der rechten Maustaste auf Ihr Audiogerät (z. B. Realtek High Definition Audio ). Klicken Sie auf Deinstallieren . Bestätigen Sie die Aktion. Dadurch wird das Audiogerät Ihres Computers vollständig deinstalliert.
PRO TIPP: Wenn das Problem bei Ihrem Computer oder Laptop / Notebook auftritt, sollten Sie versuchen, die Reimage Plus Software zu verwenden, die die Repositories durchsuchen und beschädigte und fehlende Dateien ersetzen kann. Dies funktioniert in den meisten Fällen, in denen das Problem aufgrund einer Systembeschädigung auftritt. Sie können Reimage Plus herunterladen, indem Sie hier klickenStarten Sie Ihren Computer neu. Sobald Ihr Computer neu gestartet wird, sollte er Ihr Audiogerät erkennen und dann neu installieren, und dies sollte folglich die lauten und agiirenden Summen beseitigen, die Ihr Computer erzeugt hat.
Lösung 3: Wechseln Sie zum allgemeinen Windows-Audiotreiber
Alle Computer, die auf dem Windows-Betriebssystem ausgeführt werden, sind mit zwei Audiotreibern ausgestattet - dem Standard-Audiotreiber des Herstellers, den der Computer normalerweise verwendet, und einem allgemeinen Audiotreiber von Microsoft. Wenn Sie Probleme mit dem Audiotreiber des Herstellers haben, können Sie problemlos zum generischen Windows-Audiotreiber wechseln. Um dies zu tun, müssen Sie:
Klicken Sie mit der rechten Maustaste auf die Schaltfläche Start Menu, um das WinX-Menü zu öffnen. Klicken Sie im WinX-Menü auf Geräte-Manager, um es zu öffnen. Doppelklicken Sie im Geräte-Manager auf den Abschnitt Sound-, Video- und Game-Controller, um ihn zu erweitern. Klicken Sie mit der rechten Maustaste auf Ihr Audiogerät (z. B. Realtek High Definition Audio ) und klicken Sie auf Treibersoftware aktualisieren.
Klicken Sie auf Durchsuchen Sie meinen Computer nach Treibersoftware . Klicken Sie auf Lassen Sie mich aus einer Liste von Gerätetreibern auf meinem Computer auswählen . Wählen Sie High Definition Audio Device und klicken Sie auf Weiter .
Befolgen Sie die Anweisungen auf dem Bildschirm, um den Standard-Audiotreiber des Computers durch das allgemeine Windows-HD-Audiogerät zu ersetzen.
Lösung 4: Deaktivieren Sie alle Audioverbesserungen
Windows bietet eine breite Palette verschiedener Audioverbesserungen, die aktiviert werden können, um die Qualität der Audiodaten zu verbessern, mit denen Ihr Computer Sie behandelt. Wenn die Lautsprecher Ihres Computers jedoch nicht mit den von Ihnen aktivierten Audioverbesserungen kompatibel sind oder nicht damit übereinstimmen, kann dies dazu führen, dass Ihr Computer während der Audiowiedergabe laute Brummgeräusche erzeugt. Wenn Ihr Windows 10-Computer nur Brummgeräusche erzeugt, wenn Sie darauf Audio abspielen, ist diese Lösung definitiv einen Versuch wert. Um die Audioverbesserungen für die Lautsprecher Ihres Computers zu deaktivieren, müssen Sie:
Öffne das Startmenü . Geben Sie Sound in die Suche ein. Klicken Sie auf das Suchergebnis mit dem Titel Sound, der unter Systemsteuerung angezeigt wird. Klicken Sie auf der Registerkarte Wiedergabe mit der rechten Maustaste auf das Wiedergabegerät, das Sie verwenden (z. B. die Lautsprecher Ihres Computers), und klicken Sie auf Eigenschaften .
Navigiere zu den Verbesserungen. Aktivieren Sie das Kontrollkästchen Alle Erweiterungen deaktivieren, indem Sie darauf klicken. Dadurch werden alle Audioverbesserungen, die auf die Lautsprecher Ihres Computers angewendet wurden, effektiv deaktiviert. Klicken Sie auf Übernehmen . Klicken Sie auf OK .
Versuchen Sie es nicht und spielen Sie etwas Audio, und es sollte keine lauten Summen mehr geben.
Vom Benutzer vorgeschlagene Methode
Was ich geschafft habe, war folgendes: Den Subwoofer-Regler in den Sound Properties> Levels anheben (Rechtsklick auf das Sound-Icon in der Taskleiste). Mein Subwoofer-Schieberegler war bei 100. Ich habe es auf 75 gesetzt und das Summen ist im Grunde genommen weg. Je niedriger es ist, desto lauter ist es, aber auch die Qualität des Subwoofers. Ich habe es ausgeglichen und das Summen ist weg.
PRO TIPP: Wenn das Problem bei Ihrem Computer oder Laptop / Notebook auftritt, sollten Sie versuchen, die Reimage Plus Software zu verwenden, die die Repositories durchsuchen und beschädigte und fehlende Dateien ersetzen kann. Dies funktioniert in den meisten Fällen, in denen das Problem aufgrund einer Systembeschädigung auftritt. Sie können Reimage Plus herunterladen, indem Sie hier klicken