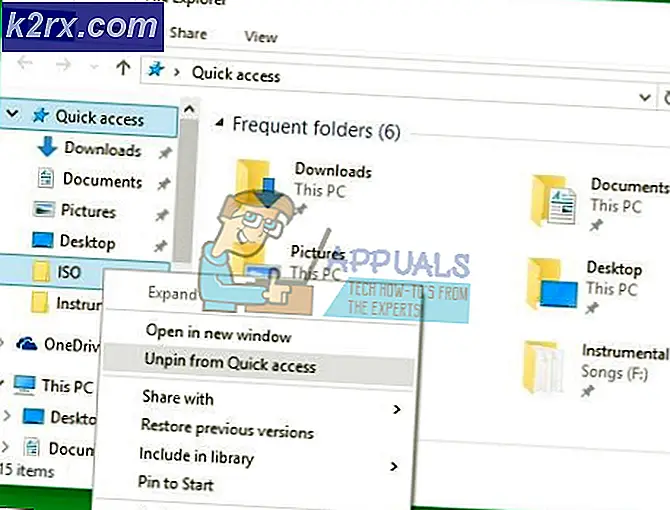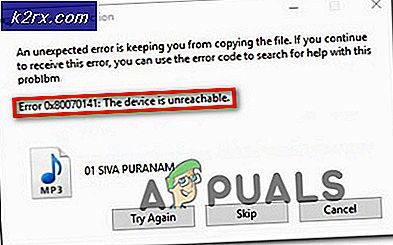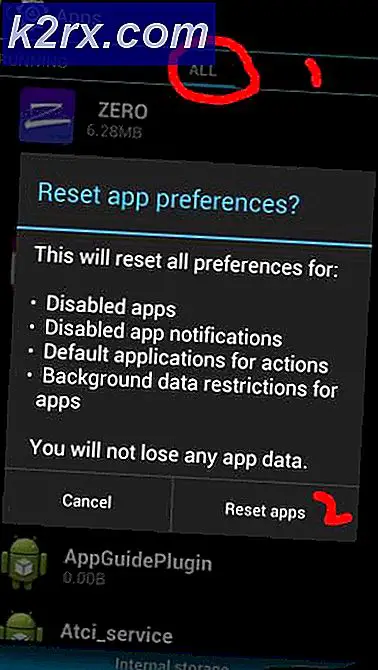Wie nehme ich Discord Audio in Windows 10 auf?
Discord ist eine Plattform für Spieler und andere Communities, auf der sie kostenlos über Text und Sprache kommunizieren können. Benutzer können mit mehreren Benutzern über den Sprachkanal auf dem Discord-Server kommunizieren. Zwietracht erlaubt jedoch keine Aufnahmefunktion für die Sprachkommunikation. Benutzer können einige Lösungen von Drittanbietern verwenden, um ihre Zwietracht aufzuzeichnen, wenn sie über Voice-Chat kommunizieren. Stellen Sie sicher, dass Sie die Erlaubnis anderer haben, wenn Sie deren Konversation aufzeichnen. In diesem Artikel stellen wir Methoden zur Verfügung, mit denen Sie das Discord-Audio jederzeit aufnehmen können.
Aufnahme von Discord Audio über Craig Bot
Discord verfügt über Bots für die meisten Funktionen, die ein Benutzer auf dem Discord-Server benötigt. Die Audioaufnahme Bot Craig ist ziemlich berühmt für die Aufnahme des Audios der Zwietracht. Dieser Bot kann auf dem Server hinzugefügt und durch Eingabe der Befehle verwendet werden. Die Aufnahmedateien werden durch einen Link über die Direktnachricht bereitgestellt. Benutzer können die Datei in verschiedenen Audioformaten herunterladen oder die Aufnahmedatei über diese Links entfernen. Führen Sie die folgenden Schritte aus, um den Bot Craig auf dem Discord-Server hinzuzufügen und zu verwenden:
- Öffnen Sie Ihren Browser und rufen Sie die Craig Bot-Website auf. Klick auf das "Laden Sie Craig zu Ihrem Discord Server ein" Taste.
Hinweis: Melden Sie sich bei Ihrem Konto an, falls Sie noch nicht angemeldet sind. - Wählen Sie den Server in der Bot hinzufügen zu Liste, für die Sie den Bot hinzufügen möchten, und klicken Sie auf Autorisieren Taste.
- Der Bot wird dem Server hinzugefügt und Sie können einen sehen Willkommensnachricht dafür.
- Jetzt zu Start Für die Aufnahme müssen Sie den folgenden Befehl eingeben.
: craig:, mach mit
- Der Bot wird dem Sprachkanal beitreten und die Benutzer benachrichtigen, indem er sagt: „jetzt aufnehmen“Und starten Sie dann die Aufnahme.
- Sie können Stopp die Aufnahme mit dem folgenden Befehl.
: craig:, geh
- Sobald der Bot den Kanal verlässt, erhalten Sie vom Bot eine direkte Nachricht mit dem Link für die Audioaufzeichnungsdatei. Klick auf das Verknüpfung und wählen Sie eines der herunterzuladenden Audioformate aus.
- Sie können auch einen Kanalnamen in einem Befehl wie „: craig:, General beitreten"Und um die Aufnahme für einen bestimmten Kanal zu stoppen": craig:, verlasse General“.
Aufnehmen von Discord-Audio über OBS
Sie können den OBS auch verwenden, um Audio vom Desktop und von Zwietracht aufzunehmen. OBS wird hauptsächlich zum Aufzeichnen des Bildschirms oder Fensters einer Anwendung verwendet. Dies kann jedoch auch verwendet werden, um das Audio vom Mikrofon und den Lautsprechern aufzunehmen. Da das Audio von anderen Benutzern aus den Lautsprechern kommt und Sie für Ihre eigene Stimme das Mikrofon verwenden. Dadurch werden jedoch auch andere Audiodaten von Anwendungen oder Spielen aufgezeichnet. Führen Sie die folgenden Schritte aus, um den OBS für die Audioaufnahme von Zwietracht zu konfigurieren:
- Herunterladen die OBS-Anwendung von der offiziellen Website, falls Sie sie noch nicht haben. Installieren es auf Ihrem System und öffnen Sie es, indem Sie auf die Verknüpfung doppelklicken oder es über die Windows-Suchfunktion durchsuchen.
- In dem Quellenfeld, Klick auf das Hinzufügen (+) Schaltfläche und wählen Sie die Audioausgangserfassung Option in der Liste.
- Nenne die Neue Quelle indem Sie den Namen umbenennen und auf klicken OK Taste.
- In dem Eigenschaften für die Audioausgabeerfassungkönnen Sie die auswählen Gerät die auf Ihrem System verwendet wird. Du kannst wählen Standard wenn ein einzelnes Gerät verwendet wird.
- Klick auf das OK Schaltfläche und eine neue Quelle wird hinzugefügt. In dem Audio Mixer, Sie können die Audio- und Mikrofon-Audio-Balken der Quelle sehen. Sie können erhöhen, ansteigen oder verringern die Lautstärke durch Einstellen der blauen Balken. Du kannst auch stumm Klicken Sie auf das Audio Lautsprechersymbol.
- Klick auf das Starte die Aufnahme Schaltfläche, um die Aufzeichnung in der OBS-Anwendung zu starten. Wenn der Bildschirm nicht hinzugefügt wird, zeichnet der OBS den schwarzen Bildschirm mit Ihrem Audio auf.
Es gibt einige andere Software, die OBS ähnlich sind. Sie können auch eine davon verwenden, wenn Sie bereits eine haben. Einige Anwendungen wie Audacity bieten jedoch nur die Aufnahme des Mikrofons oder Lautsprechers. Die Aufnahme Ihres Mikrofons ist nur dann nutzlos, wenn Sie die Audiodaten anderer Benutzer nicht aufnehmen können.