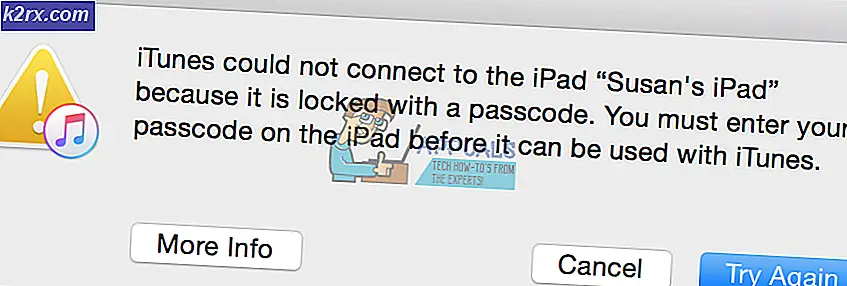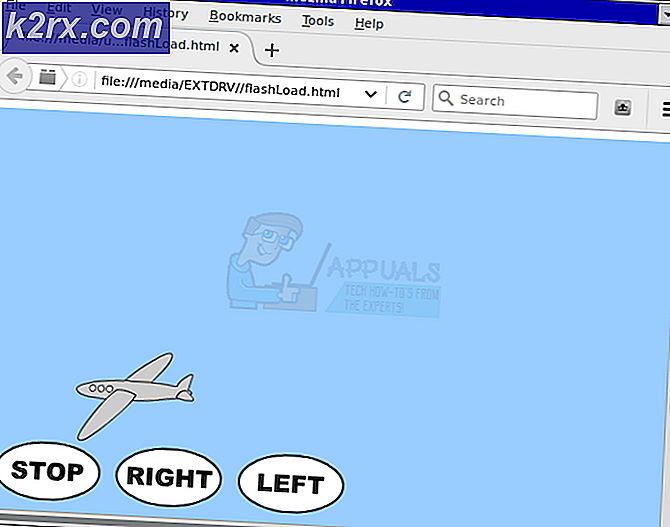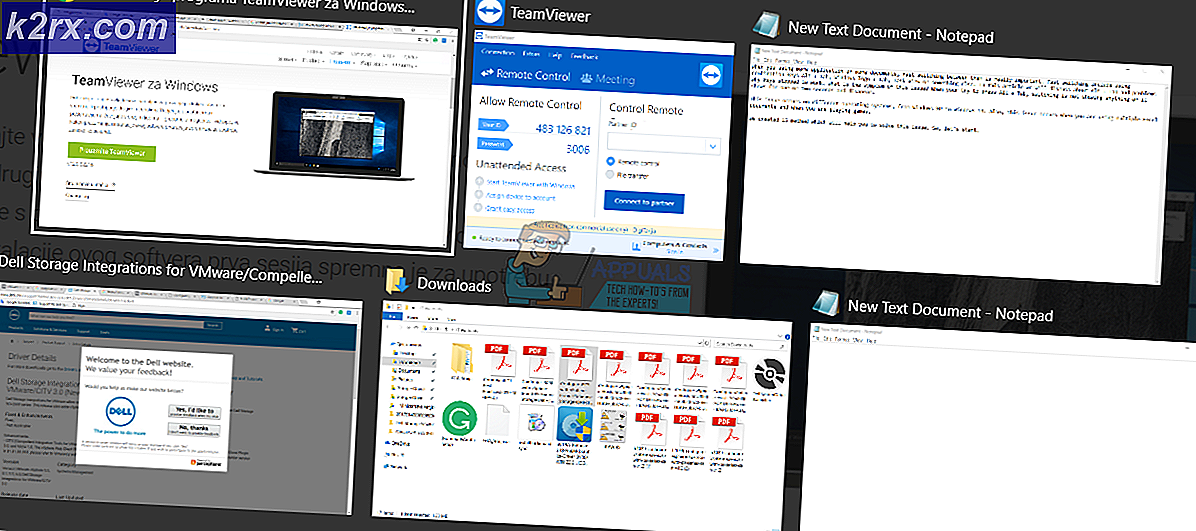Was ist die maximale Prozessorfrequenz und wie wird sie verwendet?
Einige Benutzer haben nach einer Möglichkeit gesucht, das zu programmieren maximale Prozessorfrequenz auf ihrem PC-Computer. Standardmäßig ist die maximale Prozessorfrequenz in allen aktuellen Windows-Versionen auf 0 festgelegt. Dies bedeutet, dass der Prozessor so hoch laufen darf, wie er ausgeführt werden kann.
Es gibt jedoch Gründe, warum Sie die Häufigkeit unter Windows 10 begrenzen möchten. Vielleicht möchten Sie Energie sparen, oder Sie haben gerade herausgefunden, dass Ihre CPU zu heiß ist, wenn sie für anspruchsvolle Aufgaben eingesetzt wird. Glücklicherweise bietet Windows 10 eine Möglichkeit, das zu programmieren maximale Prozessorfrequenz, aber die Option ist standardmäßig ausgeblendet.
Was ist die maximale Prozessorfrequenz?
Die Frequenz eines Prozessors gibt die Betriebsfrequenz des CPU-Kerns (der CPU-Kerne) an. Sie wird in MHz gemessen. Im Allgemeinen ist der Prozessor umso schneller, je höher die Frequenz ist.
Wenn Sie wissen, wie das geht, gibt es Möglichkeiten, mit denen Sie die ungefähre maximale Frequenz (in MHz) Ihres Prozessors in Windows 10 angeben können. Sie können die maximale Prozessorfrequenz in zwei verschiedenen Szenarien vorgeben:
- Batteriebetrieben - Wenn der Computer mit Akku betrieben wird
- Eingesteckt - Wenn der Computer an eine Stromquelle angeschlossen ist
Beachten Sie, dass die meisten modernen Prozessoren sich selbst verwalten und es nur wenige Vorteile gibt, wenn Sie die prozessorbezogenen Einstellungen im Windows-Menü ändern. Dies kann sich tatsächlich auf die Leistung Ihres PCs auswirken, indem die maximal zulässige Frequenz begrenzt wird.
Die Manipulation der maximalen Prozessorfrequenz ist jedoch in den Fällen effektiv, in denen der Benutzer feststellt, dass der Prozessor auf der maximalen Standardfrequenz zu heiß läuft und Vorsichtsmaßnahmen gegen Hardwarefehlfunktionen treffen möchte.
Dieses Verfahren ist auch dann effektiv, wenn Sie mit einem begrenzten Laptop-Akku arbeiten und die Bildschirmzeit verlängern möchten. Wenn Sie die maximale Frequenz begrenzen, erhalten Sie möglicherweise einige Minuten mehr Zeit, bevor Sie Ihren Laptop an eine Stromquelle anschließen müssen.
Wie füge ich die Option Maximale Prozessorfrequenz hinzu?
Ab Windows 10 1709 wurde die Stromversorgungsoption „Maximale ProzessorfrequenzWurde aus dem entfernt Leistungsoption Tab. Wenn Sie also über eine aktuelle Version von Windows 10 verfügen, können Sie die maximale Prozessorfrequenz nicht mehr anpassen, da die Option jetzt standardmäßig ausgeblendet ist.
Wenn Sie nach Möglichkeiten suchen, Ihre maximale Prozessorfrequenz manuell zu programmieren, zeigt Ihnen dieser Artikel verschiedene Möglichkeiten, dies direkt über die Windows 10-Oberfläche zu tun - es wird keine Software von Drittanbietern benötigt.
Beachten Sie jedoch, dass die maximale MHz, die Sie angeben können, die höchste für die CPU zulässige Frequenz ist. Beachten Sie daher, dass Sie diese Option nicht zum Übertakten Ihrer CPU-Frequenz verwenden können. Sie können die CPU-Frequenz nur untertakten, da der Maximalwert der höchste von Ihrem CP zulässige Wert ist.
In den folgenden Methoden lernen Sie zwei verschiedene Möglichkeiten kennen, mit denen Sie beides tun können Hinzufügen oder entfernen das Maximale Prozessorfrequenz Menü im Inneren Energieeinstellungen.
Methode 1: Hinzufügen oder Entfernen des Menüs "Maximale Prozessorfrequenz" mithilfe der Eingabeaufforderung
Wenn es Ihnen nichts ausmacht, von einem Terminal aus zu arbeiten, können Sie die maximale Prozessorfrequenz am schnellsten über ein Eingabeaufforderungsfenster mit erhöhten Rechten hinzufügen.
Wir haben diese Methode selbst getestet und können bestätigen, dass sie wie beabsichtigt funktioniert. Sie benötigen jedoch eine aktuelle Kopie von Windows 10, damit dies funktioniert.
Folgendes müssen Sie tun:
- Drücken Sie Windows-Taste + R. um ein Dialogfeld "Ausführen" zu öffnen. Geben Sie dann ein "Cmd" und drücken Sie Strg + Umschalt + Eingabetaste, um eine Eingabeaufforderung mit erhöhten Rechten zu öffnen. Wenn Sie von der Benutzerkontensteuerung (User Account Control) dazu aufgefordert werden, klicken Sie auf Ja, um der neu geöffneten Eingabeaufforderung Administratorrechte zu erteilen.
- Geben Sie in der Eingabeaufforderung mit erhöhten Rechten den folgenden Befehl ein und drücken Sie Eingeben um die maximale Prozessorfrequenz innerhalb der zu addieren Energieeinstellungen Speisekarte:
powercfg -attributes SUB_PROCESSOR 75b0ae3f-bce0-45a7-8c89-c9611c25e100 -ATTRIB_HIDE
- Starte deinen Computer neu.
- Sobald der nächste Start abgeschlossen ist, drücken Sie Windows-Taste + R. um ein weiteres Dialogfeld "Ausführen" zu öffnen. Geben Sie dann „powercfg.cpl" und drücke Eingeben das öffnen Energieeinstellungen Speisekarte.
- Wählen Sie den aktuell aktiven Energieplan aus und klicken Sie auf Ändern Sie die erweiterten Energieeinstellungen.
- Scrollen Sie durch die Liste der Einstellungen und Sie werden ein Dropdown-Menü mit dem Namen Maximale Prozessorfrequenz finden. Ändern Sie die Werte, um die bevorzugten Werte (in MHz) festzulegen.
- Starten Sie Ihren Computer noch einmal neu Batteriebetrieben und Eingesteckt Werte wurden geändert, um sie in Kraft zu setzen.
Hinweis: Wenn du jemals das machen willst Maximale Prozessorfrequenz Menü zum Weggehen, folgen Schritt 1 Verwenden Sie dieses Mal erneut den folgenden Befehl, um das Menü aus zu entfernen Energieeinstellungen:
powercfg -attributes SUB_PROCESSOR 75b0ae3f-bce0-45a7-8c89-c9611c25e100 + ATTRIB_HIDE
Wenn Sie nach einem anderen Ansatz suchen, um das Menü "Maximale Prozessorfrequenz" im Inneren anzuzeigen EnergieeinstellungenBefolgen Sie die folgenden Methoden.
Methode 2:Hinzufügen oder Entfernen des Menüs "Maximale Prozessorfrequenz" über den Registrierungseditor
Eine andere Möglichkeit, das Menü "Maximale Prozessorfrequenz" im Fenster "Energieoptionen" sichtbar zu machen, ist die Verwendung des Registrierungseditors. Sie müssen nur den Wert eines Registrierungsschlüssels ändern. Der gesamte Vorgang ist äußerst einfach (der schwierige Teil besteht darin, an den richtigen Ort zu gelangen).
Hier ist eine Kurzanleitung zum Hinzufügen oder Entfernen des Menüs für die maximale Prozessorfrequenz über den Registrierungseditor:
- Drücken Sie Windows-Taste + R. um ein Dialogfeld zum Ausführen zu öffnen. Geben Sie dann ein "Regedit" und drücke Eingeben öffnen Registierungseditor. Wenn Sie von der aufgefordert werden UAC (Benutzerkontensteuerung), klicken Ja Administratorrechte zu gewähren.
- Innerhalb RegistierungseditorVerwenden Sie das Menü auf der linken Seite, um zum folgenden Ort zu navigieren:
HKEY_LOCAL_MACHINE \ SYSTEM \ CurrentControlSet \ Control \ Power \ PowerSettings \ 54533251-82be-4824-96c1-47b60b740d00 \ 75b0ae3f-bce0-45a7-8c89-c9611c25e100
Hinweis: Sie können entweder manuell dorthin navigieren oder den Ort in die Navigationsleiste einfügen.
- Wenn Sie an der oben angegebenen Stelle angekommen sind, wechseln Sie in den rechten Bereich und doppelklicken Sie auf Attribute.
Hinweis:Wenn die Attribute Der Wert ist im rechten Menü nicht vorhanden. Sie müssen ihn selbst erstellen. Klicken Sie dazu mit der rechten Maustaste auf eine leere Stelle und wählen Sie Neu> Dword (32-Bit) Wert. Benennen Sie dann die neu erstellte Dword zu Attribute. - Doppelklicken Sie auf Attribute Klicken Sie im rechten Bereich auf den Wert 2 um die zu aktivieren Maximale Prozessorfrequenz Speisekarte.
Hinweis: Wenn Sie die Option Maximale Prozessorfrequenz jemals wieder unsichtbar machen möchten (über den Registrierungseditor), kehren Sie einfach zum selben Speicherort zurück (HKEY_LOCAL_MACHINE \ SYSTEM \ CurrentControlSet \ Control \ Power \ PowerSettings \ 54533251-82be-4824-96c1-47b60b740d00 \ 75b0ae3f-bce0-45a7-8c89-c9611c25e100)und stellen Sie die Attribute Wert zu 1.
So ändern Sie die maximale Prozessorfrequenz unter Windows 10
Nachdem Sie eine der folgenden Methoden verwendet haben, um die Option "Maximale Prozessorfrequenz" im Fenster "Energieeinstellungen" sichtbar zu machen, lernen Sie, wie Sie die Einstellungen ändern. Für den Fall, dass Sie kein Fan des GUI-Ansatzes sind, haben wir auch eine Methode aufgenommen, mit der Sie die maximale Prozessorfrequenz über die Eingabeaufforderung anpassen können.
Methode 1: Ändern der maximalen Prozessorfrequenz über das Menü Energieoptionen
Wenn Sie sich vom CMD-Terminal fernhalten und alle Änderungen über ein visuelles Menü vornehmen möchten, ist diese Option von Ihnen. Mit den folgenden Schritten können Sie die ändern Maximale Prozessorfrequenz direkt von der Energieeinstellungen Speisekarte.
Folgendes müssen Sie tun:
- Um diese Methode verwenden zu können, müssen Sie bereits eine der beiden oben genannten Methoden befolgt haben (die Ihnen gezeigt haben, wie Sie die hinzufügen Maximale Prozessorfrequenz Rahmen. Ohne diesen ersten Schritt ist das Menü nicht sichtbar.
- Drücken Sie Windows-Taste + R. zu öffnen a Lauf Dialogbox. Geben Sie dann ein "Powercfg.cpl" und drücke Eingeben zu öffnen Energieeinstellungen Speisekarte.
- In der Energieeinstellungen Klicken Sie im Menü auf Planeinstellungen ändern Link zu dem Energieplan, den Sie derzeit aktiv haben.
- In der Planeinstellungen Klicken Sie im Menü Ihres aktuellen Energieplans auf Ändern Sie die erweiterten Energieeinstellungen.
- In der Erweiterte Einstellungen Registerkarte der Energieeinstellungen Menü, scrollen Sie durch die Liste der Einstellungen nach unten und erweitern Sie das zugehörige Dropdown-Menü Prozessor-Energieverwaltung.
- Klicken Sie anschließend auf das Plus-Symbol für Maximaler Prozessor Frequenz.
- Jetzt müssen Sie die maximale Prozessorfrequenz (in MHz) für beide einstellen Batteriebetrieben und Eingesteckt.
Hinweis: Sie können die von Ihrer CPU maximal zulässige Frequenz nicht überschreiten. Es ist daher ratsam, Ihre CPU-Funktionen zu konsultieren, bevor Sie diese Änderung vornehmen. Wenn Sie die Frequenz auf 0 MHz (Standardwert) einstellen, steht sie für unbegrenzt. Dies bedeutet, dass Ihre CPU die maximale Frequenz erreichen darf - Sobald die Frequenzen geändert wurden, klicken Sie auf Anwenden Um die Änderungen zu speichern, starten Sie Ihren Computer neu, um die Änderungen dauerhaft zu machen.
Wenn Sie nach einem technischeren Ansatz suchen, der Ihnen Zeit spart, befolgen Sie die nachstehende Methode 2.
Methode 2: Ändern der maximalen Prozessorfrequenz über die Eingabeaufforderung
Wenn Sie sich als technische Person betrachten, ist dieser Ansatz möglicherweise besser für Sie geeignet. Befolgen Sie die nachstehenden Schritte, um Anweisungen zum Ändern der maximalen Prozessorfrequenzen direkt über eine Eingabeaufforderung mit erhöhten Rechten zu erhalten. Sie können beide Werte ändern (Batteriebetrieben und Eingesteckt) wie möglich aus dem GUI-Menü.
Hier ist eine Kurzanleitung zum Ändern der Maximale Prozessorfrequenz über Eingabeaufforderung:
- Drücken Sie Windows-Taste + R. zu öffnen a Lauf Dialogbox. Geben Sie dann ein "Cmd" und drücke Strg + Umschalt + Eingabetaste um eine Eingabeaufforderung mit erhöhten Rechten zu öffnen. Wenn Sie von der aufgefordert werden UAC (Benutzerkontensteuerung), klicken Ja Administratorrechte zu gewähren.
- Geben Sie an der Eingabeaufforderung mit erhöhten Rechten den folgenden Befehl ein, um den Standardwert für zu ändern Maximale Prozessorfrequenz (im Akkubetrieb):
powercfg -setdcvalueindex SCHEME_CURRENT 54533251-82be-4824-96c1-47b60b740d00 75b0ae3f-bce0-45a7-8c89-c9611c25e100
Hinweis: Beachten Sie dies
ist einfach ein Platzhalter. Sie müssen es durch die benutzerdefinierte Frequenz ersetzen, die Sie für On Battery erzwingen möchten. Beispielsweise: powercfg -setdcvalueindex SCHEME_CURRENT 54533251-82be-4824-96c1-47b60b740d00 75b0ae3f-bce0-45a7-8c89-c9611c25e100 2300
- Verwenden Sie den folgenden Befehl, um die Standardprozessorfrequenz (Plugged In) zu ändern:
powercfg -setacvalueindex SCHEME_CURRENT 54533251-82be-4824-96c1-47b60b740d00 75b0ae3f-bce0-45a7-8c89-c9611c25e100
Hinweis: Gleich wie beim ersten Befehl,
ist einfach ein Platzhalter und muss durch die Häufigkeit ersetzt werden, die Sie erzwingen möchten. - Starten Sie Ihren Computer neu, damit die Änderungen wirksam werden.