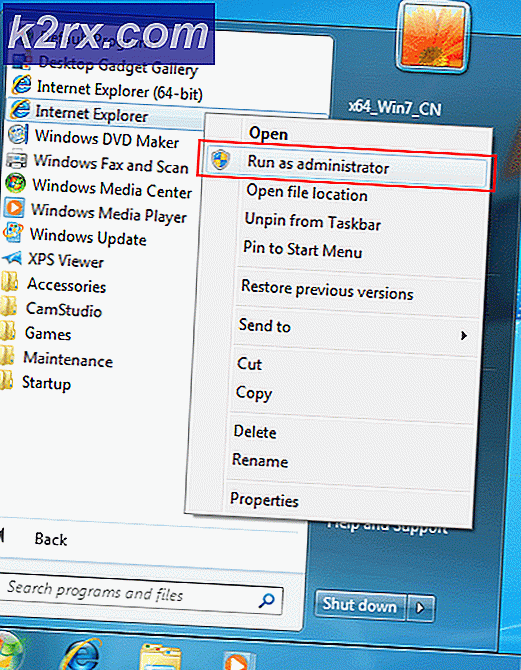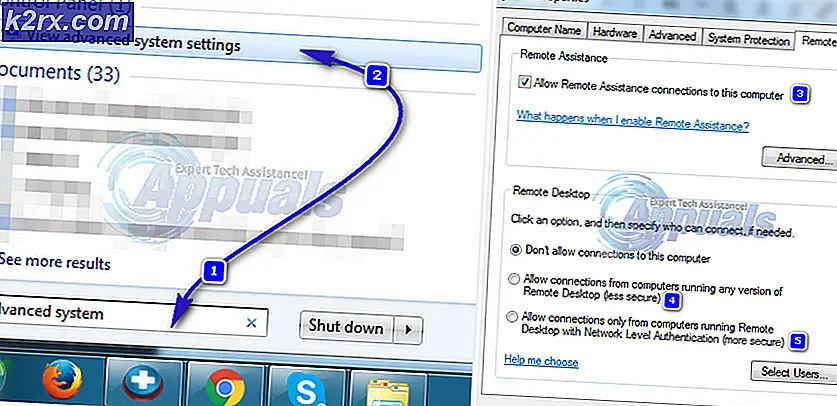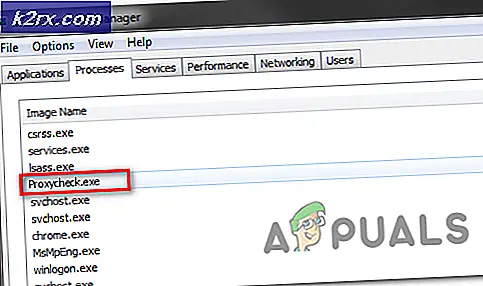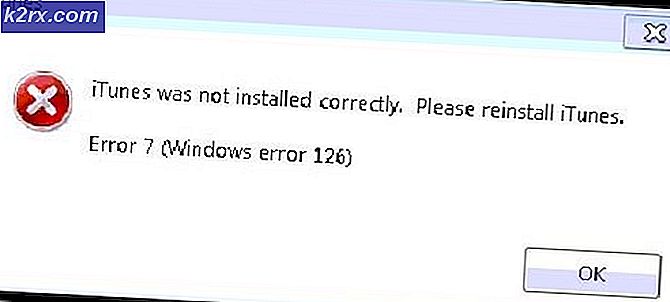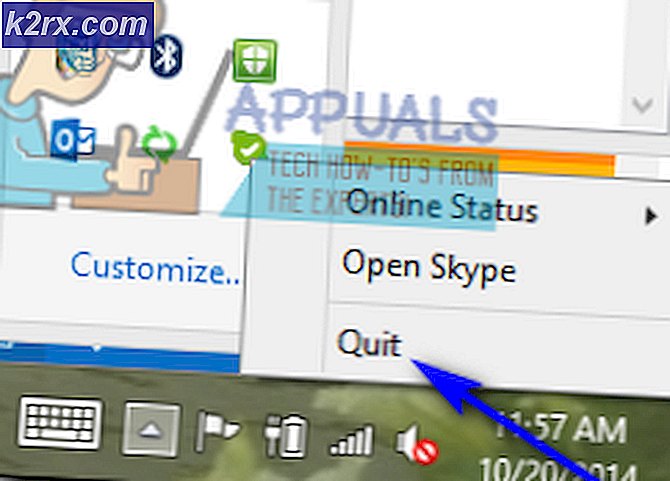Fix: Anmeldung in Groove 0xc00d11cd (0x80004003) nicht möglich
Groove ist eine von Microsoft in Windows 10 integrierte Musik-App. In Windows 8 wurde es als Xbox Music bezeichnet, aber Microsoft wollte den Namen seines Musikdienstes in seiner neuesten Version, also Windows 10, ändern. Es ist eine großartige App für Musikliebhaber, da sie Live-Musik überall streamen können. Sie können auch Pässe verwenden, um einen riesigen Musikkatalog zu abonnieren. Auf der anderen Seite können Sie auch Ihre eigene Musik streamen, indem Sie sie auf OneDrive hochladen und über diese App darauf zugreifen.
Um die Groove-App zu verwenden, müssen Sie sich mit Ihrem Microsoft-Konto anmelden. Viele Benutzer können sich daher nicht in Groove anmelden und es wird ein dezimal dezimaler Fehlercode angezeigt, z . B. 0xc00d11cd (0x80004003) . Es passiert ziemlich oft, wenn Benutzer versuchen, sich in der eingebauten Groove-App auf ihrem Computer anzumelden.
Grund hinter dem Fehler 0xc00d11cd (0x80004003):
Der Hauptschuldige, der Sie daran hindert, sich in die Groove Music App einzuloggen, könnte Ihr eigenes Netzwerk sein . Netzwerkcaches werden lokal auf einem PC gespeichert und manchmal verursachen sie Probleme in Form dieses Fehlers. Auf der anderen Seite könnte es auch ein Problem mit den Registrierungseinträgen in Ihrem Windows geben. Das Ändern der Registrierung könnte Ihr Problem lösen.
Lösungen zum Beheben des Fehlers 0xc00d11cd (0x80004003):
Aus den Gründen kann eine Reihe von Lösungen vorgeschlagen werden, um dieses Problem zu lösen. Ich werde nur diejenigen erwähnen, die den Trick machen könnten. Befolgen Sie die folgenden Methoden.
Methode 1: Überprüfen auf Netzwerk
Wie oben erwähnt, ist der Hauptgrund, warum Sie sich nicht bei Groove anmelden können, Ihre eigene Netzwerkverbindung. Das Überprüfen und Anpassen einiger Netzwerkeinstellungen ist daher eine gute Lösung. Stellen Sie sicher, dass Sie sich in einem schnellen Netzwerk und nicht in einem langsameren Netzwerk befinden 2
Löschen Sie Ihre Netzwerk-Caches, indem Sie die Eingabeaufforderung (Admin) öffnen. Um es zu öffnen, klicken Sie mit der rechten Maustaste auf das Startmenü-Symbol und wählen Sie Eingabeaufforderung (Admin) aus der Liste. Geben Sie die folgende Zeile in die Eingabeaufforderung ein und drücken Sie die Eingabetaste
Befehl: ipconfig / flushdns
2. Gehen Sie zu Ihren Internetoptionen, indem Sie das Cortana durchsuchen. Navigieren Sie in den Internetoptionen zur Registerkarte Verbindungen oben und klicken Sie auf die LAN-Einstellungen .
PRO TIPP: Wenn das Problem bei Ihrem Computer oder Laptop / Notebook auftritt, sollten Sie versuchen, die Reimage Plus Software zu verwenden, die die Repositories durchsuchen und beschädigte und fehlende Dateien ersetzen kann. Dies funktioniert in den meisten Fällen, in denen das Problem aufgrund einer Systembeschädigung auftritt. Sie können Reimage Plus herunterladen, indem Sie hier klicken3. Wenn in den LAN-Einstellungen eine Option aktiviert ist, deaktivieren Sie sie und klicken Sie unten auf die Schaltfläche OK . Versuchen Sie erneut, sich in Groove-Anwendung erneut anzumelden.
Methode 2: Ändern der Registrierung
Wenn obige Methode nicht funktioniert, sollten Sie diese erweiterte Methode versuchen, um dieses Problem zu lösen.
1. Öffnen Sie den Registrierungseditor, indem Sie regedit in das Textfeld Ausführen eingeben.
2. Navigieren Sie im Editor zu dem unten genannten Verzeichnis.
HKEY_LOCAL_MACHINE \ SOFTWARE \ Microsoft \ Windows \ CurrentVersion \ Audio
3. Klicken Sie mit der rechten Maustaste auf Audio, klicken Sie auf Neu und wählen Sie DWORD (32-Bit) Value . Benennen Sie diesen neuen Wert in DisableProtectedAudioDG um .
4. Doppelklicken Sie auf den neu erstellten Wert im rechten Bereich und setzen Sie seine Wertdaten auf 0 . Versuchen Sie, sich erneut beim Groove anzumelden.
PRO TIPP: Wenn das Problem bei Ihrem Computer oder Laptop / Notebook auftritt, sollten Sie versuchen, die Reimage Plus Software zu verwenden, die die Repositories durchsuchen und beschädigte und fehlende Dateien ersetzen kann. Dies funktioniert in den meisten Fällen, in denen das Problem aufgrund einer Systembeschädigung auftritt. Sie können Reimage Plus herunterladen, indem Sie hier klicken