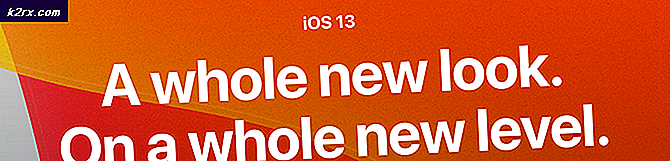Fix: Windows 10 Mail funktioniert nicht
Windows 10 enthielt Dutzende von neuen Anwendungen für das Betriebssystem, die die Windows Outlook für immer änderten. Die Anwendungen sind sehr nützlich und bieten leichten Zugang für den Benutzer. Eine dieser Anwendungen ist Mail. Sie können Ihr Konto an die Anwendung binden, über die Sie direkt mit allen Ihren E-Mails interagieren und diese in Echtzeit empfangen können.
Trotz ständiger Updates und Fehlerbehebungen gibt es viele Fälle, in denen die Mail-Anwendung nicht wie erwartet funktioniert oder gestartet wird. Dies ist ein fortlaufendes Problem und ist meist mit dem beschädigten Benutzerprofil oder der beschädigten Anwendung verbunden.
Lösung 1: Erstellen eines neuen Administrator-Benutzerkontos
Der erste Workaround, den Sie ausprobieren sollten, ist das Erstellen eines neuen Benutzerkontos . Dies ist ein bekanntes Problem in Windows, bei dem Benutzerkonten beschädigt werden oder einige Module beschädigt werden. Einige Funktionen im Benutzerprofil funktionieren nicht wie erwartet.
In unserem Leitfaden erfahren Sie, wie Sie ein neues Benutzerkonto erstellen und alle vorhandenen Daten dorthin übertragen. Stellen Sie vor dem Übertragen von Daten sicher, dass Mail im neuen Benutzerkonto einwandfrei funktioniert. Wenn dies der Fall ist, übertragen Sie nur die Daten und löschen Sie Ihr altes Profil. Es wird empfohlen, Ihre wichtigen Daten zu sichern, bevor Sie diese Lösung ausführen.
Lösung 2: E-Mail-Anwendung erneut installieren
Wenn Mail im neuen Administratorkonto nicht funktioniert, bedeutet dies wahrscheinlich, dass die installierte Instanz beschädigt ist oder nicht wie erwartet funktioniert. Dies passiert sehr oft und es gibt nichts, worüber Sie sich Sorgen machen müssen. Beachten Sie, dass Sie für diese Lösung Administratorrechte benötigen.
- Drücken Sie Windows + S, geben Sie PowerShell in das Dialogfeld ein, klicken Sie mit der rechten Maustaste auf die Anwendung, und wählen Sie Als Administrator ausführen aus.
- Führen Sie in einer erhöhten PowerShell den folgenden Befehl aus:
Get-AppxPackage * windowscommunicationsapps * | Remove-AppxPackage
Dieser Befehl deinstalliert die Mail-Anwendung. Starten Sie Ihren Computer nach diesem Befehl neu.
- Jetzt können Sie die Anwendung mit zwei Methoden neu installieren; Navigieren Sie entweder zum Windows Store und installieren Sie die Anwendung von dort oder Sie können den folgenden Befehl in einer erhöhten PowerShell ausführen.
Get-AppxPackage -Alle Benutzer | Foreach {Add-AppxPackage -DisableDevelopmentMode -Registrieren Sie $ ($ _. InstallLocation) \ AppXManifest.xml}
Dieser Befehl überprüft, ob eine Anwendung gemäß dem Anwendungsmanifest auf Ihrem Computer installiert ist. Ist dies nicht der Fall, wird das Programm installiert. Es kann viele Fehler geben, wenn der Befehl ausgeführt wird, also keine Panik und lassen Sie sie.
Tipp: Sie können versuchen, die Aufgabe Appmodel mit dem Task-Manager zu beenden, wenn Sie gerade die Befehle ausführen, wenn dieser normale Ansatz nicht funktioniert.
Lösung 3: Ausführen des Befehls für das Konto, das nicht hinzugefügt wird
Wenn Sie in die Situation geraten sind, in der Sie der Mail-Anwendung kein Konto hinzufügen können, können Sie versuchen, den unten aufgeführten Befehl auszuführen. Dadurch wird sichergestellt, dass die Anwendung über alle erforderlichen Berechtigungen und Funktionen verfügt, die für die Kommunikation mit den Servern erforderlich sind.
- Drücken Sie Windows + S, geben Sie Eingabeaufforderung in das Dialogfeld ein, klicken Sie mit der rechten Maustaste auf die Anwendung, und wählen Sie Als Administrator ausführen aus.
- Führen Sie in einer erhöhten PowerShell den folgenden Befehl aus:
dism / online / add-capability / Fähigkeitsname: OneCoreUAP.OneSync~~~~0.0.1.0
PRO TIPP: Wenn das Problem bei Ihrem Computer oder Laptop / Notebook auftritt, sollten Sie versuchen, die Reimage Plus Software zu verwenden, die die Repositories durchsuchen und beschädigte und fehlende Dateien ersetzen kann. Dies funktioniert in den meisten Fällen, in denen das Problem aufgrund einer Systembeschädigung auftritt. Sie können Reimage Plus herunterladen, indem Sie hier klicken- Starten Sie Ihren Computer nach dem Ausführen des Befehls neu und prüfen Sie, ob das vorliegende Problem gelöst wurde.
Lösung 4: Durchführen einer Systemwiederherstellung
Wenn alle oben genannten Methoden nicht funktionieren und die Anwendungen nicht funktionieren, lohnt es sich, eine Wiederherstellung durchzuführen, bevor die neuesten Windows 10-Updates auf Ihrem Computer installiert wurden. Wenn Sie keinen letzten Wiederherstellungspunkt haben, können Sie eine saubere Version von Windows installieren. Sie können das Dienstprogramm Belarc verwenden, um alle Ihre Lizenzen zu sichern, Ihre Daten mit externem Speicher sichern und anschließend eine Neuinstallation durchführen.
Hinweis: Diese Methode funktioniert, wenn die Anwendungen vor einem Windows-Update funktionieren. Stellen Sie außerdem sicher, dass Sie Ihre Daten sichern, bevor Sie diese Lösung ausführen. Verwenden Sie eine externe Festplatte oder USB, um alle Ihre wichtigen Dateien nur für den Fall zu speichern.
Hier ist die Methode zum Wiederherstellen von Windows vom letzten Wiederherstellungspunkt.
- Drücken Sie Windows + S, um die Suchleiste des Startmenüs zu starten. Geben Sie in der Dialogbox Wiederherstellen ein und wählen Sie das erste Programm, das mit dem Ergebnis geliefert wird.
- Drücken Sie in den Wiederherstellungseinstellungen die Systemwiederherstellung, die am Anfang des Fensters unter der Registerkarte System Protection angezeigt wird.
- Jetzt öffnet sich ein Assistent, der Sie durch alle Schritte führt, um Ihr System wiederherzustellen. Sie können entweder den empfohlenen Wiederherstellungspunkt auswählen oder einen anderen Wiederherstellungspunkt auswählen. Drücken Sie Weiter und fahren Sie mit allen weiteren Anweisungen fort.
- Wählen Sie nun den Wiederherstellungspunkt aus der Liste der verfügbaren Optionen. Wenn Sie mehr als einen Systemwiederherstellungspunkt haben, werden sie hier aufgelistet.
- Jetzt werden Windows Ihre Aktionen zum letzten Mal bestätigen, bevor es den Systemwiederherstellungsprozess startet. Speichern Sie alle Ihre Arbeit und sichern Sie wichtige Dateien nur für den Fall und fahren Sie mit dem Prozess fort.
Sie können mehr über Systemwiederherstellung erfahren, um mehr darüber zu erfahren, was es tut und welche Prozesse beteiligt sind.
- Sobald Sie erfolgreich wiederhergestellt haben, melden Sie sich am System an und prüfen Sie, ob der Fehler behoben wurde.
Wenn Sie keine Wiederherstellungspunkte haben oder die Systemwiederherstellung nicht funktioniert, können Sie eine Neuinstallation von Windows mit bootfähigen Medien durchführen. In unserem Artikel erfahren Sie, wie Sie ein bootfähiges Medium erstellen. Es gibt zwei Möglichkeiten: Mit dem Media Creation Tool von Microsoft und mit Rufus.
PRO TIPP: Wenn das Problem bei Ihrem Computer oder Laptop / Notebook auftritt, sollten Sie versuchen, die Reimage Plus Software zu verwenden, die die Repositories durchsuchen und beschädigte und fehlende Dateien ersetzen kann. Dies funktioniert in den meisten Fällen, in denen das Problem aufgrund einer Systembeschädigung auftritt. Sie können Reimage Plus herunterladen, indem Sie hier klicken