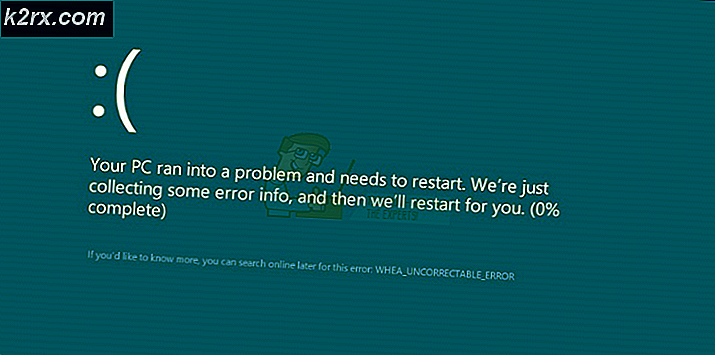UPDATE: Windows Resource Protection kann den angeforderten Vorgang nicht ausführen
Ein SFC-Scan (System File Checker) ist ein ziemlich nützliches Dienstprogramm, das in jede Version des Windows-Betriebssystems integriert ist. Ein SFC-Scan analysiert alle Systemdateien auf Beschädigung und Beschädigung und behebt alle Probleme mit Systemdateien, die durch Ersetzen der beschädigten oder beschädigten Systemdateien durch vollständig neue, zwischengespeicherte Versionen gefunden werden. Ein erfolgreicher SFC-Scan kann eine Vielzahl verschiedener Probleme mit einem Windows-Computer beheben, aber ein SFC-Scan kann auch vollständig fehlschlagen. Wenn ein SFC-Scan fehlschlägt, wird eine Fehlermeldung angezeigt, die erklärt, was falsch gelaufen ist und warum der Scan fehlgeschlagen ist. Viele Windows-Benutzer sehen beim Ausführen eines SFC-Scans die folgende Fehlermeldung, und es schlägt fehl:
Der Windows-Ressourcenschutz kann die angeforderte Operation nicht ausführen
Diese Fehlermeldung kann am Ende eines SFC-Scans erscheinen oder wenn ein SFC-Scan für eine Weile in derselben Phase hängen bleibt und dann fehlschlägt. Darüber hinaus betrifft dieses Problem auch alle Versionen des Windows-Betriebssystems, die derzeit von Microsoft unterstützt werden - von Windows 7 bis Windows 10. Die genaue Ursache dieses Problems wurde nicht bestätigt und kann von Fall zu Fall variieren Zum anderen ist dieses Problem oft damit verbunden, dass das SFC-Dienstprogramm aus irgendeinem Grund nicht auf Dateien zugreifen kann, die es entweder bedienen muss oder auf Beschädigungen und Beschädigungen untersuchen muss. Wenn ein SFC-Scan fehlschlägt und diese Fehlermeldung angezeigt wird, können Sie sicher sein, dass alle beschädigten oder beschädigten Systemdateien, die gefunden wurden, nicht behoben wurden, und das macht das Problem ziemlich bedeutend.
Glücklicherweise konnten jedoch die meisten Windows-Benutzer, die in der Vergangenheit von diesem Problem betroffen waren, das Problem beheben - und zwar mit der einen oder anderen Lösung. Die folgenden sind die effektivsten Lösungen, die Sie verwenden können, um dieses Problem zu beheben:
Lösung 1: Führen Sie das CHKDSK-Dienstprogramm aus
CHKDSK ist ein integriertes Windows-Dienstprogramm, mit dem Festplattenpartitionen gescannt, ihre Dateisystemintegrität getestet und logische Dateisystemfehler behoben werden können. In einigen Fällen wird durch das Ausführen des CHKDSK-Dienstprogramms das Problem behoben, das den SFC-Scan fehlgeschlagen hat, wodurch dieses Problem effektiv behoben wird. Um diese Lösung anzuwenden, müssen Sie:
- Öffne das Startmenü
- Suche nach cmd .
- Klicken Sie mit der rechten Maustaste auf das Suchergebnis mit der Bezeichnung cmd und klicken Sie auf Als Administrator ausführen .
Hinweis: Sie werden möglicherweise aufgefordert, eine Bestätigung oder ein Administratorkennwort anzugeben. Wenn ja, geben Sie an, was erforderlich ist.
- Geben Sie Folgendes in die Eingabeaufforderung mit erhöhten Rechten ein und drücken Sie die Eingabetaste :
CHKDSK C: / R
- Sobald der Befehl ausgeführt wurde, werden Sie darüber informiert, dass das CHKDSK-Dienstprogramm beim nächsten Start ausgeführt wird. Geben Sie an dieser Stelle y in die Eingabeaufforderung mit der erhöhten Eingabe ein und drücken Sie die Eingabetaste .
- Schließe die erhöhte Eingabeaufforderung .
- Starten Sie Ihren Computer neu.
- Wenn Ihr Computer startet, wird CHKDSK gestartet. CHKDSK kann sehr viel Zeit in Anspruch nehmen (abhängig davon, wie groß die HDD / SSD des Computers ist). Seien Sie also geduldig.
Sobald CHKDSK beendet ist, startet der Computer normal und Sie können einen SFC-Scan ausführen, um festzustellen, ob das Problem behoben wurde.
Lösung 2: Ändern Sie die Sicherheitsbeschreibungen im Ordner winsxs
Ein möglicher Grund für das Fehlschlagen von SFC-Scans auf einem betroffenen Computer besteht darin, dass das SFC-Dienstprogramm aufgrund einiger Probleme mit den Sicherheitsbeschreibungen des Ordners nicht auf den Ordner winsxs ( C: \ Windows \ winsxs ) zugreifen kann . Wenn dies der Fall ist, müssen Sie nur noch Folgendes tun, um das Problem zu beheben:
PRO TIPP: Wenn das Problem bei Ihrem Computer oder Laptop / Notebook auftritt, sollten Sie versuchen, die Reimage Plus Software zu verwenden, die die Repositories durchsuchen und beschädigte und fehlende Dateien ersetzen kann. Dies funktioniert in den meisten Fällen, in denen das Problem aufgrund einer Systembeschädigung auftritt. Sie können Reimage Plus herunterladen, indem Sie hier klicken- Öffne das Startmenü
- Suche nach cmd .
- Klicken Sie mit der rechten Maustaste auf das Suchergebnis mit der Bezeichnung cmd und klicken Sie auf Als Administrator ausführen .
Hinweis: Sie werden möglicherweise aufgefordert, eine Bestätigung oder ein Administratorkennwort anzugeben. Wenn ja, geben Sie an, was erforderlich ist.
- Geben Sie Folgendes in die Eingabeaufforderung mit erhöhten Rechten ein und drücken Sie die Eingabetaste :
ICACLS C: \ Windows \ winsxs
- Sobald der Befehl ausgeführt wurde, schließen Sie die Eingabeaufforderung mit erhöhten Rechten .
- Starten Sie Ihren Computer neu und führen Sie beim Starten einen SFC-Scan durch, um festzustellen, ob das Problem behoben wurde.
Lösung 3: Führen Sie eine Reparaturinstallation von Windows durch
Eine Reparatur-Installation ist eine Option, die alle Windows-Benutzer haben - diese Option ermöglicht es Benutzern, alle kritischen Systemdateien zu reparieren und fast jedes Problem zu beheben, das ihre Computer plagt. Obwohl es als Reparaturinstallation bezeichnet wird, wird Windows nicht neu installiert. Stattdessen repariert eine Reparaturinstallation einfach so viele Probleme wie möglich mit dem betroffenen Computer, und da dies der Fall ist, kann eine Reparaturinstallation durchgeführt werden, ohne dass Daten verloren gehen, die auf dem fraglichen Computer gespeichert sind.
Es besteht eine ziemlich gute Chance, dass die Durchführung einer Reparaturinstallation in der Lage ist, alle Fehler zu beheben, die SFC-Scans auf Ihrem Computer verursachen, und dass der Windows-Ressourcenschutz die angeforderte Vorgangsfehlermeldung nicht ausführen kann . Darüber hinaus ist die Durchführung einer Reparaturinstallation ein ziemlich einfacher und unkomplizierter Vorgang. Wenn Sie nicht wissen, wie Windows zu reparieren, folgen Sie einfach dieser Anleitung .
Lösung 4: Reinigen Sie Windows von Grund auf neu
Wenn selbst eine Reparaturinstallation von Windows dieses Problem in Ihrem Fall nicht beheben kann und SFC-Scans nach der Reparaturinstallation weiterhin auf Ihrem Computer fehlschlagen, ist es am besten, Windows von Grund auf neu zu installieren. Saubere Installation von Windows bedeutet, dass Sie Ihre aktuelle Windows-Installation bereinigen - zusammen mit allen installierten Anwendungen und allen gespeicherten Daten, und dann ein völlig neues, neues Windows-Betriebssystem installieren, das in fast allen Fällen die gleiche Version von Windows ist auf dem betreffenden Computer installiert.
Da die Neuinstallation von Windows bedeutet, dass Sie Windows von Grund auf neu installieren und Ihr Computer danach wie neu sein wird, besteht eine sehr gute Chance, dass die Neuinstallation dieses Problem beseitigt. Da bei einer Neuinstallation auch alle auf dem Zielcomputer gespeicherten Daten gelöscht werden, wird dringend empfohlen, alle Daten zu sichern, die Sie nicht verlieren möchten, bevor Sie mit der Neuinstallation fortfahren. Wenn Sie nicht genau wissen, wie Sie Windows von Grund auf neu installieren können, folgen Sie einfach dieser Anleitung .
Wenn Ihr Computer nach der Neuinstallation von Windows weiterhin von diesem Problem betroffen ist, besteht die einzige plausible Erklärung für das Problem darin, dass die HDD / SSD Ihres Computers ausgefallen ist oder zu versagen beginnt. Das SFC-Dienstprogramm ist möglicherweise nicht in der Lage, auf die Dateien zuzugreifen, die es bedienen muss, oder auf die zu scannenden Dateien, da sie sich in Sektoren der HDD / SSD Ihres Computers befinden, die bereits defekt sind. Wenn dies der Fall ist Aktion ist, herauszufinden, ob Ihre HDD / SSD wirklich fehlgeschlagen ist oder versagt, und ersetzen Sie sie dann, bevor etwas Katastrophales passiert.
Wenn Sie feststellen möchten, ob die HDD / SSD Ihres Computers selbst defekt ist, können Sie diese Anleitung befolgen. Sie können sich aber auch entscheiden, ob Sie sich die HDD / SSD von einem Fachmann anschauen lassen. Wenn die HDD / SSD noch unter Garantie steht, wird dringend empfohlen, sie an den Hersteller zu senden, um sie überprüfen zu lassen und, falls sie wirklich versagt hat oder defekt ist, zu reparieren oder zu ersetzen.
PRO TIPP: Wenn das Problem bei Ihrem Computer oder Laptop / Notebook auftritt, sollten Sie versuchen, die Reimage Plus Software zu verwenden, die die Repositories durchsuchen und beschädigte und fehlende Dateien ersetzen kann. Dies funktioniert in den meisten Fällen, in denen das Problem aufgrund einer Systembeschädigung auftritt. Sie können Reimage Plus herunterladen, indem Sie hier klicken