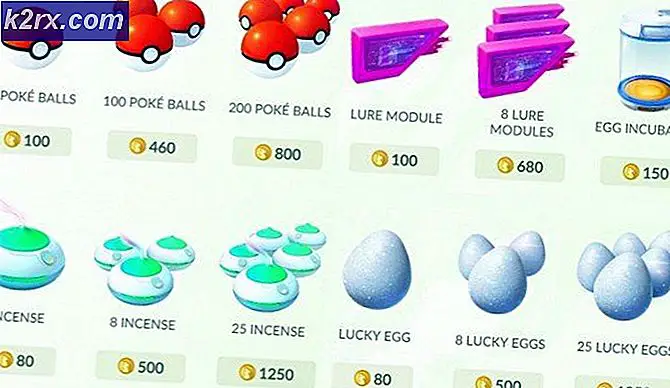So beheben Sie AirPods, die gepaart sind, aber keine Verbindung herstellen
Ihre AirPods sind möglicherweise gekoppelt, aber nicht verbunden, wenn das Betriebssystem / die Firmware Ihrer Geräte veraltet ist. Darüber hinaus kann die falsche Konfiguration des Bluetooth-Adapters oder Ihres PCs den besprochenen Fehler verursachen.
Der Benutzer stößt auf das Problem, wenn er versucht, seine AirPods mit seinem System zu verbinden, obwohl die Geräte erfolgreich gekoppelt werden, die Geräte jedoch keine Verbindung herstellen. Das Problem wird hauptsächlich nach einem Windows-Update gemeldet.
Bevor Sie mit der Fehlerbehebung fortfahren, um zu beheben, dass AirPods keine Verbindung herstellen, Starten Sie Ihren PC neu während die AirPods in Ihren Ohren sind, um zu überprüfen, ob das AirPods-Problem gelöst ist. Deaktivieren Sie außerdem Bluetooth auf allen Apple-Geräten in der Nähe und prüfen Sie, ob das AirPods-Problem behoben ist. Überprüfen Sie außerdem, ob erneutes Pairing (Gehäusedeckel offen, während AirPods im Gehäuse aufbewahrt werden) Die Geräte lösen das Problem. Stellen Sie außerdem sicher, dass Sie es sind in Ihrem Microsoft-Konto angemeldet in den Systemeinstellungen. Zu guter Letzt sollten Sie einen detaillierten Blick auf Fix: Bluetooth gekoppelt, aber nicht verbunden werfen.
Lösung 1: Verwenden Sie die Hardware- und Bluetooth-Fehlerbehebung
Microsoft hat Windows mit den gängigen System-Problemlösern gebündelt. Sie können die integrierte Hardware- und Bluetooth-Fehlerbehebung verwenden, um das AirPods-Problem zu lösen.
- Drücken Sie die Windows-Logo-Taste und suchen Sie nach Eingabeaufforderung. Klicken Sie dann in den Ergebnissen der Suche mit der rechten Maustaste auf Eingabeaufforderung und wählen Sie Als Administrator ausführen.
- Jetzt ausführen folgende:
msdt.exe -id DeviceDiagnostic
- Dann Folgen Sie werden auf Ihrem Bildschirm aufgefordert, den Vorgang der Hardware-Fehlerbehebung abzuschließen und zu überprüfen, ob das Problem mit den AirPods behoben ist.
- Wenn nicht, drücken Sie die Windows-Taste und wählen Sie Einstellungen. Wählen Sie nun Update & Sicherheit und wählen Sie dann im linken Bereich des Fensters Fehlerbehebung.
- Dann wähle Zusätzliche Fehlerbehebungen (im rechten Fensterbereich) und erweitern Bluetooth.
- Klicken Sie nun auf "Fehlerbehebung ausführen" und befolgen Sie die Anweisungen auf Ihrem Bildschirm, um die Bluetooth-Fehlerbehebung abzuschließen.
- Überprüfen Sie dann, ob die AirPods normal funktionieren.
Lösung 2: Passen Sie Ihren PC an die beste Leistung an
Viele Benutzer neigen dazu, ihren PC auf die besten visuellen Effekte einzustellen, was einige der Leistungsaspekte des Systems, einschließlich der Bluetooth-Kommunikation, beeinträchtigen und somit den diskutierten Fehler verursachen kann. In diesem Fall kann das Problem möglicherweise behoben werden, indem Sie Ihren PC auf die beste Leistung einstellen.
- Drücken Sie die Windows-Taste, suchen Sie und öffnen Sie Erweiterte Systemeinstellungen.
- Klicken Sie nun unter Leistung auf die Schaltfläche Einstellungen und wählen Sie Für optimale Leistung anpassen.
- Dann klicken Sie auf die OK Klicken Sie auf die Schaltfläche und überprüfen Sie, ob die AirPods ordnungsgemäß funktionieren.
Lösung 3: Deaktivieren Sie die Swift Pair-Funktion
Die Swift Pair-Funktion wurde zu Windows 10 hinzugefügt, damit ein Benutzer schnell Bluetooth-Peripheriegeräte mit Ihrem System verbinden kann. Es ist jedoch bekannt, dass diese Funktion den Betrieb von AirPods behindert und somit den vorliegenden Fehler verursacht. In diesem Zusammenhang kann das Problem durch Deaktivieren der Swift Pair-Funktion behoben werden.
- Drücken Sie die Windows-Logo-Taste und öffnen Sie Einstellungen. Jetzt offen Geräte und deaktivieren Sie die Option von Benachrichtigungen anzeigen, um eine Verbindung mit Swift Pair herzustellen.
- Starten Sie dann Ihr System neu und prüfen Sie, ob der Fehler bei den AirPods behoben ist.
Lösung 4: Aktualisieren Sie das Betriebssystem / die Firmware Ihrer Geräte
Microsoft und Apple aktualisieren ständig das Betriebssystem / die Firmware ihrer Geräte, um den neuesten technologischen Fortschritten gerecht zu werden und die gemeldeten Fehler zu beheben. Ihre AirPods funktionieren möglicherweise nicht richtig, wenn das Betriebssystem / die Firmware Ihrer Geräte veraltet ist. In diesem Szenario kann das Problem durch Aktualisieren des Betriebssystems / der Firmware Ihrer Geräte behoben werden.
- Aktualisieren Sie das Windows Ihres PCs manuell auf den neuesten Stand und prüfen Sie, ob AirPods einwandfrei funktionieren.
- Wenn nicht, legen Sie die AirPods in den Ladekoffer und bringen Sie sie mit in der Nähe Ihres iPhone.
- Öffnen Sie nun den Deckel des Gehäuses und entlassen die Benachrichtigung auf dem iPhone-Bildschirm.
- Starten Sie dann die iPhone-Einstellungen und öffnen Allgemeines.
- Wählen Sie nun Über und klicken Sie auf AirPods.
- Dann überprüfen Sie die Firmware Version Ihrer AirPods. Suchen Sie jetzt im Internet nach der aktuellen Version der AirPods-Firmware.
- Wenn Ihre AirPods nicht auf den aktuellen Stand aktualisiert wurden, legen Sie die AirPods in ihre Hülle und laden Sie die Hülle auf.
- Platzieren Sie nun die Hülle in der Nähe Ihres iPhones (stellen Sie sicher, dass das iPhone über eine aktive Internetverbindung verfügt) und Öffne den Deckel des Falles.
- Dann schließen Sie die Benachrichtigung über den Bildschirm Ihres Telefons und dann warten zum mindestens eine Stunde.
- Überprüfen Sie nun, ob die Die Firmware der AirPods wurde aktualisiert. Wenn ja, dann Reparatur die AirPods mit Ihrem PC, um zu überprüfen, ob das AirPods-Problem behoben ist.
Lösung 5: Bearbeiten Sie die Bluetooth Low Energy (B.L.E.) -Einstellungen Ihres Systems
Bluetooth Low Energy Mit (BLE) können Geräte mit BLE-Geräten (mit strengeren Leistungsanforderungen) wie Fitnessgeräten, Herzfrequenzmessgeräten und Näherungssensoren kommunizieren. Möglicherweise tritt der vorliegende Fehler auf, wenn die Bluetooth Low Energy Ihres Systems nicht ordnungsgemäß für die Verwendung mit den AirPods konfiguriert ist. In diesem Fall kann das Problem möglicherweise behoben werden, indem Sie die BLE-Einstellungen Ihres Systems bearbeiten, um den Betrieb zwischen den AirPods und Ihrem System zu optimieren. Beachten Sie jedoch, dass Sie diese Schritte möglicherweise nach jedem Windows-Update wiederholen müssen (wenn das Problem erneut auftritt).
- Drücken Sie gleichzeitig die Windows + X-Tasten, um das Schnellzugriffsmenü zu starten und auszuwählen Gerätemanager.
- Dann, Erweitern Sie Bluetooth und Rechtsklick auf Microsoft Bluetooth LE Enumerator.
- Wählen Sie nun Deaktivieren und dann Neustart Ihren PC nach dem Schließen des Geräte-Managers.
- Überprüfen Sie beim Neustart, ob das AirPods-Problem behoben ist. Wenn nicht, öffnen Sie den Geräte-Manager (Schritt 1) und erweitern Sie ihn Menschliche Benutzeroberflächen (Versteckt).
- Jetzt Rechtsklick auf Bluetooth Low Energy GATT-konform versteckt und wählen Sie Eigenschaften (wenn dieses Gerät nicht verfügbar ist, fahren Sie mit fort Konvertiertes tragbares Gerätesteuerungsgerät).
- Gehen Sie dann zur Registerkarte Energieverwaltung und Deaktivieren Sie das Kontrollkästchen die Option von Lassen Sie den Computer dieses Gerät ausschalten, um Strom zu sparen (Wenn diese Option bereits deaktiviert ist, aktivieren / wenden Sie sie an und deaktivieren Sie sie).
- Klicken Sie nun auf Übernehmen / OK Tasten und wiederholen Sie das gleiche für AirPods Audio / Video-Fernbedienung versteckt und AirPods Freisprech-Anrufsteuerung versteckt.
- Überprüfen Sie dann, ob die AirPods einwandfrei funktionieren.
- Wenn das Problem weiterhin besteht, können Sie versuchen, dasselbe für alle zu wiederholen Bluetooth-Geräte Überprüfen Sie auf der Registerkarte HID des Geräte-Managers, ob das AirPods-Problem behoben ist.
Lösung 6: Deinstallieren Sie das Buggy-Update
Möglicherweise tritt der vorliegende Fehler aufgrund eines fehlerhaften Systemupdates auf. In diesem Zusammenhang kann das Problem durch Entfernen des fehlerhaften Updates behoben werden.
- Drücken Sie die Windows-Taste und öffnen Sie Einstellungen. Öffnen Sie dann Update & Security und wählen Sie Update-Verlauf anzeigen.
- Klicken Sie nun auf Updates deinstallieren und dann Wähle das Buggy-Update aus (M.Es ist bekannt, dass icrosoft Edge-Updates das Problem verursachen.
- Dann klicken Sie auf die Deinstallieren Klicken Sie auf die Schaltfläche und befolgen Sie die Anweisungen, um das Update zu deinstallieren.
- Öffnen Sie erneut das System die Einstellungen (Schritt 1) und wählen Sie Apps.
- Jetzt Erweitern Sie Microsoft Edge Update und klicken Sie auf die Deinstallieren Schaltfläche zum Deinstallieren des Updates.
- Dann Neustart Ihr System und überprüfen Sie, ob das AirPods-Problem behoben ist.
Lösung 7: Deaktivieren Sie den Schnellstart Ihres Systems
Wenn der Schnellstart aktiviert ist, wird Ihr PC nicht vollständig heruntergefahren, sondern befindet sich in einem gemischten Zustand zwischen Ruhezustand und Ausschaltzustand. Diese Funktion ermöglicht es dem System, beim Einschalten schnell zu starten. Diese Option kann jedoch einige netzwerkbezogene (einschließlich Bluetooth) Vorgänge unterbrechen und somit das Problem mit den AirPods verursachen.
- Klicken Sie auf die Windows-Schaltfläche und wählen Sie Einstellungen. Jetzt offen System und wählen Sie Power & Schlaf.
- Dann klicken Sie auf Zusätzliche Energieeinstellungen (in der rechten Hälfte des Fensters) und wählen Sie Was die Power Buttons tun (in der linken Hälfte des Fensters).
- Klicken Sie nun auf "Einstellungen ändern, die derzeit nicht verfügbar sind" und deaktivieren Sie die Option Aktivieren Sie den Schnellstart.
- Dann speichern Ihre Änderungen und Neustart Ihren PC, um zu überprüfen, ob das AirPods-Problem behoben ist.
Lösung 8: Entfernen Sie die AirPods und fügen Sie sie erneut zu Ihrem System hinzu
Das Problem mit den AirPods kann auf einen vorübergehenden Fehler in den Bluetooth-Kommunikationsmodulen zurückzuführen sein. Der Fehler kann behoben werden, indem die AirPods entfernt und erneut hinzugefügt werden. Dies kann das Problem lösen.
- Trennen Sie das System von allen Bluetooth-Geräten, einschließlich der AirPods. Klicken Sie nun mit der rechten Maustaste auf die Windows-Schaltfläche und wählen Sie im daraufhin angezeigten Menü die Option Gerätemanager.
- Dann öffnen Sie die Aussicht Menü und wählen Versteckte Geräte anzeigen.
- Erweitern Sie jetzt Bluetooth und rKlicken Sie mit der rechten Maustaste auf eines der ausgegrauten Geräte. Dann klicken Sie auf Deinstallieren und Folgen die Eingabeaufforderungen auf Ihrem Bildschirm, um das Gerät zu entfernen.
- Jetzt wiederholen das gleiche zu entferne alle versteckten (ausgegraute) Geräte und Neustart dein PC. Überprüfen Sie, ob die AirPods erfolgreich eine Verbindung zu Ihrem System herstellen können.
- Wenn nicht, entfernen Sie alle Instanzen von AirPods aus dem Sound-, Video- und Gamecontroller, Systemgeräte, und Bluetooth im Geräte-Manager.
- Drücken Sie nun die Windows-Taste und wählen Sie Einstellungen. Öffnen Sie dann Geräte und entfernen Sie die AirPods.
- Deinstallieren Sie nun alle externen Bluetooth-Adapter und Bluetooth-Netzwerkadapter (intern / extern) im Geräte-Manager.
- Starten Sie nun Ihren PC neu und Paar die AirPods mit dem System.
- Drücken Sie dann die Windows-Logo-Taste und geben Sie in der Windows-Suchleiste Systemsteuerung ein. Wählen Sie nun das Ergebnis der Systemsteuerung aus. Jetzt offen Hardware und Sound und klicken Sie auf Geräte und Drucker.
- Klicken Sie dann mit der rechten Maustaste auf das AirPods-Kopfhörersymbol und wählen Sie Eigenschaften.
- Nun steuern Sie zum Registerkarte Soundeinstellungen Klicken Sie mit der rechten Maustaste auf die AirPods-Kopfhörer (Stereo oder Freisprecheinrichtung).
- Klicken Sie nun auf Verbinden und überprüfen Sie dann, ob die AirPods einwandfrei funktionieren.
Lösung 9: Bearbeiten Sie die Systemregistrierung
Möglicherweise tritt der vorliegende Fehler auf, wenn die Registrierung Ihres Systems nicht ordnungsgemäß konfiguriert ist. In diesem Fall kann das Problem durch Bearbeiten der relevanten Registrierungswerte behoben werden.
Warnung: Gehen Sie äußerst vorsichtig und auf eigenes Risiko vor, da die Bearbeitung der Systemregistrierung ein gewisses Maß an Kompetenz erfordert. Wenn dies nicht ordnungsgemäß durchgeführt wird, können Sie Ihr System und Ihre Daten Bedrohungen aussetzen.
- Erstellen Sie eine Sicherungskopie der Registrierung Ihres Systems.
- Drücken Sie nun die Windows-Logo-Taste und geben Sie in die Suche ein Registierungseditor. Klicken Sie dann mit der rechten Maustaste auf das Ergebnis des Registrierungseditors und wählen Sie Als Administrator ausführen.
- Jetzt navigieren auf den folgenden Weg:
Computer \ HKEY_LOCAL_MACHINE \ SYSTEM \ ControlSet001 \ Control \ Class \ {e0cbf06c-cd8b-4647-bb8a-263b43f0f974} - Jetzt Rechtsklick im weißen Bereich (im rechten Bereich des Fensters) und wählen Sie Neu.
- Dann wählen Sie String-Wert und nenne es PnPCapabilities.
- Jetzt Doppelklick auf PnPCapabilities und setzen Sie seinen Wert auf 24.
- Dann neu starten Ihr System und beim Neustart ist das AirPods-Problem hoffentlich behoben.
Wenn das Problem weiterhin besteht, überprüfen Sie, ob die Verwendung eines externen Bluetooth-Adapters (mindestens Bluetooth 4.0) wie Jabra Link das Problem löst. Sie können auch versuchen, zurückzusetzen Die Werkseinstellungen der AirPods sind werkseitig und überprüfen Sie, ob dies die Hauptursache des Problems war.