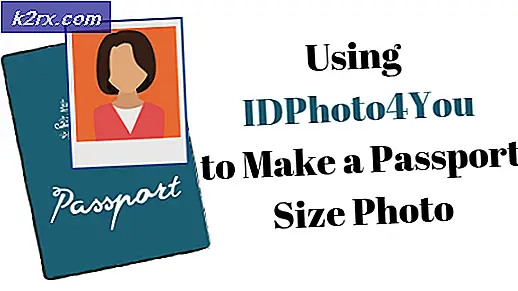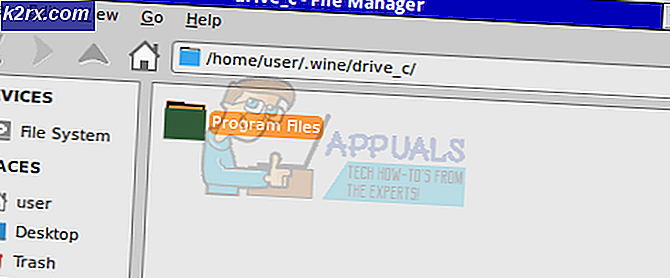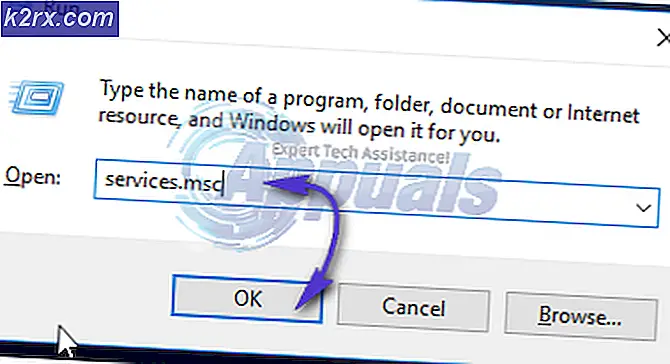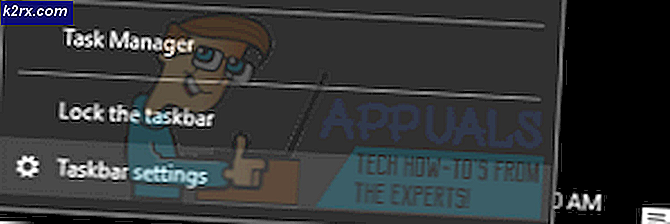Update: Windows 10 Store Fehlercode 0x80072F30
Der Fehlercode 0x80072F30 ist dem Windows Store zugeordnet und ist ein Fehler, der den erfolgreichen Start des Windows Store verhindert. Der Windows Store ist der residente Anwendungsmarktplatz für alle Versionen des Windows-Betriebssystems ab Windows 8, was bedeutet, dass das Programm auch eine integrale Rolle in der neuesten und besten Version des Betriebssystems Windows 10 spielt.
Wenn Sie Windows Store nicht öffnen und darauf zugreifen können, können Sie keine neuen Anwendungen installieren und keine der Anwendungen aktualisieren, die bereits auf Ihrem Computer installiert sind. Dies macht den Fehlercode 0x80072F30 so gravierend. Fehlercode 0x80072F30 kann von allem verursacht werden, von einem angehaltenen Windows Update-Dienst zu einem beschädigten Windows Store-Cache oder irgendetwas dazwischen. Zum Glück für jeden, der unter diesem Problem leidet, kann der Fehlercode 0x80072F30 tatsächlich am Ende des Benutzers behoben werden. Im Folgenden finden Sie einige der effektivsten Lösungen, die Sie ausprobieren sollten, um den Fehlercode 0x80072F30 zu beheben und Ihre Fähigkeit wiederherzustellen, den Windows Store erfolgreich zu öffnen.
Lösung 1: Stellen Sie sicher, dass der Windows Update-Dienst automatisch gestartet wird
So überraschend und bizarr es klingt, es scheint eine Korrelation zwischen dem Windows Update-Dienst zu geben, der automatisch startet und nahtlos läuft, und dem Windows Store auf einem Windows 10-Computer, der erfolgreich gestartet wird und so funktioniert, wie er sein sollte. Wenn der Windows Update-Dienst auf Ihrem Computer gestoppt wurde oder nicht so konfiguriert wurde, dass er beim Hochfahren des Computers automatisch gestartet wird, kann dies dazu führen, dass Sie den Windows Store nicht erfolgreich starten können und jedes Mal mit dem Fehlercode 0x80072F30 konfrontiert werden versuchen Sie es. Wenn dies der Fall ist, sollten Sie den Windows Update-Dienst einfach starten und sicherstellen, dass er beim Starten von Windows automatisch gestartet wird, um das Problem zu beheben.
Drücken Sie die Windows-Logo- Taste + R, um einen Lauf zu öffnen . Geben Sie services.msc in das Dialogfeld Ausführen ein und drücken Sie die Eingabetaste .
Scrollen Sie in der Liste der Dienste nach unten, bis Sie das Windows Update finden. Wenn der Windows Update- Dienst nicht bereits ausgeführt wird, klicken Sie mit der rechten Maustaste darauf und klicken Sie auf Start, um den Dienst tatsächlich zu starten.
Klicken Sie mit der rechten Maustaste erneut auf den Windows Update- Dienst. Klicken Sie diesmal auf Eigenschaften . Öffnen Sie das Dropdown-Menü vor der Option Starttyp und wählen Sie Automatisch . Klicken Sie auf Übernehmen und auf Ihrem Weg nach draußen OK . Starten Sie Ihren Computer neu, und der Windows Store sollte nach dem Hochfahren des Computers erfolgreich gestartet werden. Wenn es nach dem Neustart weiterhin nicht funktioniert, wiederholen Sie die gleichen Schritte für den Windows Store-Dienst.
Lösung 2: Setzen Sie den Cache des Windows Store zurück
Durch das Zurücksetzen des Windows Store-Cache können Sie im Grunde die Schieferreinigung des Windows Store löschen. Das Zurücksetzen des Windows Store-Caches hat eine Vielzahl von Windows Store-verwandten Problemen für Benutzer, die von ihnen betroffen sind, Probleme, die Fehlercode 0x80072F30 enthalten, losgeworden. Um den Windows Store-Cache zurückzusetzen, müssen Sie Folgendes tun:
PRO TIPP: Wenn das Problem bei Ihrem Computer oder Laptop / Notebook auftritt, sollten Sie versuchen, die Reimage Plus Software zu verwenden, die die Repositories durchsuchen und beschädigte und fehlende Dateien ersetzen kann. Dies funktioniert in den meisten Fällen, in denen das Problem aufgrund einer Systembeschädigung auftritt. Sie können Reimage Plus herunterladen, indem Sie hier klickenDrücken Sie die Windows-Logo- Taste + R, um einen Lauf zu öffnen . Geben Sie wsreset.exe in das Dialogfeld " Ausführen " ein und drücken Sie die Eingabetaste . ODER Klicken Sie auf OK.
Starten Sie Ihren Computer neu und das Problem sollte nicht mehr bestehen, wenn Ihr Computer hochfährt.
Lösung 3: Stellen Sie die richtige Zeit, das Datum und die Zeitzone auf Ihrem Computer ein
In den meisten Fällen kann der Windows Store eines Windows 10-Benutzers nach dem Start nicht geöffnet werden oder stürzt ab und begrüßt sie mit einem Fehlercode wie 0x80072F30, einfach weil der Computer die richtigen Zeit-, Datums- und Zeitzonenkonfigurationen hat. Wenn falsche Uhrzeit- und Datumseinstellungen den Fehlercode 0x80072F30 auf Ihrem Windows 10-Computer zur Folge haben, müssen Sie alle folgenden Schritte ausführen, um das Problem zu beheben und den Zugriff auf den Windows Store wiederherzustellen:
Öffne das Startmenü . Klicke auf Einstellungen .
Klicken Sie auf Zeit und Sprache . Deaktivieren Sie die Zeit automatisch einstellen . Machen Sie weiter und stellen Sie die richtige Zeit und das richtige Datum ein.
Vergessen Sie nicht, beim Verlassen des Computers die richtige Zeitzone auf Ihrem Computer zu konfigurieren. Speichern Sie alle Ihre neuen Einstellungen.
Starten Sie Ihren Computer neu, und Windows Store sollte nach dem Start erfolgreich gestartet werden.
Lösung 4: Sprechen Sie mit Ihrem Internet Service Provider
Wenn alle drei oben aufgeführten Lösungen für Sie nicht funktionieren, ist es sehr wahrscheinlich, dass das Problem nicht an Ihrem Ende liegt, sondern am Ende Ihres Internet Service Providers. In einigen Fällen kann der ISP (unwissentlich) verhindern, dass seine Benutzer Zugang zu bestimmten Apps und Programmen erhalten, indem er ihre Internetverbindung davon abhält, mit den Diensten für diese bestimmte App oder dieses Programm zu kommunizieren. Wenn Ihr Internetdienstanbieter die Verbindung Ihrer Internetverbindung mit den Windows Store-Servern blockiert, können Sie Windows Store nicht erfolgreich starten und erhalten bei jedem Versuch den Fehlercode 0x80072F30. Die einzige Lösung in diesem Fall ist es, mit Ihrem Internet Service Provider zu sprechen und sie über ein solches Problem an ihrem Ende zu informieren, damit es repariert werden kann.
PRO TIPP: Wenn das Problem bei Ihrem Computer oder Laptop / Notebook auftritt, sollten Sie versuchen, die Reimage Plus Software zu verwenden, die die Repositories durchsuchen und beschädigte und fehlende Dateien ersetzen kann. Dies funktioniert in den meisten Fällen, in denen das Problem aufgrund einer Systembeschädigung auftritt. Sie können Reimage Plus herunterladen, indem Sie hier klicken