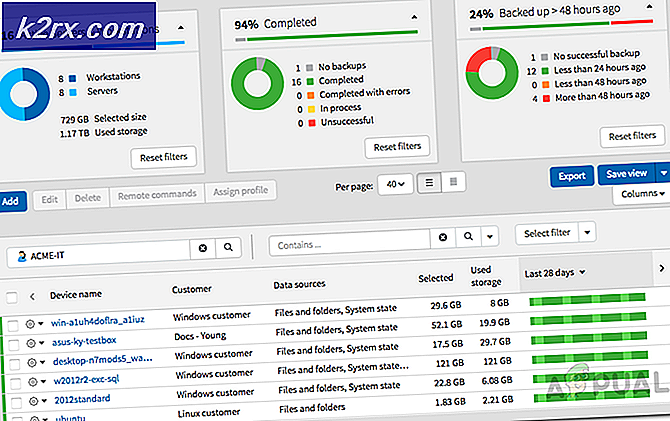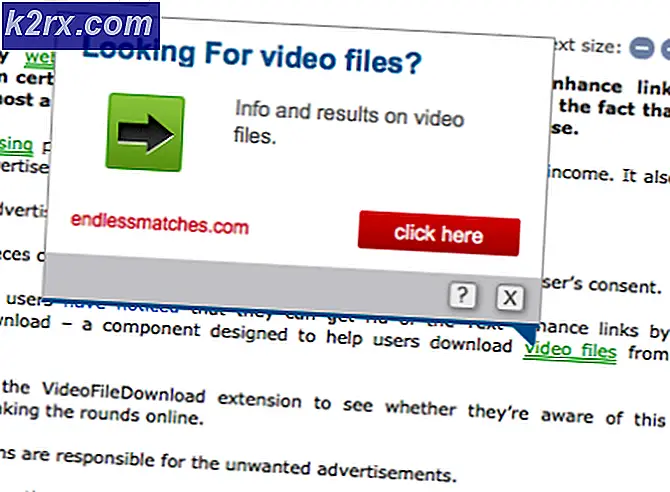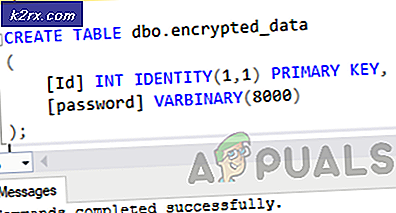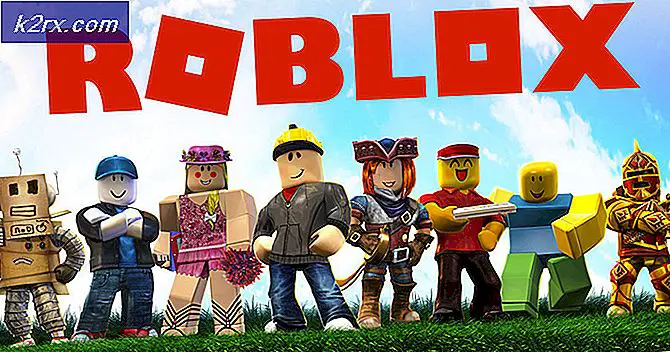Wie man Broken Login Screen Packages unter Ubuntu repariert
Wenn Sie eine Reihe von Paketen entfernt haben, haben Sie versehentlich etwas wie lightdm entfernt. Mit diesem Paket können Sie sich auf Ihrem grafischen Desktop anmelden und werden Sie in vielen Fällen automatisch dorthin führen. Nach dem Entfernen und Neustarten des Computers finden Sie wahrscheinlich nur einen leeren Bildschirm von nichts.
Ärgern Sie sich nicht, denn Sie können den Login-Bildschirm wahrscheinlich mit einem Minimum an Spielen reparieren. Vielleicht möchten Sie ein Ethernet-Kabel in Ihr Gerät einstecken und das Ladegerät anschließen, wenn es sich um einen Laptop handelt, da dies die sicherste Option bei der Paketverwaltung sein kann.
Reparieren des Standard-Metapakets für Ubuntu-Desktop
Angenommen, Sie befinden sich nach dem Start auf einem einfachen leeren Bildschirm, halten Sie die Tasten Strg, Alt und F1 gleichzeitig gedrückt. Sie sehen einen Text-Anmeldebildschirm mit Ihrer aktuellen Ubuntu-Versionsnummer und dem Namen, den Sie Ihrem Computer bei der Installation von Ubuntu gegeben haben.
Geben Sie Ihren Benutzernamen ein, drücken Sie die Eingabetaste, geben Sie Ihr Passwort ein und drücken Sie die Eingabetaste erneut. Sie erhalten eine Nachricht über Paket-Updates und erhalten dann Ihre Standard-Eingabeaufforderung.
Sie müssen nur Pakete wiederherstellen, die Sie vom Basisdesktop entfernt haben. Geben Sie den folgenden Befehl ein und drücken Sie die Eingabetaste, um Folgendes zu tun:
sudo apt-get installiere ubuntu-desktop ^
Beachten Sie das Häkchen nach dem Paketnamen, wodurch apt-get angewiesen wird, nur nach Dingen zu suchen, die Sie aus dem Standardpaket ubuntu-desktop entfernt haben, und diese wiederherzustellen. Sie könnten aufgefordert werden, y für die Neuinstallation zu drücken, was Sie tun sollten. Dies wird nur einen kurzen Moment dauern. Dies ist es für Benutzer von regulärem Ubuntu, aber wenn Sie einen von Ubuntus Spins verwenden, dann müssen Sie einen einzelnen Buchstaben in diesem Befehl ersetzen. LXDE-Benutzer möchten Folgendes eingeben:
sudo apt-get installieren lubuntu-desktop ^
Xubuntu-Benutzer werden Folgendes eingeben müssen:
sudo apt-get installieren xubuntu-desktop ^
Ebenso funktioniert sudo apt-get install kubuntu-desktop ^ für diejenigen, die KDE Plasma über Kubuntu und sudo ausführen. Apt- get install ubuntu-mate-core ^ funktioniert für Benutzer von Ubuntu-MATE. In jedem dieser Fälle benötigen Sie nur einen einzigen Befehl und warten dann.
PRO TIPP: Wenn das Problem bei Ihrem Computer oder Laptop / Notebook auftritt, sollten Sie versuchen, die Reimage Plus Software zu verwenden, die die Repositories durchsuchen und beschädigte und fehlende Dateien ersetzen kann. Dies funktioniert in den meisten Fällen, in denen das Problem aufgrund einer Systembeschädigung auftritt. Sie können Reimage Plus herunterladen, indem Sie hier klickenSobald Sie wieder an der Eingabeaufforderung sind, geben Sie reboot einfach ein, drücken Sie die Eingabetaste und beobachten Sie, wie das System sich selbst neu startet. Sie sollten ohne weitere Probleme zu Ihrem Ubuntu-Desktop zurückkehren.
Wenn du eine Warnung bekommen hast, dass du dich nicht mit den Canonical Ubuntu Servern verbinden kannst, dann probiere nmcli nm wifi aus, bevor du sudo apt-get installierst, und installiere ubuntu-desktop ^ oder einen anderen Metapacknamen. Sie sollten keine anderen Probleme haben und sollten dann wie gewohnt neu starten können.
Nach der Neuinstallation der Pakete sollte alles funktionieren, aber wenn Sie einige Pakete, die mit Ihrer Ubuntu-Distribution geliefert wurden, manuell entfernen, werden diese auch hinzugefügt. Sie können den Inhalt der Datei /var/log/apt/history.log überprüfen, um alle Änderungen anzuzeigen, die apt-get vorgenommen hat, wenn Sie später einige andere Pakete entfernen möchten. Halten Sie die Windows- oder Super-Taste gedrückt und drücken Sie R und geben Sie dann den Befehl gedit /var/log/apt/history.log, leafpad /var/log/apt/history.log oder mousepad /var/log/apt/history.log aus auf welcher Desktop-Umgebung Sie arbeiten.
Scrollen Sie durch und Sie werden alle letzten Änderungen sehen, einschließlich derjenigen, die Sie möglicherweise von einem Update gemacht haben. Wenn Sie dies lieber in der Befehlszeile ohne grafisches Werkzeug tun möchten, geben Sie einfach vi /var/log/apt/history.log oder nano /var/log/apt/history.log an der Eingabeaufforderung ein, um dasselbe zu erhalten bewirken. Sie haben dann im Login-Bildschirm Problem mit nur zwei oder drei Befehlen behoben und können Ihren Rechner wieder normal benutzen.
PRO TIPP: Wenn das Problem bei Ihrem Computer oder Laptop / Notebook auftritt, sollten Sie versuchen, die Reimage Plus Software zu verwenden, die die Repositories durchsuchen und beschädigte und fehlende Dateien ersetzen kann. Dies funktioniert in den meisten Fällen, in denen das Problem aufgrund einer Systembeschädigung auftritt. Sie können Reimage Plus herunterladen, indem Sie hier klicken