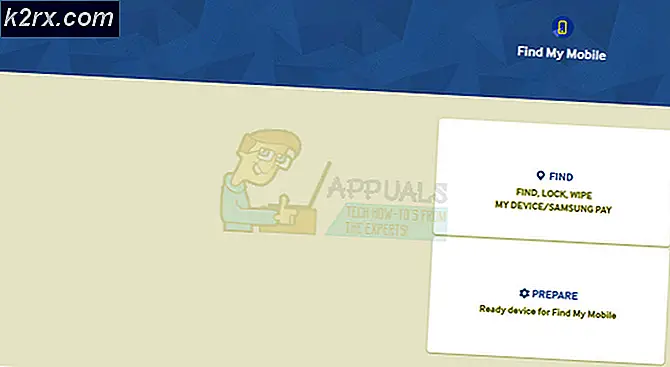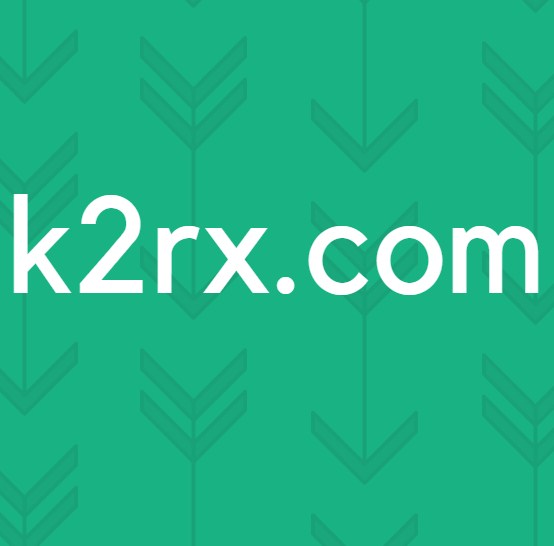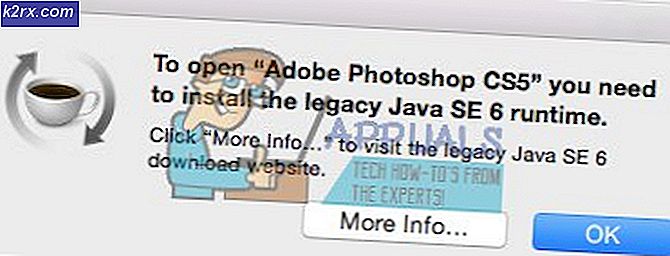Wie Deaktivieren der Hardwarebeschleunigung in Windows 7, 8, 8.1 und 10
Hardwarebeschleunigung bezieht sich grundsätzlich auf die Verwendung der Hardware eines Computers, um eine bestimmte Aufgabe (die normalerweise von Software, nicht von Hardware ausgeführt wird) schneller und besser auszuführen. In fast allen Fällen wird die Hardwarebeschleunigung verwendet, um das Rendern von Grafiken auf einem Computer reibungsloser und schneller zu machen, indem grafische Rendering-Verantwortlichkeiten auf die Grafikhardware des Computers (die Graphics Processing Unit) ausgelagert werden und nicht auf Software und CPU (Central Processing Unit). Die Idee hinter der Hardwarebeschleunigung besteht darin, die Grafikleistung und das Rendering zu beschleunigen und zu verbessern, indem es von der CPU auf die GPU übertragen wird, um eine bessere Leistung zu ermöglichen.
Die Hardwarebeschleunigung ermöglicht nachweislich eine bessere Grafikleistung. Dies bedeutet jedoch nicht, dass es sich um eine Funktion handelt, die ALLE Windows-Computer benötigen. Während Windows die Hardwarebeschleunigung standardmäßig aktiviert hat, ist es durchaus möglich und tatsächlich ziemlich einfach, die Hardwarebeschleunigung zu deaktivieren. Die Hardware-Beschleunigung wird dazu führen, dass Anwendungen im Software-Rendering-Modus ausgeführt werden. Dies bedeutet, dass alle Grafiken von der Software gerendert werden und die CPU des Computers und keine Grafik-Rendering-Arbeit an die GPU ausgelagert wird. Die Deaktivierung der Hardwarebeschleunigung für alle derzeit unterstützten Versionen des Windows-Betriebssystems (Windows 7, 8, 8.1 und 10) ist ziemlich ähnlich, obwohl Benutzer die Hardwarebeschleunigung auf zwei verschiedene Arten deaktivieren können:
Methode 1: Deaktivieren der Hardwarebeschleunigung über die Anzeigeeinstellungen Ihres Computers
So können Sie die Hardwarebeschleunigung auf Ihrem Computer über die Anzeigeeinstellungen deaktivieren:
- Klicken Sie mit der rechten Maustaste auf einen leeren Bereich auf dem Desktop Ihres Computers.
- Klicken Sie auf Personalisieren .
- Klicken Sie im linken Bereich des angezeigten Fensters auf Anzeigen .
- Klicken Sie im linken Bereich des nächsten Fensters auf Anzeigeeinstellungen ändern .
- Klicken Sie auf Erweiterte Einstellungen .
- Navigieren Sie zur Registerkarte Fehlerbehebung .
- Klicken Sie auf Einstellungen ändern . Wenn die Schaltfläche Einstellungen ändern ausgegraut ist, erlaubt es die aktuelle Grafikhardware des Computers nicht, mit den Hardwarebeschleunigungseinstellungen zu experimentieren, zumindest nicht von hier.
- Verschieben Sie im Abschnitt Hardwarebeschleunigung den Schieberegler ganz nach links auf None . Wenn Sie den Schieberegler auf " Keine" stellen, wird die Hardwarebeschleunigung vollständig deaktiviert .
- Klicken Sie auf OK .
- Klicken Sie auf Anwenden und dann auf OK .
- Klicken Sie auf Anwenden und dann auf OK .
- Starten Sie Ihren Computer neu, damit die Änderungen übernommen werden. Wenn der Computer hochfährt, wird die Hardwarebeschleunigung deaktiviert .
Methode 2: Deaktivieren der Hardwarebeschleunigung von der Registrierung Ihres Computers
Wenn Methode 1 nicht für Sie funktioniert oder wenn die Schaltfläche Einstellungen ändern auf der Registerkarte Fehlerbehebung für Sie ausgegraut ist, befürchten Sie nicht - Sie können die Hardwarebeschleunigung dennoch in der Registrierung Ihres Computers versuchen und deaktivieren . Um dies zu tun, müssen Sie:
PRO TIPP: Wenn das Problem bei Ihrem Computer oder Laptop / Notebook auftritt, sollten Sie versuchen, die Reimage Plus Software zu verwenden, die die Repositories durchsuchen und beschädigte und fehlende Dateien ersetzen kann. Dies funktioniert in den meisten Fällen, in denen das Problem aufgrund einer Systembeschädigung auftritt. Sie können Reimage Plus herunterladen, indem Sie hier klicken- Drücken Sie die Windows-Logo- Taste + R, um ein Dialogfeld zum Ausführen zu öffnen.
- Geben Sie regedit in das Dialogfeld Ausführen ein und drücken Sie die Eingabetaste, um den Registrierungs-Editor zu öffnen.
- Navigieren Sie im linken Bereich des Registrierungseditors zum folgenden Verzeichnis:
HKEY_CURRENT_USER > Software > Microsoft - Klicken Sie im rechten Bereich des Registrierungseditors unter dem Microsoft- Schlüssel auf den Unterschlüssel Avalon.Graphics, um den Inhalt im rechten Fensterbereich anzuzeigen.
- Überprüfen Sie in dem rechten Bereich des Registrierungseditors, ob ein DWORD- Wert mit Name DisableHWAcceleration vorhanden ist. Wenn der DWORD- Wert vorhanden ist, wird es wahrscheinlich einen Wert von 0 haben . Doppelklicken Sie einfach darauf, um es zu ändern, ersetzen Sie das Feld Wertdaten durch 1 und klicken Sie auf OK . Wenn der Wert DisableHWAcceleration nicht vorhanden ist, klicken Sie mit der rechten Maustaste auf einen leeren Bereich im rechten Bereich des Registrierungseditors, bewegen Sie den Mauszeiger über Neu und klicken Sie auf DWORD (32-Bit), benennen Sie den neuen DWORD- Wert DisableHWAcceleration, doppelklicken Sie auf neu erstellten Wert, um es zu ändern, ersetzen Sie alles, was in seinem Wert Daten: Feld mit 1 ist und klicken Sie auf OK .
- Schließen Sie den Registrierungseditor .
- Starten Sie Ihren Computer neu, damit die vorgenommenen Änderungen wirksam werden.
PRO TIPP: Wenn das Problem bei Ihrem Computer oder Laptop / Notebook auftritt, sollten Sie versuchen, die Reimage Plus Software zu verwenden, die die Repositories durchsuchen und beschädigte und fehlende Dateien ersetzen kann. Dies funktioniert in den meisten Fällen, in denen das Problem aufgrund einer Systembeschädigung auftritt. Sie können Reimage Plus herunterladen, indem Sie hier klicken