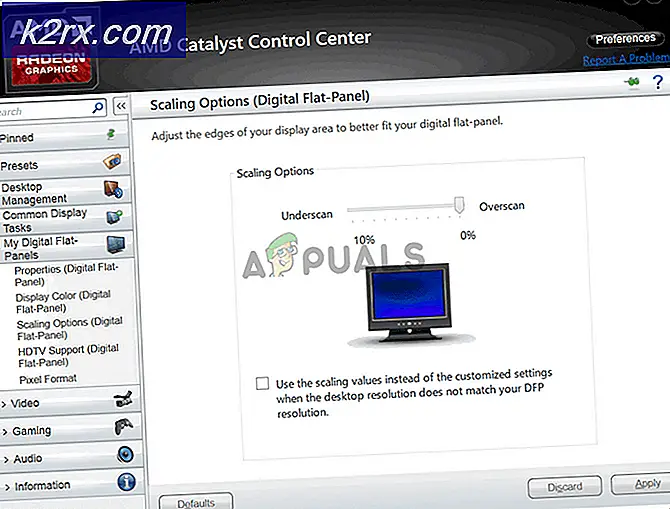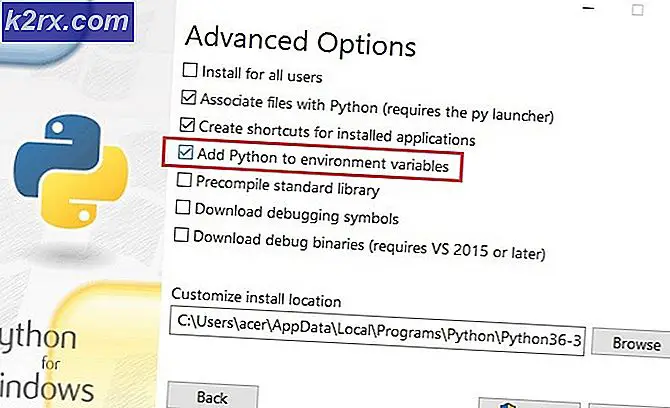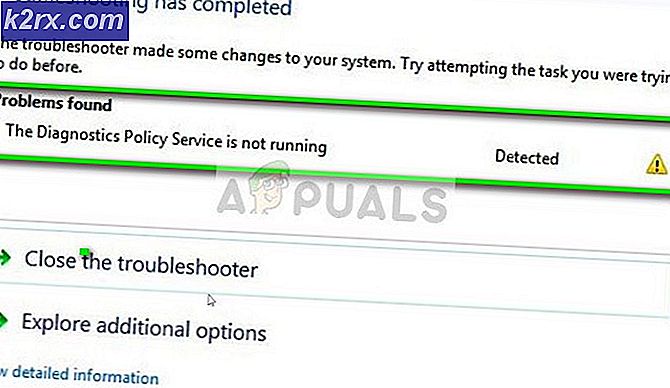Wie behebe ich den Fehler "Res IEFrame DLL ACR_Error.HRM" in Internet Explorer?
Einige Windows-Benutzer berichten, dass sie am Ende dieRes IEFrame DLL ACR_Error.HRMFehler, wenn versucht wird, eine zuvor geschlossene Browsersitzung in Internet Explorer erneut zu öffnen. Es wurde bestätigt, dass dieses Problem unter Windows 7, Windows 8.1 und Windows 10 auftritt.
Nach eingehender Untersuchung dieses speziellen Problems stellt sich heraus, dass es mehrere potenzielle Schuldige gibt, die diesen Fehler möglicherweise mit Internet Explorer auslösen. Hier ist eine Liste potenzieller Schuldiger:
Jetzt, da Sie die häufigsten Probleme kennen, die dieRes IEFrame DLL ACR_Error.HRM"Fehler": Hier ist eine Liste von Unterhandbüchern, mit denen Sie diesen Fehler beheben können:
Methode 1: Deaktivieren jedes Internet Explorer-Add-ons
Laut einigen betroffenen Benutzern kann dieses Problem auch durch ein oder mehrere problematische Addons verursacht werden, die derzeit in Ihrem Internet Explorer-Browser aktiv sind. Beachten Sie, dass der Internet Explorer das Ziel vieler Browser-Hijacker und PUPs ist. Daher tritt diese Art von Fehler häufig aufgrund eines problematischen Add-Ons auf.
Wenn Sie den Internet Explorer aktiv verwenden und den Verdacht haben, dass ein IE-Addon dieRes IEFrame DLL ACR_Error.HRMBefolgen Sie die folgenden Anweisungen, um jedes derzeit aktive Addon von zu deaktivieren Add-Ons verwalten Speisekarte.
Folgendes müssen Sie tun:
- Drücken Sie Windows-Taste + R. zu öffnen a Lauf Dialogbox. Geben Sie als Nächstes ein ‘Iexplore.exe’ im Textfeld, dann drücken Sie Eingeben um den Internet Explorer zu öffnen.
- Innerhalb Internet ExplorerKlicken Sie auf das Zahnradsymbol (obere rechte Ecke des Fensters) und dann auf Add-Ons verwalten aus dem gerade erschienenen Kontextmenü.
- Sobald Sie in der Add-Ons verwalten Menü, klicken Sie auf Symbolleisten und Erweiterungen (unter Add-On-Typen).
- Mit dem Symbolleisten und Erweiterungen Klicken Sie im ausgewählten Menü auf ein Element im Menü auf der rechten Seite und drücken Sie Strg + A. um alles darin auszuwählen.
Nachdem jedes Element erfolgreich ausgewählt wurde, klicken Sie mit der rechten Maustaste auf ein ausgewähltes Element und wählen Sie Alle deaktivieren aus dem neu erscheinenden Kontextmenü. - Wenn Sie es geschafft haben, jede aktivierte IE-Erweiterung effektiv zu deaktivieren, starten Sie den Browser neu und prüfen Sie, ob die Fehlermeldung behoben ist.
Falls Sie am Ende immer noch das ‘Res IEFrame DLL ACR_Error.HRM‘Fehler, fahren Sie mit dem nächsten möglichen Fix fort.
Methode 2: Zurücksetzen des Internet Explorers
Angenommen, das Problem wird durch eine von Internet Explorer erzwungene Einstellung verursacht, sollten Sie das Problem beheben können, indem Sie die aktuelle Aufstellung der Einstellungen zurücksetzen, die Ihren Standardbrowser regeln.
Viele betroffene Benutzer haben bestätigt, dass das Problem behoben wurde (das Problem wurde durch a verursacht fehlerhaftes Skript), nachdem sie den Internet Explorer effektiv aus dem Internet zurückgesetzt haben Internet Optionen Speisekarte.
Wenn Sie der Meinung sind, dass dieses Szenario anwendbar ist, befolgen Sie die nachstehenden Anweisungen, um den Internet Explorer zurückzusetzen und das Problem zu beheben.Res IEFrame DLL ACR_Error.HRM' Error:
- Drücken Sie Windows-Taste + R. zu öffnen a Lauf Dialogbox. Geben Sie als Nächstes ein ‘Inetcpl.cpl’ im Textmenü und drücken Sie Eingeben das öffnen Internet-Eigenschaften Speisekarte.
Hinweis: Wenn Sie von der aufgefordert werden UAC (Benutzerkontensteuerung), klicken Ja Administratorzugriff gewähren.
- Sobald Sie in der Internet-Eigenschaften Verwenden Sie das Menü oben, um auf das zu klicken Fortgeschrittene Tab.
- Klicken Sie anschließend auf Zurücksetzen Taste (unter Setzen Sie die Internet Explorer-Einstellungen zurück). Wenn Sie von der aufgefordert werden Setzen Sie den Internet Explorer zurück Einstellungsmenü, aktivieren Sie das Kontrollkästchen für Persönliche Einstellungen löschen bevor Sie auf klicken Zurücksetzen.
- Warten Sie, bis der Vorgang abgeschlossen ist, und klicken Sie dann auf Schließen Schaltfläche, sobald der Vorgang erfolgreich abgeschlossen wurde.
- Starten Sie Ihren Computer neu, starten Sie den Internet Explorer erneut und prüfen Sie, ob das Problem jetzt behoben ist.
Wenn das gleicheRes IEFrame DLL ACR_Error.HRMWenn immer noch ein Fehler auftritt, fahren Sie mit dem nächsten möglichen Fix fort.
Methode 3: Löschen Sie alle temporären IE-Dateien
Nach Ansicht einiger betroffener Benutzer kann dieses Problem auch aufgrund einer Art beschädigter Informationen auftreten, die derzeit von Internet Explorer als temporäre Datei gespeichert werden.
Mehrere betroffene Benutzer haben es geschafft, dieses Problem durch Zugriff auf die zu beheben Werkzeuge Menü des IE und Löschen aller Cookies und zwischengespeicherten Dateien, die derzeit zwischen Browser-Starts gespeichert werden.
Hier ist eine kurze Schritt-für-Schritt-Anleitung, die Sie durch den Prozess der Bereinigung aller Ihrer temporären Dateien aus dem Internet Explorer führt:
- Drücken Sie Windows-Taste + R. zu öffnen a Lauf Dialogbox. Geben Sie als Nächstes ein ‘Iexplore.exe’ in das Textfeld und drücken Sie Eingeben um den Internet Explorer zu öffnen.
- Wenn Sie sich auf der Startseite von befinden Internet Explorer, Klick auf das Ausrüstung Symbol im oberen rechten Bereich des Bildschirms, dann klicken Sie auf Internet Optionen aus dem gerade erschienenen Kontextmenü.
- Sobald Sie in der Menü Internetoptionen, Klick auf das Allgemeines Klicken Sie im Menü oben auf die Registerkarte und dann auf Löschen Taste (unter Browser-Verlauf).
- Von dem Browserverlauf löschen Menü, aktivieren Sie die Kontrollkästchen fürTemporäre Internetdateien und Website-Dateien und Cookies und Website-Datenwährend alles andere ungeprüft bleibt. Wenn Sie fertig sind, klicken Sie auf Löschen und bestätigen Sie an der Eingabeaufforderung, um alle temporären Dateien zu entfernen, die Ihr IE-Browser gerade speichert.
- Warten Sie, bis der Vorgang abgeschlossen ist, und starten Sie dann Ihren Computer neu. Überprüfen Sie, ob die Fehlermeldung behoben ist, sobald der nächste Start abgeschlossen ist.
Wenn das gleicheRes IEFrame DLL ACR_Error.HRMBeim Versuch, das Menü zu öffnen, wird immer noch ein Fehler angezeigt Internet ExplorerFahren Sie mit dem nächsten potenziellen Fix unten fort.
Methode 4: Ausführen eines benutzerdefinierten CCleaner-Scans
Wie sich herausstellt, kann dieses Problem auch aufgrund einer Art beschädigter Registrierungsdateien auftreten, die die Funktionalität von Internet Explorer beeinträchtigen. Einige betroffene Benutzer haben bestätigt, dass es ihnen gelungen ist, das Problem vollständig zu beheben, nachdem sie eine Instanz behoben haben, in der der IE-Browser einige beschädigte Dateien enthielt, die von der automatischen Bereinigungsfunktion nicht automatisch gelöscht werden konnten.
Falls dieses Szenario in Ihrem speziellen Szenario anwendbar ist, sollten Sie in der Lage sein, das Problem zu beheben, indem Sie die beschädigten IE-Dateien mit einem Drittanbieter-Tool bereinigen, das dies kann. Die meisten betroffenen Benutzer, die sich zuvor mit dem Thema „Res IEFrame DLL ACR_Error.HRM'Fehler hat es geschafft, das Problem mit dem CCleaner-Dienstprogramm zu beheben.
Hier ist eine kurze Schritt-für-Schritt-Anleitung, mit der Sie Ihre beschädigten Dateien über CCleaner bereinigen können:
- Öffnen Sie Ihren Standardbrowser und greifen Sie auf zu offizielle Download-Seite von CCleaner. Der Download sollte automatisch starten.
Hinweis: Wenn der Download nicht automatisch gestartet wird, klicken Sie manuell auf den Download-Hyperlink, um den manuellen Start des Downloads zu erzwingen.
- Sobald das Installationsprogramm vollständig heruntergeladen wurde, doppelklicken Sie darauf und klicken Sie auf Ja Bei der Benutzerkontensteuerung Eingabeaufforderung, um Administratorzugriff zu gewähren.
- Befolgen Sie als Nächstes die Anweisungen auf dem Bildschirm, um die Installation von CCleaner abzuschließen.
Hinweis: Wenn Sie von einem optionalen Angebot aufgefordert werden und aufgefordert werden, ein PUP zu installieren, klicken Sie auf Ablehnen.
- Warten Sie, bis die Installation abgeschlossen ist, und führen Sie dann CCleaner normal aus.
- Wenn Sie sich in CCleaner befinden, klicken Sie auf Benutzerdefinierte Reinigung aus dem vertikalen Menü auf der linken Seite.
- Aktivieren Sie als Nächstes jedes zugeordnete Kontrollkästchen Microsoft Edge und Internet Explorer und deaktivieren Sie alles andere, bevor Sie auf klicken Laufreiniger.
- Wenn der Scan abgeschlossen ist und CCleaner beschädigte temporäre Dateien erfolgreich entfernt hat, starten Sie Ihren Computer manuell neu und prüfen Sie, ob das Problem behoben ist, sobald der nächste Start abgeschlossen ist.
Methode 5: Installieren der Java-Laufzeitumgebung
Nach Ansicht einiger betroffener Benutzer kann dieses Problem auch in einem Fall auftreten, in dem Ihrer Windows-Installation die Java-Laufzeitumgebung fehlt. Dies kann zu einem Problem werden, da viele Add-Ons, die Internet Explorer möglicherweise verwendet, davon abhängen, um ordnungsgemäß ausgeführt zu werden.
Wenn Sie immer noch auf dieRes IEFrame DLL ACR_Error.HRMBefolgen Sie die folgenden Anweisungen, um die JRE über die offiziellen Kanäle zu installieren.
Hier ist eine kurze Schritt-für-Schritt-Anleitung, die Sie durch den Prozess der Installation der Java-Laufzeitumgebung auf Ihrem Windows-Computer führt:
- Öffnen Sie einen Browser, der noch funktioniert, und besuchen Sie den Beamten Download-Seite von Java Runtime.
- Wenn Sie auf der richtigen Seite sind, klicken Sie auf Java-DownloadKlicken Sie dann auf Zustimmen und den Gratis-Download starten Taste.
- Wenn der Download abgeschlossen ist, doppelklicken Sie auf JRE ausführbar Befolgen Sie die Anweisungen auf dem Bildschirm, um die Installation von abzuschließen Java-Laufzeitumgebung.
Hinweis: Wenn Sie von der aufgefordert werden UAC (Benutzerkontensteuerung), klicken Ja Administratorzugriff gewähren. - Starten Sie Ihren Computer nach Abschluss der Installation von JRE neu und prüfen Sie, ob dies auch der Fall ist.Res IEFrame DLL ACR_Error.HRMBeim Versuch, den Internet Explorer zu öffnen, wird weiterhin ein Fehler angezeigt.
Wenn in Ihrem speziellen Szenario immer noch dasselbe Problem auftritt, fahren Sie mit der endgültigen potenziellen Lösung fort.
Methode 6: Ausführen von SFC- und DISM-Scans
Wenn keine der oben genannten Methoden für Sie funktioniert hat, handelt es sich möglicherweise um eine Art von Systemdateibeschädigung, die auf herkömmliche Weise nicht behoben werden kann. Wenn dieses Szenario zutrifft, sollten Sie in der Lage sein, das Problem zu beheben, indem Sie einige integrierte Dienstprogramme ausführen, mit denen die häufigsten Ursachen für die Beschädigung von Systemdateien behoben werden können.
Sie können verwenden System File Checker (SFC) und DISM (Deployment Image Servicing and Management)Scans durchführen, mit denen beschädigte Systemdateien identifiziert und repariert werden können. Denken Sie daran, dass, obwohl die beiden Dienstprogramme ziemlich ähnlich funktionieren, SFC und DISM weisen einige wesentliche Unterschiede auf, die sie ideal machen, um schnell hintereinander verwendet zu werden.
Wenn Sie alle oben genannten potenziellen Fehlerbehebungen ohne Erfolg ausgeführt haben, befolgen Sie die nachstehenden Anweisungen, um SFC- und DISM-Scans schnell hintereinander durchzuführen und den Fehler zu beheben.Res IEFrame DLL ACR_Error.HRM' Error:
- Öffnen Sie a Lauf Dialogfeld durch Drücken von Windows-Taste + R.. Geben Sie als Nächstes ein "Cmd" in das Textfeld und drücken Sie Strg + Umschalt + Eingabetaste um eine Eingabeaufforderung mit erhöhten Rechten zu öffnen. Wenn Sie von der aufgefordert werden UAC (Benutzerkontensteuerung), Klicken Sie auf Ja Administratorzugriff gewähren.
- Sobald Sie sich in der erhöhten Ebene befinden EingabeaufforderungGeben Sie den folgenden Befehl ein und drücken Sie Eingeben So starten Sie einen SFC-Scan:
sfc / scannow
Hinweis: Diese Art des Scans verwendet ein lokal gespeichertes Archiv, um beschädigte Instanzen durch fehlerfreie Entsprechungen zu ersetzen. Obwohl keine Internetverbindung erforderlich ist, ist es wichtig sicherzustellen, dass der SFC-Scan beim Start nicht unterbrochen wird, um die Entstehung zusätzlicher logischer Probleme zu vermeiden.
- Starten Sie Ihren Computer nach Abschluss des SFC-Scans manuell neu, wenn Sie nicht automatisch dazu aufgefordert werden.
- Befolgen Sie nach Abschluss des nächsten Startvorgangs erneut Schritt 1, um eine weitere Eingabeaufforderung mit erhöhtem CMD zu öffnen. Geben Sie bei diesem Typ den folgenden Befehl ein, um einen DISM-Scan zu starten:
DISM / Online / Cleanup-Image / RestoreHealth
Hinweis: Beachten Sie, dass DISM im Gegensatz zu SFC eine permanente Internetverbindung benötigt, da es eine Unterkomponente von Windows Update verwendet, um fehlerfreie Dateien herunterzuladen, die zum Ersetzen der beschädigten Instanzen erforderlich sind.
- Sobald die DISM Der Scanvorgang ist abgeschlossen. Starten Sie Ihren Computer neu und starten Sie den Internet Explorer, sobald der nächste Start abgeschlossen ist, um festzustellen, ob das Problem jetzt behoben ist.