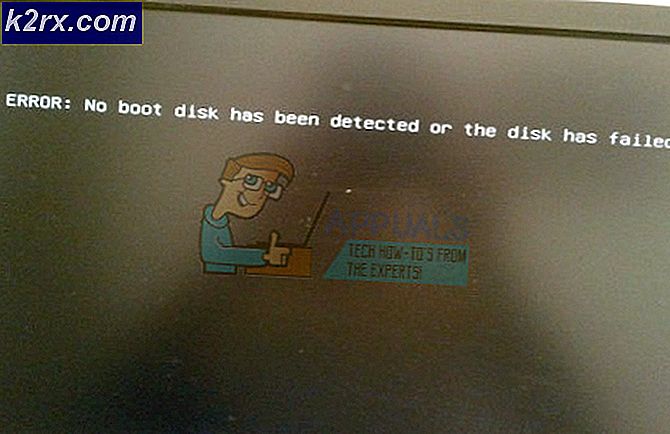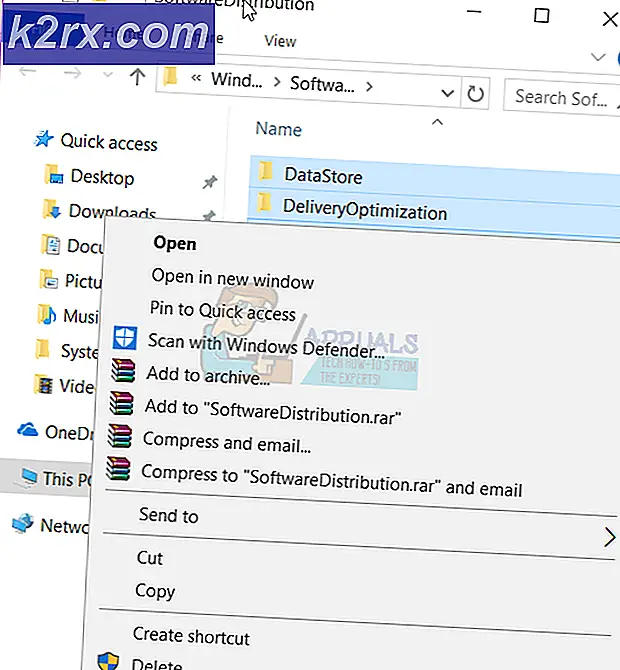Fix: Windows 10 Update Fehler 0x80070070
Der Fehler 0X80070070 signalisiert, dass auf dem Laufwerk nicht genügend Speicherplatz vorhanden ist ( ERROR_DISK_FULL) . Obwohl das Problem in der Tat mit wenig Speicherplatz in Verbindung stehen kann, wird dies normalerweise durch nicht genügend zusammenhängende freie Speicherkapazität in der versteckten Systempartition (Wiederherstellungspartition) verursacht.
In den meisten Fällen tritt der Fehlercode 0X80070070 in einem der folgenden Szenarien auf:
- Beim Zugriff auf die Windows-Update-Seite - Windows Update hat ein Problem festgestellt und kann die angeforderte Seite nicht anzeigen. 0X80070070
- Nach einem Windows-Update schlägt fehl - Download fehlgeschlagen. Ergebniscode: 0X80070070
- Bei der Installation von Windows von DVD oder USB - Installation fehlgeschlagen 0X80070070
- Nach dem Upgrade auf Windows 10 schlägt fehl - Die Installation ist in der Safe_OS-Phase mit einem Fehler fehlgeschlagen. 0X80070070
Wenn Sie mit diesem Fehlercode aufgefordert werden, sollten Sie mit der Fehlerbehebung beginnen, indem Sie sicherstellen, dass das Laufwerk über ausreichend Speicherplatz verfügt. Wenn das Löschen des Speicherplatzes auf dem Laufwerk das Problem nicht behebt, liegt das Problem wahrscheinlich in der reservierten Systempartition.
Im Folgenden finden Sie eine Sammlung von Fixes, mit denen Benutzer den Fehler 0X80070070 erfolgreich beseitigen konnten . Bitte folgen Sie ihnen in der richtigen Reihenfolge, bis Sie auf eine Lösung stoßen, die in Ihrem Szenario funktioniert.
Hinweis: Abhängig von dem Szenario, in dem der Fehler 0X80070070 auftritt, haben Sie möglicherweise Zugriff auf einige der in den folgenden Methoden aufgeführten Lösungen. Befolgen Sie nur die Korrekturen, die für Ihre Situation gelten.
Methode 1: Löschen von Speicherplatz
Bevor Sie etwas anderes versuchen, ist es wichtig, dass Sie genügend Speicherplatz für das Windows-Upgrade oder die Installation zur Verfügung haben. Dies kann entweder bedeuten, dass Sie nicht verwendete Apps deinstallieren, große Dateien löschen oder zusätzlichen Speicherplatz hinzufügen.
Wenn das nicht genug ist, versuchen wir, die Systemdateien mit der Datenträgerbereinigung zu bereinigen. Folgendes müssen Sie tun:
- Drücken Sie Windows-Taste + R, um ein Ausführen-Fenster zu öffnen, und geben Sie cleanmgr ein . Drücken Sie die Eingabetaste, um das Dialogfeld Datenträger bereinigen zu öffnen.
- Klicken Sie auf die Schaltfläche Systemdateien bereinigen. Möglicherweise werden Sie an dieser Stelle aufgefordert, das Administratorkennwort anzugeben.
- Sie können das Bereinigungstool für die bereits ausgewählten Dateitypen ausführen, indem Sie auf OK klicken. Wenn Sie noch mehr freien Speicherplatz benötigen, können Sie auch das Kontrollkästchen neben Windows Update-Bereinigung, Temporäre Dateien und Windows Update- Protokolldateien aktivieren.
- Bestätigen und starten Sie das Tool, indem Sie auf Dateien löschen klicken .
- Starten Sie Ihr System neu und versuchen Sie, das Update zu aktualisieren oder erneut herunterzuladen. Wenn dieselbe Fehlermeldung angezeigt wird, wechseln Sie zu Methode 2.
Methode 2: Verschieben des Temp-Ordners
Einige Benutzer haben den Fehler 0X80070070 behoben, indem sie den temporären Ordner auf eine andere Partition / Festplatte verschoben haben . Diese Methode ist effektiv, wenn Sie es nicht geschafft haben, mit Methode 1 genügend Speicherplatz freizugeben.
Wenn das System große Dateien bearbeiten muss, werden diese temporär im temporären Ordner gespeichert. Wenn nicht genügend Speicherplatz vorhanden ist, um sie zu speichern, wird der Benutzer mit dem Fehler 0X80070070 aufgefordert. Sie können dieses Problem jedoch vermeiden, indem Sie den Ordner " Temp " auf eine andere Partition verschieben, die über mehr Arbeitsspeicher verfügt. Hier ist eine kurze Anleitung, wie es geht:
- Drücken Sie die Windows-Taste + R, um ein Ausführungsfenster zu öffnen. Geben Sie sysdm.cpl ein und drücken Sie die Eingabetaste, um die Systemeigenschaften zu öffnen .
- Gehen Sie unter Systemeigenschaften auf die Registerkarte Erweitert und klicken Sie auf Umgebungsvariablen.
- Wählen Sie den Ordner Temp und klicken Sie auf die Schaltfläche Bearbeiten .
- Verwenden Sie dann die Schaltfläche Verzeichnis durchsuchen, um den Temp- Ordner auf eine andere Partition zu verschieben, auf der Sie mehr Speicherplatz haben. Drücken Sie OK, um zu bestätigen.
- Starten Sie Ihr System neu und versuchen Sie, das Update / Upgrade erneut durchzuführen. Wenn der Fehler 0X80070070 immer noch angezeigt wird, wechseln Sie zu Methode 3.
Methode 3: Deaktivieren von Datenträgerkontingenten
Ein Datenträgerkontingent ist ein vom Systemadministrator auferlegter Grenzwert, mit dem die Datenträgernutzung pro Benutzer oder pro Datenträger überwacht und gesteuert werden kann. Die Verwendung von Datenträgerkontingenten ist vorteilhaft, um begrenzten Speicherplatz auf vernünftige Weise zuzuweisen. Ein 0X80070070-Fehler kann jedoch ausgelöst werden, wenn auf Ihrem Laufwerk die Option " Datenträgerkontingente" aktiviert ist und Sie das Limit überschritten haben.
Im Folgenden finden Sie eine Kurzanleitung zum Deaktivieren von Festplattenkontingenten auf Ihrem System:
- Drücken Sie die Windows-Taste + R, um den Befehl Ausführen zu öffnen, und geben Sie diskmgmt.msc ein . Drücken Sie die Eingabetaste, um das Dialogfeld Datenträgerverwaltung zu öffnen.
- Klicken Sie mit der rechten Maustaste auf Ihre Windows-Partition und wählen Sie Eigenschaften .
- Rufen Sie die Registerkarte Kontingent auf und deaktivieren Sie das Kontrollkästchen neben Kontingentverwaltung aktivieren. Klicken Sie zum Bestätigen auf Übernehmen.
Hinweis: Wenn Sie weiterhin Datenträgerkontingente verwenden müssen, versuchen Sie, den Speicherplatz für die Begrenzung anzupassen, anstatt die Kontingentverwaltung zu deaktivieren. - Starten Sie Ihr System neu und versuchen Sie, das Upgrade / Update erneut anzuwenden. Wenn der Fehler 0X80070070 weiterhin fehlschlägt, fahren Sie mit der nächsten Methode fort.
Methode 4: Neupartitionieren der Festplatte aus der Datenträgerverwaltung
Einige Benutzer haben gemeldet, dass der Fehler 0X80070070 angezeigt wird, wenn versucht wird, das Windows 10-Upgrade anzuwenden. Wenn auf Ihrem Betriebssystemlaufwerk genügend Speicherplatz vorhanden ist, geschieht dies normalerweise, weil der Upgrade-Assistent versucht, Dateien auf dem Wiederherstellungslaufwerk zu kopieren. Wenn dies der Fall ist, besteht eine Lösung darin, das Wiederherstellungslaufwerk zu vergrößern, sodass genügend Speicherplatz zum Speichern der neuen Dateien vorhanden ist.
Gehen Sie folgendermaßen vor, um die Festplatte so zu partitionieren, dass genügend Speicherplatz für die Installation vorhanden ist:
PRO TIPP: Wenn das Problem bei Ihrem Computer oder Laptop / Notebook auftritt, sollten Sie versuchen, die Reimage Plus Software zu verwenden, die die Repositories durchsuchen und beschädigte und fehlende Dateien ersetzen kann. Dies funktioniert in den meisten Fällen, in denen das Problem aufgrund einer Systembeschädigung auftritt. Sie können Reimage Plus herunterladen, indem Sie hier klicken- Drücken Sie die Windows-Taste + R, um ein Ausführungsfenster zu öffnen. Geben Sie diskmgmt.msc ein und drücken Sie die Eingabetaste, um die Datenträgerverwaltung zu öffnen.
- Klicken Sie mit der rechten Maustaste auf C (oder wie auch immer Ihr Windows-Laufwerk beschriftet ist) und klicken Sie auf Shrink Volume . Es kann eine Weile dauern, bis die Abfrage abgeschlossen ist.
- Verwenden Sie als Nächstes das Feld neben Geben Sie die Größe des zu verkleinernden Speicherplatzes in MB ein, um den für den Upgrade-Assistenten erforderlichen Speicherplatz zu extrahieren. Nur um sicher zu sein, frei über 15 GB (15000 MB). Als nächstes klicken Sie auf Verkleinern und warten Sie, bis der Vorgang abgeschlossen ist.
- Nachdem Sie Speicherplatz aus dem Windows-Laufwerk extrahiert haben, benennen wir das Wiederherstellungslaufwerk in etwas anderes um. Klicken Sie dazu mit der rechten Maustaste auf das Wiederherstellungslaufwerk und klicken Sie auf Laufwerksbuchstaben und -pfade ändern .
- Wenn dem Laufwerk kein Buchstabe zugewiesen ist (normalerweise ist es als D gekennzeichnet), klicken Sie auf Hinzufügen und weisen Sie den Buchstaben G zu. Wenn der Buchstabe D bereits zugewiesen ist, ändern Sie ihn mit der Schaltfläche Ändern.
Hinweis: Sie können einen beliebigen Buchstaben außer G zuweisen. Der Punkt besteht darin, das Wiederherstellungslaufwerk in einen anderen Namen als D umzubenennen. Dieser Schritt ist erforderlich, da das Upgrade-Setup darauf abzielt, auf dem Laufwerk D zu schreiben. - Klicken Sie mit der rechten Maustaste auf den nicht zugeordneten Speicherplatz, den Sie zuvor vom Laufwerk C freigegeben haben, und wählen Sie Neues einfaches Volume .
- Folgen Sie dem Volume-Assistenten und stellen Sie sicher, dass Sie den gesamten nicht zugewiesenen Speicherplatz verwenden. Wenn Sie die Stufe Laufwerkbuchstaben oder -pfad zuweisen ausgewählt haben, wählen Sie den folgenden Laufwerkbuchstaben und wählen Sie den Buchstaben D aus dem Dropdown-Menü.
- Klicken Sie bei den zwei folgenden Aufforderungen auf Weiter, und klicken Sie dann auf Fertig stellen, um den Vorgang abzuschließen.
- Starten Sie Ihr Gerät neu und führen Sie den Upgrade-Assistenten erneut aus. Wenn es mit demselben Fehler fehlschlägt, wechseln Sie zur nächsten Methode.
Methode 5: Verwenden des Media Creation Tools zum Aktualisieren von Windows
Wenn Sie den Fehler 0X80070070 mit den oben genannten Methoden nicht entfernen konnten, verwenden Sie das Werkzeug Medienerstellung. Dieses von Microsoft entwickelte Tool ist in der Regel in der Lage, die Installation abzuschließen, selbst wenn der Upgrade-Assistent zuvor fehlgeschlagen ist. Wenn der Fehler 0X80070070 angezeigt wird, wenn das Windows 10-Upgrade fehlschlägt, sollten Sie mit dieser Methode das Upgrade abschließen können.
Neben dem Herunterladen der Dateien, die für eine Neuinstallation erforderlich sind, kann das Media Creation Tool auch die Version von Windows aktualisieren. Im Folgenden finden Sie eine Kurzanleitung zur Verwendung des Media Creation Tools zum Aktualisieren von Windows:
- Laden Sie das Media Creation Tool von diesem offiziellen Link (hier) herunter.
- Öffnen Sie das Tool und wählen Sie an der ersten Eingabeaufforderung den Befehl PC jetzt aktualisieren.
- Die Software lädt die erforderlichen Dateien herunter und prüft, ob die Systemanforderungen erfüllt sind. Wenn Ihre Spezifikationen ausreichend sind, beginnt das Setup mit der Installation des Upgrades auf Ihrem PC. Ihr System wird während dieses Vorgangs mehrmals neu gestartet.
Wenn das Medienerstellungstool den gleichen 0X80070070- Fehler zurückgibt, fahren Sie mit Methode 6 fort .
Methode 6: Löschen der reservierten Partition (Clean Install)
Meistens wird der Fehler 0X80070070 angezeigt, wenn Windows nicht über genügend Speicherplatz verfügt, um die erforderlichen Dateien auf dem Wiederherstellungslaufwerk zu installieren. Windows 7, Windows 8 und Windows 10 haben alle eine spezielle reservierte Systempartition, die erstellt wird, wenn Sie das Betriebssystem auf einem sauberen Laufwerk installieren. Windows weist dieser Partition jedoch nicht automatisch einen Laufwerksbuchstaben zu (es sei denn, Sie erzwingen dies). Aus diesem Grund wird dieses Laufwerk nicht angezeigt, es sei denn, Sie befinden sich in der Datenträgerverwaltung (oder einem anderen ähnlichen Dienstprogramm) oder beim Starten über den Windows-Installationsdatenträger.
Unter normalen Umständen ist das Löschen der reservierten Systempartition keine gute Idee, da sie Boot-Manager- und Startkonfigurationsdaten enthält. Wenn Sie jedoch versuchen, eine Neuinstallation von Windows durchzuführen oder wenn Sie auf eine andere Windows-Version aktualisieren, wird die Partitionswiederherstellung trotzdem neu erstellt.
Wenn beim Versuch, eine Neuinstallation von Windows durchzuführen, der Fehler 0X80070070 auftritt, führen Sie die folgenden Schritte aus, um die reservierte Partition zu löschen, bevor Sie eine Neuinstallation versuchen:
Warnung: Führen Sie die folgenden Schritte nicht durch, es sei denn, Sie planen bereits eine saubere Windows-Installation. Durch das Löschen der reservierten Systempartition werden wichtige Startdateien entfernt und Ihr System kann möglicherweise nicht mehr gestartet werden.
- Starten Sie von den Windows-Installationsmedien. Wenn Sie nicht über die entsprechenden Installationsmedien für Ihre Windows-Version verfügen, befolgen Sie diese Anleitung für Windows 7 (hier) oder dieses Handbuch für Windows 10 (hier).
- Klicken Sie im ersten Installationsfenster auf Weiter und wählen Sie dann Windows installieren .
Hinweis: Wenn Sie Windows 10 installieren, werden Sie auch aufgefordert, den Produktschlüssel einzugeben. - Aktivieren Sie das Kontrollkästchen neben Ich akzeptiere die Lizenzbedingungen und klicken Sie auf Weiter .
Hinweis: Bei der Installation von Windows 10 müssen Sie möglicherweise das Betriebssystem auswählen, das Sie installieren möchten, bevor Sie der Lizenz zustimmen. - Wenn Sie gefragt werden, welche Art von Installation gewünscht wird, wählen Sie Benutzerdefiniert (erweitert) .
- Wählen Sie die System Reserved Partition (Disk 0 Partition 1) und klicken Sie auf Drive options (advanced) .
- Klicken Sie auf die Schaltfläche Löschen und bestätigen Sie mit OK .
Hinweis: Wenn Sie auf eine andere Windows-Version aktualisieren möchten, schließen Sie den Assistenten, nachdem Sie die Wiederherstellungspartition gelöscht haben, und beginnen Sie erneut mit Schritt 1 . Wählen Sie dann in Schritt 4 Upgrade statt Benutzerdefiniert (erweitert).
Das ist es. Sobald die Wiederherstellungspartition entfernt wurde, können Sie mit der Installation fortfahren. Es sollte ohne den Fehler 0X80070070 abgeschlossen werden.
PRO TIPP: Wenn das Problem bei Ihrem Computer oder Laptop / Notebook auftritt, sollten Sie versuchen, die Reimage Plus Software zu verwenden, die die Repositories durchsuchen und beschädigte und fehlende Dateien ersetzen kann. Dies funktioniert in den meisten Fällen, in denen das Problem aufgrund einer Systembeschädigung auftritt. Sie können Reimage Plus herunterladen, indem Sie hier klicken