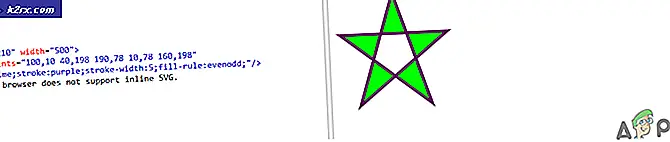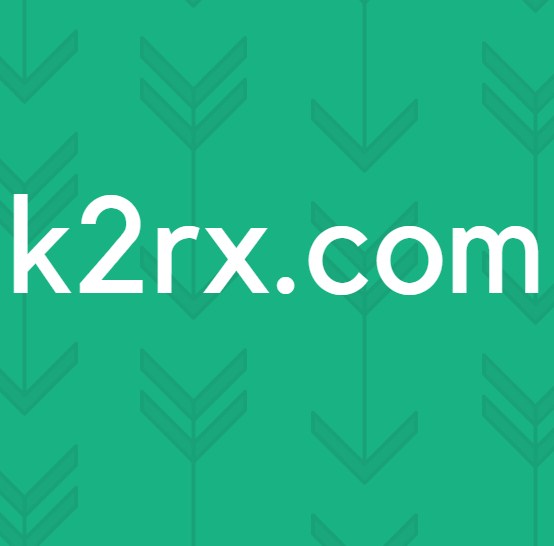So beheben Sie, dass keine Startdiskette erkannt wurde oder die Festplatte fehlgeschlagen ist
Wenn ein Computer hochfährt, überprüft er die HDD / SSD auf Startinformationen und ein Betriebssystem und handelt nach den abgerufenen Informationen, um das auf der Festplatte gefundene Betriebssystem hochzufahren. Wenn jedoch ein Computer aus irgendeinem Grund kein Betriebssystem und / oder keine gültigen Startinformationen auf seiner Festplatte / SSD finden kann, wird möglicherweise folgende Fehlermeldung auf dem Bildschirm angezeigt:
Es wurde keine Bootdiskette erkannt oder die Festplatte ist ausgefallen
Offensichtlich wird diese Fehlermeldung angezeigt, wenn der betroffene Computer keine Boot-Informationen oder das Betriebssystem auf seiner Festplatte / SSD finden kann. Ein betroffener Computer war jedoch möglicherweise aus verschiedenen Gründen nicht in der Lage, Boot-Informationen und / oder ein Betriebssystem auf seiner Festplatte / SSD zu finden - weil die HDD / SSD des Computers nicht richtig angeschlossen war oder die Festplatte versagte oder zu versagen begann (Ja, beide HDDs und SSDs können im Laufe der Zeit ausfallen) auf die Festplatte / SSD, die die Boot-Informationen nicht über der Startreihenfolge des Computers enthält oder das Laufwerk aufgrund des zu löschenden Betriebssystems überhaupt keine Boot-Informationen hat (entweder absichtlich oder, wie in den meisten Fällen, unbeabsichtigt).
Unabhängig davon, was die Ursache dieser Fehlermeldung in Ihrem Fall angezeigt wird, sind die folgenden jedoch einige der effektivsten Lösungen, die Sie verwenden können, um dieses Problem zu beheben:
Lösung 1: Stellen Sie sicher, dass die HDD / SSD des Computers ordnungsgemäß angeschlossen ist
Wenn die Verbindung zwischen einem Computer und seiner Festplatte / SSD irgendwie unterbrochen wird, kann der Computer nicht darauf zugreifen, um Boot-Informationen abzurufen, was dazu führt, dass die Meldung Keine Startdiskette erkannt wurde oder die Festplatte fehlgeschlagen ist beim Booten. Um dies auszuschließen, öffnen Sie einfach das Gehäuse Ihres Computers (dies erfordert möglicherweise ein gewisses Maß an Vorsicht, wenn Sie mit einem Laptop arbeiten), trennen Sie das Laufwerk vom Computer, reinigen Sie alle Verbindungen und Anschlüsse und schließen Sie das Laufwerk erneut an zum Computer, stellen Sie sicher, dass alle Verbindungen zwischen den beiden sicher sitzen. Sobald Sie fertig sind, starten Sie einfach den Computer und prüfen Sie, ob das Problem weiterhin besteht.
Lösung 2: Überprüfen Sie, ob das Laufwerk fehlerhaft ist
Es besteht die große Wahrscheinlichkeit, dass dieses Problem durch eine fehlgeschlagene HDD / SSD verursacht wird, zumal die Fehlermeldung selbst besagt, dass die Bootdiskette möglicherweise fehlgeschlagen ist. Der einfachste Weg zu prüfen, ob eine HDD / SSD defekt ist, besteht darin, sie mit einem anderen bereits hochgefahrenen Computer zu verbinden und zu überprüfen, ob Sie erfolgreich auf ihren Inhalt zugreifen können. Wenn sich die HDD / SSD jedoch noch in der Garantie befindet, möchten Sie sie möglicherweise an den Hersteller zurücksenden, um sich diese für den Fall des Falles anzuschauen.
PRO TIPP: Wenn das Problem bei Ihrem Computer oder Laptop / Notebook auftritt, sollten Sie versuchen, die Reimage Plus Software zu verwenden, die die Repositories durchsuchen und beschädigte und fehlende Dateien ersetzen kann. Dies funktioniert in den meisten Fällen, in denen das Problem aufgrund einer Systembeschädigung auftritt. Sie können Reimage Plus herunterladen, indem Sie hier klickenLösung 3: Stellen Sie sicher, dass sich die Startdiskette an der Spitze der Startreihenfolge des Computers befindet
Möglicherweise wird beim Booten die No Boot-Diskette erkannt oder die Diskette hat eine Fehlermeldung erhalten, weil Ihr Computer versucht, von einer anderen Quelle zu starten und keine Boot-Informationen zu finden, anstatt von der Boot-Diskette zu booten. Wenn dies der Fall ist, müssen Sie lediglich sicherstellen, dass sich die Bootdiskette an der Spitze der Startreihenfolge Ihres Computers befindet, um dieses Problem zu beheben. Um dies zu tun, müssen Sie:
- Starten Sie Ihren Computer.
- Auf dem ersten Bildschirm, den Sie beim Hochfahren Ihres Computers sehen, finden Sie Anweisungen zum Drücken einer bestimmten Taste - in den meisten Fällen Löschen, F1 oder F2 - um in das BIOS / Setup Ihres Computers zu gelangen. Drücken Sie die angegebene Taste, um das BIOS aufzurufen .
- Suchen Sie im BIOS nach der Startreihenfolge / Konfiguration Ihres Computers. In den meisten Fällen befindet sich die Startreihenfolge unter dem Boot des BIOS
- Passen Sie die Startreihenfolge an, sodass sich die HDD / SSD, die die Startdiskette ist, an der Spitze befindet. Dies bedeutet, dass der Computer versucht, Startinformation vor anderen Quellen abzurufen.
- Beenden Sie das BIOS des Computers, aber speichern Sie die Änderungen, die Sie vorgenommen haben, bevor Sie dies tun.
Wenn Sie das BIOS beenden, wird der Computer neu gestartet . Überprüfen Sie, ob das Problem behoben wurde, während der Computer versucht, hochzufahren.
Lösung 4: Installieren Sie Windows sauber
Wenn keine der oben aufgelisteten und beschriebenen Lösungen für Sie funktioniert und Sie sicher sind, dass die Bootdiskette des betroffenen Computers nicht fehlgeschlagen ist, leiden Sie möglicherweise unter diesem Problem, da das Betriebssystem und / oder die Bootinformationen der Bootdiskette irgendwie gelöscht wurden (entweder absichtlich / unabsichtlich der Benutzer sein oder als Folge eines anderen Ereignisses).
Wenn dies der Fall ist, ist die beste Lösung für dieses Problem die (saubere) Installation von Windows von Grund auf. Seien Sie jedoch gewarnt - die Installation einer beliebigen Version des Windows-Betriebssystems führt zum Verlust aller oder eines Großteils der auf der Festplatte / HDD des betroffenen Computers gespeicherten Daten. Aber am Ende des Tages ist ein funktionierender Computer ohne Daten viel besser als ein Computer, der alle Ihre Daten hat, aber nicht funktioniert. Sie können diese Anleitung verwenden, um Windows 10 zu installieren - die neueste und beste Iteration des Windows-Betriebssystems.
PRO TIPP: Wenn das Problem bei Ihrem Computer oder Laptop / Notebook auftritt, sollten Sie versuchen, die Reimage Plus Software zu verwenden, die die Repositories durchsuchen und beschädigte und fehlende Dateien ersetzen kann. Dies funktioniert in den meisten Fällen, in denen das Problem aufgrund einer Systembeschädigung auftritt. Sie können Reimage Plus herunterladen, indem Sie hier klicken