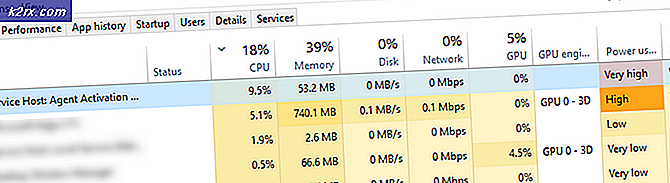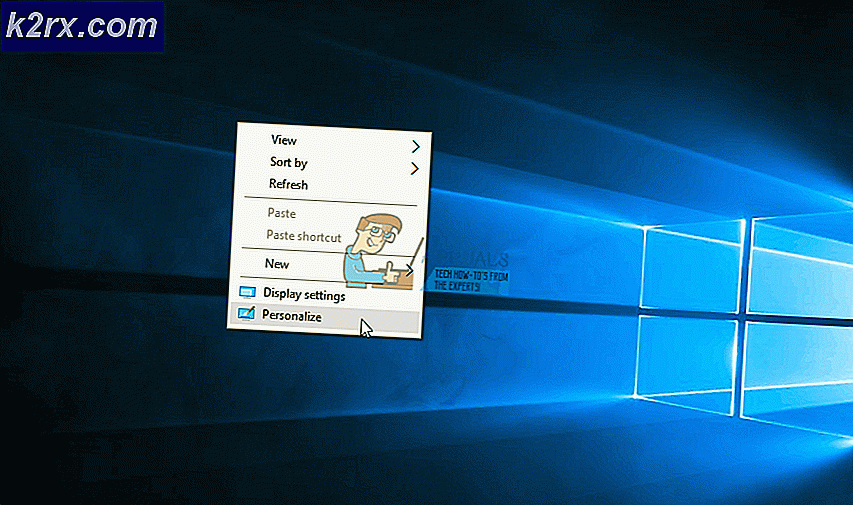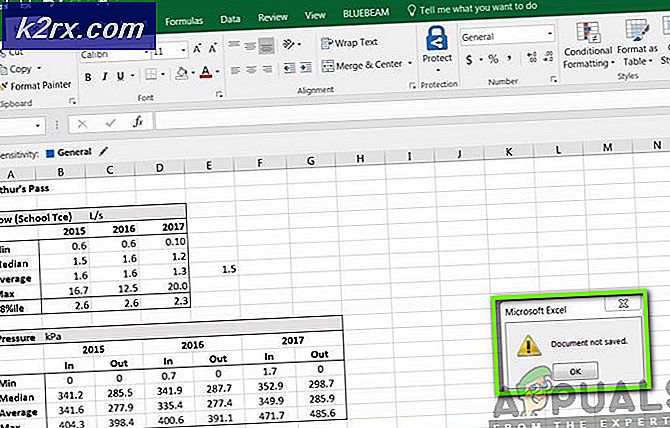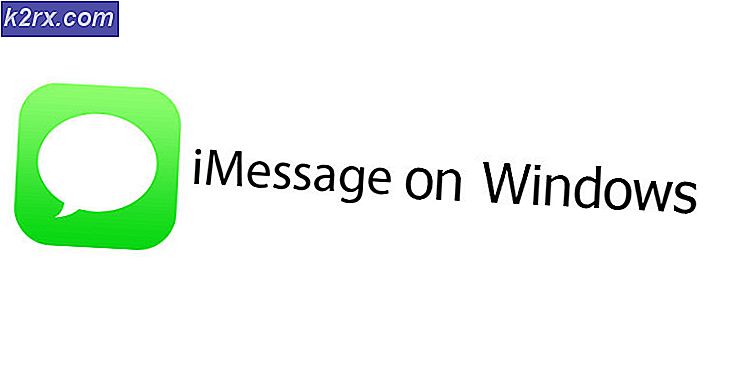Wie behebt man den Fehler „Wir können keinen mobilen Hotspot einrichten“ unter Windows 10?
Einige Windows-Benutzer berichten, dass sie jedes Mal, wenn sie versuchen, die mobile Funktion auf ihrem Windows 10-Computer zu aktivieren, die Meldung „Wir können keinen mobilen Hotspot einrichten“ Error.
Nach eingehender Untersuchung dieses speziellen Problems stellt sich heraus, dass es mehrere verschiedene zugrunde liegende Szenarien gibt, die diesen speziellen Fehlercode verursachen können. Hier ist eine Auswahlliste potenzieller Täter, die für das Auftreten dieses Fehlercodes verantwortlich sein könnten:
Nachdem Sie sich nun mit jedem potenziellen Szenario vertraut gemacht haben, das die „Wir können keinen mobilen Hotspot einrichten“ Fehler, hier ist eine Liste von Methoden, mit denen Sie ihn beheben können:
Methode 1: Ausführen der Netzwerkadapter-Fehlerbehebung
Bevor Sie sich mit technischeren Reparaturstrategien befassen, sollten Sie zunächst überprüfen, ob Ihre Windows-Installation das Problem derzeit nicht automatisch beheben kann. Mehrere Benutzer, bei denen dieses spezielle Problem ebenfalls aufgetreten ist, haben berichtet, dass das Problem in ihrem Fall vollständig behoben wurde, nachdem sie das Dienstprogramm zur Fehlerbehebung für Netzwerkadapter ausgeführt und die empfohlene Fehlerbehebung angewendet hatten.
Dieses Dienstprogramm ist so konfiguriert, dass jede relevante Netzwerkkomponente auf Inkonsistenzen überprüft wird und automatisch verschiedene Reparaturstrategien angewendet werden, wenn ein gemeinsames Szenario identifiziert wird.
Wenn Sie die Problembehandlung für den Netzwerkadapter noch nicht ausgeführt haben, befolgen Sie die folgenden Anweisungen:
- Öffne a Lauf Dialogfeld durch Drücken von Windows-Taste + R. Geben Sie als Nächstes ‘ms-Einstellungen:Fehlerbehebung’in das Textfeld und drücken Sie Eingeben die öffnen Fehlerbehebung Registerkarte des die Einstellungen App.
- Wenn Sie sich endlich auf der Registerkarte "Fehlerbehebung" befinden, scrollen Sie ganz nach unten zuAndere Probleme finden und behebenTab, dann klicke aufNetzwerkadapterund wählen SieFühren Sie die Fehlerbehebung aus.
- Warten Sie, bis der erste Scan abgeschlossen ist, wählen Sie dann den Netzwerkadapter aus der angezeigten Liste aus und drücken Sie dann Nächster.
- Warten Sie, bis der Scan abgeschlossen ist. Denken Sie daran, dass Sie während dieses Vorgangs davon ausgehen können, dass die Verbindung zum Internet vorübergehend unterbrochen wird, da das Dienstprogramm verschiedene Reparaturstrategien testet, die möglicherweise anwendbar sind.
- Wenn eine praktikable Reparaturstrategie identifiziert wurde, klicken Sie auf Wenden Sie diesen Fix an, und warten Sie dann, bis die Fehlerbehebung das Problem behoben hat.
- Warten Sie, bis der Vorgang abgeschlossen ist, starten Sie dann Ihren Computer neu und prüfen Sie, ob das Problem nach Abschluss des nächsten Startvorgangs behoben ist.
Falls das gleiche „Wir können keinen mobilen Hotspot einrichten“ Das Problem tritt immer noch auf, wenn Sie versuchen, einen Hotspot von Ihrem Windows 10-Computer aus einzurichten. Fahren Sie mit dem nächsten möglichen Fix fort.
Methode 2: Aktivieren der Hosted Network-Funktion über CMD
Wenn Sie gerade erst mit der Fehlerbehebung dieses speziellen Problems beginnen (das Ausführen der Netzwerkadapter-Fehlerbehebung hat nicht funktioniert) und Sie den mobilen Hotspot nicht über das GUI-Menü aktivieren können, ist es wahrscheinlich der Grund, warum Sie am Ende das „Wir können keinen mobilen Hotspot einrichten. Fehler ist, dass eine Funktionsanforderung (gehostetes Netzwerk) ist auf Ihrem Gerät deaktiviert.
Mehrere betroffene Benutzer, die zuvor mit dem gleichen zugrunde liegenden Problem zu tun hatten, haben berichtet, dass das Problem endlich behoben wurde, nachdem sie eine Eingabeaufforderung mit erhöhten Rechten geöffnet und eine Reihe von Befehlen ausgeführt hatten, die es ihnen ermöglichten, die Hotspot-Funktion manuell zu aktivieren und sicherzustellen, dass die gehostetes Netzwerk Infrastruktur aktiv ist.
Wenn Sie eine spezifische Schritt-für-Schritt-Anleitung suchen, befolgen Sie die folgenden Anweisungen:
- Drücken Sie Windows-Taste + R zu öffnen a Lauf Dialogbox. Geben Sie als Nächstes ein 'cmd' und drücke Strg + Umschalt + Eingabetaste eine erhöhte öffnen Eingabeaufforderung. Wenn Sie vom . dazu aufgefordert werden UAC (Benutzerkontensteuerung) Aufforderung, klicke Ja Administratorzugriff zu gewähren.
- Sobald Sie sich in der Eingabeaufforderung mit erhöhten Rechten befinden, geben Sie den folgenden Befehl ein, nehmen Sie die erforderlichen Änderungen vor und drücken Sie Eingeben So konfigurieren Sie das gehostete Netzwerk, das als Hotspot auf Ihrem Computer fungiert:
netsh wlan set hostednetwork mode=allow ssid=*name* key=*password*
Hinweis: Denk daran, dass *Name* und *Passwort* sind einfach Platzhalter. Sie müssen sie durch die tatsächlichen Werte ersetzen, die Sie für die Hotspot-Netzwerkname und Passwort.
- Geben Sie als Nächstes den folgenden Befehl ein und drücken Sie Eingeben um das zuvor abgeschlossene Netzwerk effektiv zu starten:
netsh wlan start hostednetwork
- Sehen Sie, ob der mobile Hotspot erfolgreich gestartet wurde, ohne die gleiche “Wir können keinen mobilen Hotspot einrichten“ Error.
Wenn aus irgendeinem Grund das gleiche Problem weiterhin auftritt, fahren Sie mit der nächsten möglichen Fehlerbehebung unten fort.
Methode 3: Aktivieren der Netzwerkfreigabe
Wenn Sie bereits versucht haben, das Hotspot-Netzwerk manuell zu aktivieren, und immer noch der gleiche Fehler „Wir können keinen mobilen Hotspot einrichten“ auftritt, ist es möglich, dass Sie dieses Problem haben, weil die Von Microsoft gehosteter virtueller Netzwerkadapter Der für die Verarbeitung dieser Hotspot-Verbindung verantwortliche Benutzer ist nicht so konfiguriert, dass andere Netzwerkbenutzer über die Internetverbindung dieses Computers eine Verbindung herstellen können.
Wenn dieses Szenario zutrifft, können Sie das Problem beheben, indem Sie auf die Registerkarte Netzwerkverbindungen zugreifen und die Standardkonfiguration für die Freigabe ändern, sodass die Weitergabe von Netzwerkdaten zulässig ist.
Wenn Sie nach einer bestimmten Schritt-für-Schritt-Anleitung suchen, befolgen Sie die folgenden Anweisungen:
- Drücken Sie Windows-Taste + R zu öffnen a Lauf Dialogbox. Geben Sie als Nächstes ein ‘ncpa.cpl’ in das Textfeld und drücken Sie Eingeben die öffnen Netzwerkverbindungen Tab. Wenn Sie vom . dazu aufgefordert werden UAC (Benutzerkontensteuerung), klicken Ja Administratorzugriff zu gewähren.
- Sobald Sie im Netzwerkverbindungen Durchsuchen Sie auf der Registerkarte die Liste der Netzwerkadapter und identifizieren Sie den Adapter, der speziell für das Hosten von Hotspot-Netzwerken erstellt wurde. Traditionell sollte es heißen Virtueller Microsoft Hosted Network-Adapter.
- Nachdem Sie den richtigen Netzwerkadapter identifiziert haben, klicken Sie mit der rechten Maustaste darauf und wählen Sie Eigenschaften aus dem gerade erschienenen Kontextmenü.
Hinweis: Wenn Sie vom . dazu aufgefordert werden UAC (Benutzerkontensteuerung), klicken Ja Administratorzugriff zu gewähren.
- Sobald Sie im Eigenschaften Bildschirm des Von Microsoft gehosteter virtueller Netzwerkadapter, greifen Sie über das Menü oben auf die Registerkarte Freigabe zu und aktivieren Sie dann das Kontrollkästchen, das mit verknüpft istErlauben Sie anderen Netzwerkbenutzern, sich über die Internetverbindung dieses Computers zu verbinden.
- Klicken Sie abschließend auf OK um die Änderungen zu speichern, und starten Sie dann Ihren Computer neu.
- Versuchen Sie, das Hotspot-Netzwerk erneut zu starten, und prüfen Sie, ob das Problem jetzt behoben ist.
Falls das gleiche Problem weiterhin auftritt, fahren Sie mit der nächsten möglichen Fehlerbehebung unten fort.
Methode 4: Erneutes Aktivieren des virtuellen Microsoft Wi-Fi Direct-Adapters
Wenn keine der oben genannten Methoden in Ihrem Fall funktioniert hat, sollten Sie auch die Tatsache berücksichtigen, dass Sie es möglicherweise mit einem häufigen Fehler zu tun haben, der die Microsoft Wi-Fi Direct Visual Adapter.
Mehrere Benutzer, die sich mit demselben Problem befassen, haben bestätigt, dass sie es schaffen, dieses Problem zu beheben, nachdem sie das gleiche Problem festgestellt haben, indem sie den Geräte-Manager verwenden, um die Funktion vorübergehend zu deaktivieren Microsoft Wi-Fi Direct Visual Adapterbevor Sie es wieder aktivieren.
Dies wird wirksam sein, um die überwiegende Mehrheit der Störungen zu beheben, die sich auf den virtuellen Adapter auswirken könnten, der für die Überbrückung des Hotspot-Netzwerks verantwortlich ist.
Wenn Sie dies noch nicht versucht haben, befolgen Sie die nachstehenden Anweisungen, um den Geräte-Manager zu verwenden, um die . wieder zu aktivieren Virtueller Microsoft Wi-Fi Direct-Adapter und beheben Sie das „Wir können keinen mobilen Hotspot einrichten“:
- Drücken Sie Windows-Taste + R zu öffnen a Lauf Dialogbox. Geben Sie als Nächstes ein ‘devmgmt.msc’ in das Textfeld und drücken Sie Eingeben öffnen Gerätemanager. Wenn Sie vom . dazu aufgefordert werden UAC (Benutzerkontensteuerung) Aufforderung, klicke Ja Administratorzugriff zu gewähren.
- Wenn Sie sich im Geräte-Manager befinden, klicken Sie oben in der Multifunktionsleiste auf Aussicht, dann klick auf Versteckte Geräte anzeigen um jedes versteckte Gerät sichtbar zu machen.
- Wenn es Ihnen gelungen ist, die versteckten Geräte sichtbar zu machen, erweitern Sie die Netzwerkadapter Dropdown-Menü, und suchen Sie den Eintrag mit dem Namen Microsoft Wi-Fi Direct Visual Adapter.
- Nachdem Sie den richtigen Eintrag gefunden haben, klicken Sie mit der rechten Maustaste darauf und wählen Sie Deaktivieren aus dem gerade erschienenen Kontextmenü.
- Nachdem das Gerät erfolgreich deaktiviert wurde, warten Sie eine volle Minute, bevor Sie es erneut aktivieren, indem Sie mit der rechten Maustaste auf denselben Eintrag klicken und auswählen Gerät aktivieren aus dem Kontextmenü.
- Versuchen Sie erneut, den lokalen Hotspot zu aktivieren, und prüfen Sie, ob das Problem jetzt behoben ist.
Wenn dieses Problem immer noch nicht behoben ist, fahren Sie mit dem nächsten möglichen Fix unten fort.
Methode 5: Zurücksetzen des Netzwerkadapters
Wenn Sie das Problem mit keiner der oben genannten Methoden beheben konnten, können Sie noch einen letzten Versuch unternehmen, um das Problem zu beheben.Wir können keinen mobilen Hotspot einrichten“ Der Fehler besteht darin, den aktuellen Netzwerkadapter einfach über den Geräte-Manager zu deinstallieren und Ihre Windows 10-Installation zu zwingen, den Netzwerkadapter erneut zu erkennen und hoffentlich ein neues Treiberäquivalent zu installieren.
Es wurde bestätigt, dass dieser spezielle Fix für viele Windows 10-Benutzer funktioniert, die zuvor keinen Hotspot von ihrem PC aus einrichten konnten.
Befolgen Sie die nachstehenden Anweisungen, um den Netzwerkadapter im Wesentlichen neu zu installieren und diesen speziellen Fehlercode zu beheben:
- Öffne a Lauf Dialogfeld durch Drücken von Windows-Taste + R. Wenn Sie vom Textfeld dazu aufgefordert werden, geben Sie ein ‘devmgmt.msc’ und drücke Eingeben öffnen Gerätemanager.
Hinweis: Wenn Sie vom . dazu aufgefordert werden UAC (Benutzerkontensteuerung) Aufforderung, klicke Ja Administratorzugriff zu gewähren.
- Sobald du drin bist Gerätemanager, erweitern Sie das mit menu verknüpfte Dropdown-Menü Netzwerkadapter, und klicken Sie dann mit der rechten Maustaste auf den Eintrag, der Ihrem Hauptnetzwerkadapter zugeordnet ist.
- Klicken Sie anschließend im gerade erschienenen Kontextmenü auf Deinstallieren.
- Sobald das Gerät erfolgreich deinstalliert wurde, beenden Sie den Geräte-Manager und starten Sie Ihren Computer neu, um Ihren Windows 10-Computer zu zwingen, den fehlenden wichtigen Netzwerktreiber zu erkennen und hoffentlich ein neueres Äquivalent zu installieren.
- Versuchen Sie nach Abschluss des nächsten Startvorgangs, einen weiteren Hotspot zu erstellen, um festzustellen, ob immer noch dieselbe Art von Fehler auftritt.