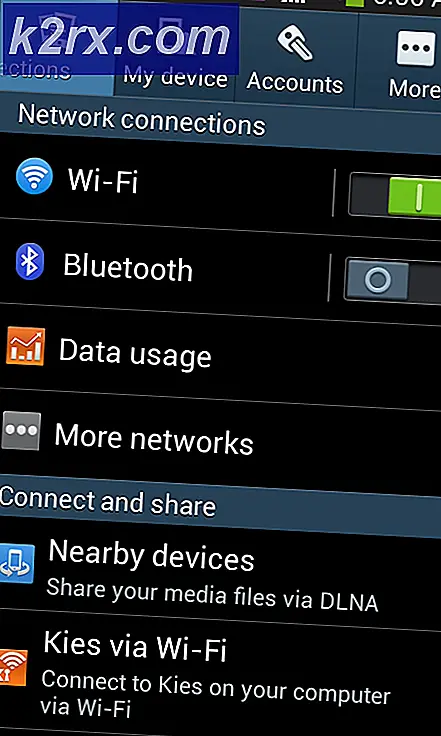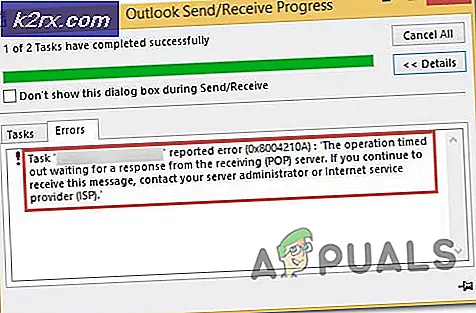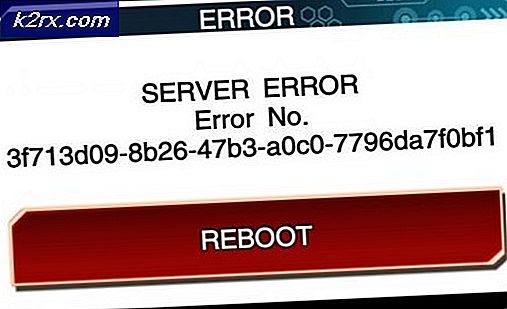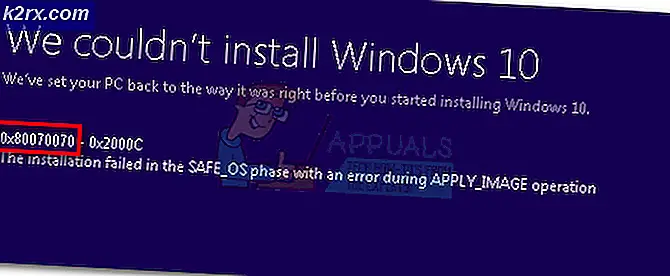So beheben Sie den MacOS-Fehler 67050
Einige MacOS-Benutzer berichten, dass sie die Konsole untersuchen und viele macOS-Fehler - 67050 Einträge, wobei alle paar Minuten neue Einträge auftauchen.
Nach der Untersuchung dieses speziellen Problems stellt sich heraus, dass dieser Fehler normalerweise mit einem Problem mit einem abgelaufenen oder abgelaufenen Sicherheitszertifikat zusammenhängt.
Da das macOS-System so programmiert ist, dass die vollständige Signaturzeichenfolge vor der Erneuerung des Zertifikats in ein neues Format geändert wird, kann die Überprüfung der Codesignatur bei der neuen Signatur fehlschlagen Aktualisieren weigert sich, die Anwendung zu aktualisieren.
Glücklicherweise gibt es verschiedene Methoden, mit denen Sie dieses spezielle Problem beheben können, wie Sie weiter unten sehen werden.
Jede der unten aufgeführten Methoden sollte unabhängig von Ihrer macOS-Version angewendet werden. Befolgen Sie alle möglichen Korrekturen unten, um die zu finden, die in Ihrem speziellen Szenario wirksam ist.
Methode 1: Aktualisieren Ihrer macOS-Version
In den meisten Fällen tritt dieses spezielle Problem bei veralteten macOS-Versionen (Mojave und neuere) auf. Wie von vielen betroffenen Benutzern bestätigt, wurde dieses Problem durch einen Hotfix behoben, den Apple auf das gesamte Ökosystem angewendet hat.
Also, wenn Ihre Konsole mit gefüllt ist macOS-Fehler - 67050 In diesem Fall sollten Sie zunächst sicherstellen, dass Ihr Mac auf die neueste verfügbare Version aktualisiert wird. Es gibt mehrere Benutzerberichte, die bestätigen, dass dies ausreichte, um das Auftreten neuer Fehler zu verhindern.
Befolgen Sie die nachstehenden Anweisungen, um Ihr macOS auf die neueste Version zu aktualisieren:
- Klicken Sie auf Ihrem MacOS-Computer zunächst auf Systemeinstellungen Symbol aus der Aktionsleiste oben.
- Sobald Sie in der Systemeinstellungen Klicken Sie auf den Bildschirm Software-Aktualisierung Symbol.
- Warten Sie, bis das Dienstprogramm nach Updates sucht, und befolgen Sie dann die Anweisungen auf dem Bildschirm, um die neueste verfügbare Version zu installieren, die gemäß Ihrer Computerkonfiguration verfügbar ist.
- Wenn eine neue Version gefunden wird, klicken Sie einfach auf Jetzt aktualisieren Klicken Sie auf die Schaltfläche und warten Sie, bis die neue Version installiert ist.
- Sobald das Update erfolgreich abgeschlossen wurde, wird Ihr Mac automatisch neu gestartet.
Überprüfen Sie nach Abschluss des nächsten Startvorgangs die Konsole Menü und sehen, ob die neuen Vorkommen der macOS-Fehler - 67050aufgehört haben aufzutreten.
Methode 2: Ausführen einer Erste-Hilfe-Operation
Wie sich herausstellt, kann dieses spezielle Problem auch aufgrund eines zugrunde liegenden Systems zur Beschädigung des Systems auftreten. Einige Benutzer stehen vor dem gleichen macOS-Fehler - 67050Fehler haben bestätigt, dass das Problem behoben wurde, nachdem sie einen Reparaturdatenträgervorgang auf dem betroffenen Laufwerk über die Festplatten-Dienstprogramm-App initiiert haben.
Wenn dieses Szenario möglicherweise anwendbar ist, befolgen Sie die nachstehenden Anweisungen, um eine Reparaturdiskettenprozedur direkt von der Website aus zu starten Wiederherstellungsmenü Ihrer macOS-Installation:
- Starten Sie Ihr MacOS zunächst konventionell neu. Sobald Sie am Startbildschirm angekommen sind, halten Sie gedrückt Befehl + R. während es hochfährt, bis Sie das sehen Apfel Logo.
- Wenn Sie das Logo sehen, lassen Sie beide Tasten gleichzeitig los.
- Nachdem Sie sich endlich im macOS befinden Dienstprogramme Menü, klicken Sie auf Festplattendienstprogramm aus der Liste der verfügbaren Optionen.
Hinweis: Wenn Sie zur Eingabe Ihres Kontokennworts aufgefordert werden, geben Sie es ein und drücken Sie Eingeben Administratorzugriff gewähren.
- Innerhalb der Schnittstelle von FestplattendienstprogrammKlicken Sie auf das betroffene Laufwerk, das den Fehler auslöst (im linken Bereich), und klicken Sie dann auf Erste Hilfe Symbol (oben auf dem Bildschirm).
- Wenn Sie an der Bestätigungsaufforderung angekommen sind, klicken Sie auf Lauf Um den Vorgang zu starten, warten Sie, bis das Dienstprogramm die Überprüfung des gesamten Volumes auf Fehler abgeschlossen hat. Wenn ein Problem festgestellt wird, versucht das Dienstprogramm, die Fehler auf dem Volume automatisch zu beheben.
- Nachdem der Erste-Hilfe-Scan abgeschlossen ist, starten Sie Ihr macOS neu und prüfen Sie, ob das Problem jetzt behoben ist.
Methode 3: Verwenden einer Maschinensicherung
Wenn in Ihrem Fall keine der oben genannten Methoden funktioniert hat (auch nach dem Versuch des Erste-Hilfe-Verfahrens), liegt möglicherweise eine Beschädigung der Systemdatei vor, die Ihr System daran hindert, die Signaturzeichenfolge in ein neues Format zu ändern, wenn Das Zertifikat muss erneuert werden.
In diesem Fall besteht eine elegante Möglichkeit zur Behebung des Korruptionsproblems darin, einen zuvor erstellten Computerstatus bereitzustellen und damit Ihren macOS-Status auf einen früheren Systemstatus zurückzusetzen, als dieses Problem nicht auftrat.
Hinweis: Dieser Vorgang ist nur anwendbar, wenn das Problem nicht auf einem Hardwareproblem beruht. Darüber hinaus können Sie nur hoffen, einen älteren Maschinenzustand bereitzustellen, wenn Sie dies getan haben zuvor erstellt. Es kann entweder auf einem physischen Laufwerk oder in der Cloud gespeichert werden.
Wenn die oben genannten Anforderungen erfüllt sind, befolgen Sie die nachstehenden Anweisungen, um Ihre macOS-Dateien wieder in einen fehlerfreien Zustand zu versetzen, in dem nicht dasselbe Problem aufgetreten ist:
- Stellen Sie zunächst sicher, dass die Sicherungs- oder Flash-Festplatte mit Ihrem Mac verbunden ist.
Hinweis: Wenn das Backup über gespeichert wird Zeitkapsel, müssen Sie Ihren macOS-Computer mit demselben Heimnetzwerk verbinden, das Sie für Time Capsule verwenden. - Klicken Sie anschließend auf Ihrem Mac auf Apfel Menü aus dem Menüband oben, dann klicken Sie auf Systemeinstellungen aus dem gerade erschienenen Kontextmenü.
- Sobald Sie in der Systemeinstellungen Menü, fahren Sie fort und klicken Sie auf die Scheinwerfer Option aus der Liste der verfügbaren Optionen.
- Klicken Sie anschließend auf Migrationsassistent Wählen Sie aus dem gerade angezeigten Menü die Option Von einem Mac, einer Time Machine-Sicherung oder einer StartdisketteSchalten Sie vor dem Klicken aus der Liste der Optionen um Fortsetzen.
- Befolgen Sie als Nächstes die verbleibenden Anweisungen, um den Vorgang zum Wiederherstellen Ihres fehlerfreien Mac-Status zu starten.
Wiederholen Sie nach Abschluss des Vorgangs die Aktion, die zuvor das Problem verursacht hat, und prüfen Sie, ob das Problem jetzt behoben ist.