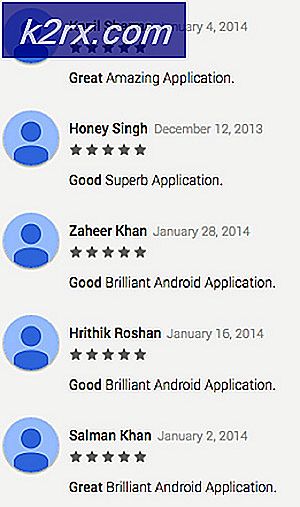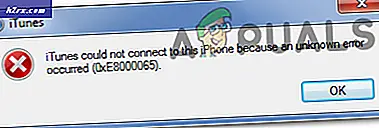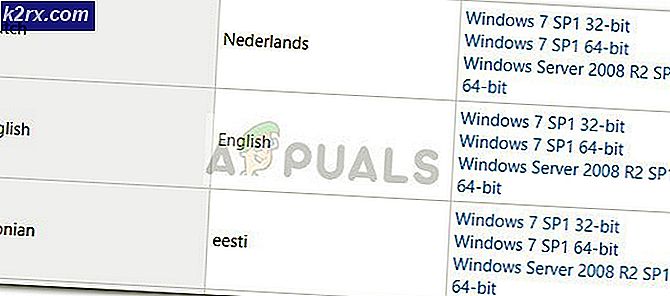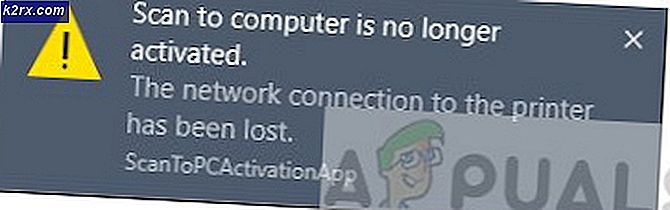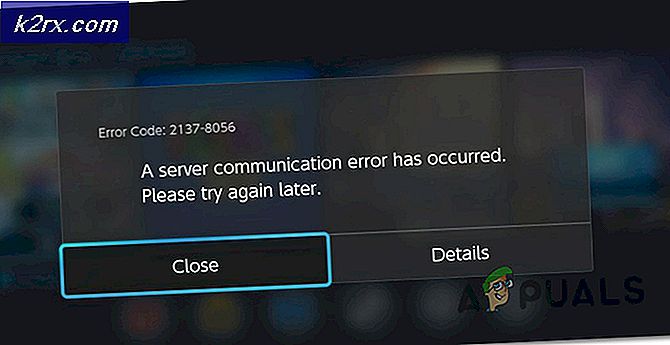Fix: Canon Drucker Offline
Canon Inc. ist ein japanisches Unternehmen, das sich auf die Herstellung von bildgebenden und optischen Geräten spezialisiert hat. Canon-Drucker sind berühmt dafür, erstklassig zu sein und erstaunliche Ergebnisse zu erzielen. Wie bei jeder Hardware gibt es auch bei diesem Drucker Probleme und Fehler bei der Interaktion mit einem anderen System.
Eines dieser Probleme ist, dass der Drucker einen Offline-Status anzeigt, selbst wenn er ordnungsgemäß angeschlossen ist. Bevor Sie beginnen, vergewissern Sie sich, dass der Drucker ordnungsgemäß mit allen Steckdosen sowie mit dem Netzwerk verbunden ist.
Lösung 1: Drucker erneut mit WLAN verbinden
Bevor wir auf andere Problemumgehungen verweisen, verbinden wir zuerst Ihren Drucker mit Ihrem Wireless Router. Sie können den WLAN-Router von Ihrem Canon-Drucker aus vergessen, indem Sie auf seine Einstellungen zugreifen. Dann können Sie es von Grund auf neu verbinden. Wir haben gezeigt, wie Sie ein drahtloses Netzwerk mit einem bestimmten Canon-Drucker verbinden. Ihr Modell könnte anders sein, aber die Schritte sind mehr oder weniger gleich.
- Halten Sie die Wi-Fi-Taste an Ihrem Drucker gedrückt, bis die Benachrichtigung für Wi-Fi auf Ihrem Drucker zu blinken beginnt.
- Sobald Sie sicher sind, dass das Licht ständig blau blinkt, gehen Sie zu Ihrem Router und drücken Sie die [WPS] -Taste .
Das Licht blinkt weiterhin, wenn nach verfügbaren Netzwerken gesucht wird. Es blinkt auch, wenn es sich mit den Access Points verbindet. Wenn der Drucker erfolgreich mit dem Zugangspunkt verbunden ist, leuchtet das Licht weiter.
WPS-Taste an Ihrem Router ist etwas zu seiner Seite vorhanden.
Wenn Sie die WPS-Methode nicht für die Verbindung mit Ihrem Netzwerk verwenden möchten, können Sie die Einstellungen auf dem LCD-Display Ihres Druckers verwenden und entsprechend verbinden.
- Öffnen Sie das WLAN-Setup über die Einstellungen.
- Jetzt beginnt der Drucker nach verschiedenen verfügbaren Netzwerken zu suchen.
- Sobald Sie Ihr Netzwerk gefunden haben, drücken Sie OK und der Drucker fordert Sie auf, das Passwort einzugeben. Nachdem Sie alle Details eingegeben haben, sollte es sich ordnungsgemäß mit dem Netzwerk verbinden. Wenn diese Anweisungen nicht funktionieren, lesen Sie bitte in Ihrem Druckerhandbuch oder in Ihrem Benutzerhandbuch / Handbuch nach Google nach, um die Anweisungen zu erhalten.
Lösung 2: Neustart des Spooler-Dienstes
Der Spooler-Dienst ist ein Softwareprogramm, das für die Verwaltung aller Druckaufträge zuständig ist, die an den Computerdrucker gesendet werden. Der Druckspooler-Service ist normalerweise für Benutzer sichtbar und kann auch einen Druckauftrag abbrechen, der gerade verarbeitet wird. Sie können damit auch Jobs verwalten, die sich gerade auf der Warteliste befinden.
Wir können versuchen, diesen Dienst neu zu starten und zu überprüfen, ob dadurch das Problem behoben wird.
- Drücken Sie Windows + R, um die Anwendung Ausführen zu starten. Geben Sie Dienste ein. msc in der Dialogbox und drücke Enter.
- Suchen Sie den Dienst Druckwarteschlange in der Liste der Dienste vorhanden. Doppelklicken Sie darauf, um die Eigenschaften zu öffnen. Klicken Sie unter dem Systemstatus auf die Schaltfläche Stopp und drücken Sie OK, um die Änderungen zu speichern.
- Da wir den Dienst deaktiviert haben, können wir uns jetzt auf das Löschen von Druckerdateien konzentrieren. Drücken Sie Windows + E, um den Schnellzugriff zu starten, und klicken Sie im linken Navigationsbereich auf Diesen PC .
- Navigieren Sie zum folgenden Pfad:
C: \ Windows \ System32 \ spool \ DRUCKER
Für den Zugriff auf den folgenden Ordner ist möglicherweise eine Berechtigung erforderlich. Wenn Sie dazu aufgefordert werden, drücken Sie Fortfahren.
- Wenn Sie sich im Ordner befinden, löschen Sie alle Dateien im Ordner DRUCKER und schließen Sie das Fenster.
- Navigieren Sie nun zurück zur Registerkarte Dienste und starten Sie den Druckerwarteschlangendienst . Denken Sie auch daran, den Starttyp als Automatisch zu behalten.
- Starten Sie Ihren Computer neu und prüfen Sie, ob der Drucker richtig angeschlossen ist.
Lösung 3: Deaktivieren Sie den Drucker offline mit der Anwendung "Einstellungen"
Eine andere Problemumgehung für dieses Problem ist das Entfernen der Fähigkeit Ihres Computers, mit diesem Drucker zu arbeiten, wenn es offline ist. Dadurch wird sichergestellt, dass der Drucker nur funktioniert, wenn er ordnungsgemäß an den Computer angeschlossen ist. Sie können die Änderungen immer rückgängig machen, wenn dies nichts für Sie löst.
- Drücken Sie Windows + S, um die Suchleiste zu starten. Geben Sie in der Dialogbox das Kontrollfeld ein und öffnen Sie die Anwendung.
- Wählen Sie Hardware und Sound aus der Liste der verfügbaren Unterkategorien.
- Klicken Sie im folgenden Fenster auf Geräte und Drucker .
- Klicken Sie mit der rechten Maustaste auf Ihren Canon-Drucker und klicken Sie auf " Sehen, was gedruckt wird" .
- Klicken Sie oben links im Bildschirm auf Drucker vorhanden, um das Dropdown-Menü anzuzeigen. Stellen Sie sicher, dass die Option Drucker offline verwenden deaktiviert ist. In diesem Fall ist die Option deaktiviert. Wenn Sie die Änderungen vorgenommen haben, klicken Sie auf Alle Dokumente abbrechen, und versuchen Sie erneut, den Canon-Drucker anzuschließen.
Lösung 4: Aktualisieren von Druckertreibern
Wenn beide oben genannten Lösungen nicht funktionieren, bedeutet dies, dass ein Problem mit dem Treiber Ihres Druckers vorliegt. Wir können versuchen, sie zuerst zu deinstallieren und dann manuell neu zu installieren. Sie können die offiziellen Canon-Treiber von ihrer offiziellen Website herunterladen.
- Drücken Sie Windows + R, um den Run Type devmgmt.msc im Dialogfeld zu starten, und drücken Sie die Eingabetaste. Dies startet den Gerätemanager Ihres Computers.
- Navigieren Sie durch die gesamte Hardware, öffnen Sie das Untermenü Druckwarteschlangen, klicken Sie mit der rechten Maustaste auf Ihre Druckerhardware und wählen Sie Treiber aktualisieren .
- Jetzt öffnet Windows ein Dialogfeld, in dem Sie gefragt werden, auf welche Weise Sie Ihren Treiber aktualisieren möchten. Wählen Sie die zweite Option ( Durchsuchen Sie meinen Computer nach Treibersoftware ) und fahren Sie fort.
Wählen Sie die Treiberdatei, die Sie heruntergeladen haben, mit der Schaltfläche "Durchsuchen", wenn sie angezeigt wird, und aktualisieren Sie sie entsprechend.
- Starten Sie Ihren Computer neu und prüfen Sie, ob das Problem behoben ist.
Hinweis: Wenn Sie die Treiber nicht manuell aktualisieren können, können Sie auch die erste Option Automatisch nach aktualisierter Treibersoftware suchen auswählen. Mit dieser Option wird Windows automatisch im Internet suchen und den besten Treiber auswählen.
Lösung 5: Deaktivieren der Option SNMP-Status aktiviert
Simple Network Management Protocol (SNMP) ist ein beliebtes Protokoll für die Netzwerkverwaltung. Es wird verwendet, um Informationen von Druckern zu sammeln und sie entsprechend zu verwalten. Wir können versuchen, dieses Protokoll zu deaktivieren und zu überprüfen, ob dies in unserem Fall einen Unterschied macht.
- Navigieren Sie zu Hardware und Geräten, wie in Lösung 2 beschrieben.
- Wenn Sie Ihren Drucker gefunden haben, klicken Sie mit der rechten Maustaste darauf und wählen Sie Druckereigenschaften .
- Navigieren Sie zu der Registerkarte Ports oben im Fenster.
- Klicken Sie auf Anschluss konfigurieren .
- Deaktivieren Sie das Kontrollkästchen SMP-Status aktiviert . Drücken Sie OK, um die Änderungen zu übernehmen und zu beenden. Überprüfen Sie jetzt, ob das Problem behoben wurde.
Lösung 6: Dem Drucker eine statische IP-Adresse zuweisen
Wenn Sie Ihren Drucker über Wi-Fi verwenden, haben Sie möglicherweise Probleme mit der IP-Adresse. Immer wenn Ihr Drucker eine Verbindung zu Ihrem Router herstellt, wird hi angezeigt und der Router wird aufgefordert, dem Drucker eine IP-Adresse zuzuweisen. Angenommen, der Router hat dem Drucker 20 zugewiesen.
Nachdem Sie alle Ihre Dokumente erfolgreich gedruckt haben, schalten Sie den Drucker aus. Jetzt verbindet jemand aus deinem Haus sein iPad mit dem Router. Da die IP 20 nicht mehr mit dem Drucker verwendet wird, weist der Router diese IP dem iPad zu. Hingegen speichert Ihr Computer den Drucker mit 20. Wenn Sie Ihren Drucker öffnen, wird ihm eine neue IP-Adresse zugewiesen. Obwohl er nun perfekt mit dem Netzwerk verbunden ist, erkennt Ihr Computer ihn nicht.
Die Lösung für dieses Problem besteht darin , dem Drucker eine statische IP-Adresse zuzuweisen . Sehen Sie sich die unten aufgeführten Schritte an:
- Drücken Sie Windows + S, um die Suchleiste zu starten. Geben Sie cmd in das Dialogfeld ein und drücken Sie die Eingabetaste.
- Geben Sie in der Eingabeaufforderung ipconfig ein und drücken Sie die Eingabetaste. Dies liefert alle Details Ihrer Netzwerkverbindung auf Ihrem Computer.
- Sie können Ihre IPv4-Adresse in der Beschreibung notieren. Bevor wir eine statische IP für Ihren Drucker auswählen, müssen wir sicherstellen, dass sie von keinem anderen Gerät übernommen wird.
Geben Sie den folgenden Befehl mit einer folgenden neuen IP-Adresse ein:
ping 192.168.8.101
Wie Sie sehen können, ist die IP-Adresse bereits vergeben. Wir pingen den Zielort an, der uns eine gültige Antwort gibt. Versuchen Sie es mit anderen IP-Adressen, bis Sie diejenige gefunden haben, die von keinem anderen Gerät verwendet wird.
In diesem Fall wurde die IP nicht genommen, damit wir sie verwenden können.
- Wechseln Sie nun zum LCD-Display Ihres Druckers, um die erforderliche IP-Adresse festzulegen. Navigieren Sie zu den aufgeführten Menüs und ändern Sie die Einstellungen wie folgt:
Menü -> Interface Setup -> TCP / IP -> IP-Modus und stellen Sie sicher, dass es auf Manuell eingestellt ist
Menü -> Interface Setup -> TCP / IP -> IP-Einstellung -> IP-Adresse und setze es auf die oben festgelegte Adresse (in unserem Beispiel 192.168.8.102 )
Stellen Sie jedes Feld in der Adresse mit der OK-Taste ein, um ein Feld zu aktivieren (große Cursor-Box erscheint), dann mit den Pfeiltasten nach rechts und links, um es anzupassen, und dann OK
Gehe mit der rechten Pfeiltaste zum nächsten Feld in der Adresse und wiederhole oben
Wenn Sie die Adresse eingestellt haben, drücken Sie die Nach-oben-Taste, bis die Option TCP / IP-Einstellung speichern angezeigt wird, und drücken Sie dann OK.
PRO TIPP: Wenn das Problem bei Ihrem Computer oder Laptop / Notebook auftritt, sollten Sie versuchen, die Reimage Plus Software zu verwenden, die die Repositories durchsuchen und beschädigte und fehlende Dateien ersetzen kann. Dies funktioniert in den meisten Fällen, in denen das Problem aufgrund einer Systembeschädigung auftritt. Sie können Reimage Plus herunterladen, indem Sie hier klicken