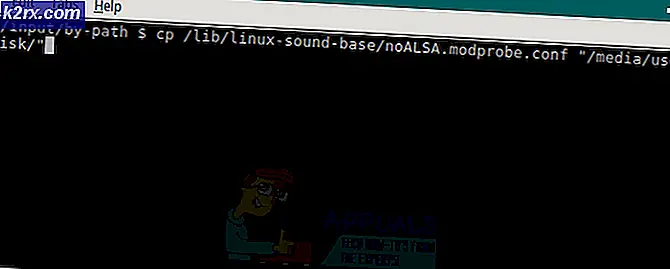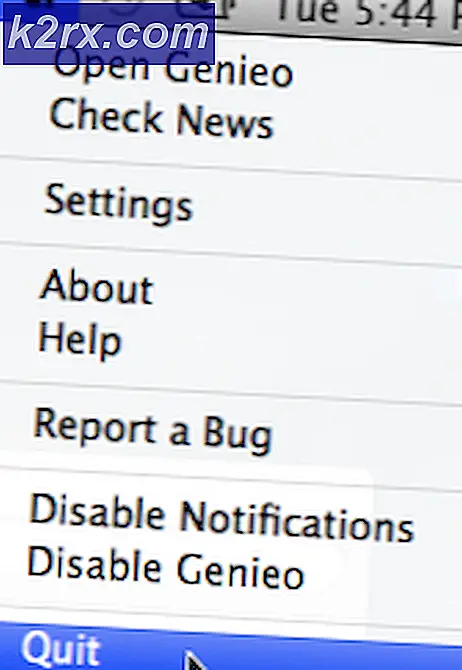Fix: Windows 10 Update Fehler '0xc1900101-0x30018'
Windows Update-Fehlercodes sind zahlreich und sie sind ziemlich unmöglich zu zählen. Microsoft hat einen Beitrag verfasst, in dem sie alle möglichen Windows Update-Fehlercodes zusammen mit kurzen Beschreibungen aufgelistet haben, aber diese Informationen sind ziemlich nutzlos, da es keine Hinweise darauf gibt, was das Problem verursachen könnte oder wie man sich tatsächlich der Lösung nähert.
Die Benutzer zögern bereits, ein Update von irgendwas zu starten, besonders ihr Betriebssystem, weil dieser Aktualisierungsprozess den Computer normalerweise verlangsamt, selbst wenn er nur im Hintergrund arbeitet. Durch das Empfangen dieser Fehlercodes werden die Benutzer jedoch noch mehr ausgelöscht, und Microsoft muss unbedingt etwas unternehmen, um zu verhindern, dass diese Fehlermeldungen so häufig auftreten.
0xC1900101 - 0x30018 Fehler
Das Upgraden von Windows 8.1 nach Windows war immer ein mühsamer Prozess, besonders wenn Sie diese Fehlermeldung während des Update-Prozesses ständig in zufälligen Abständen erhalten. Die Fehlermeldung manifestiert sich durch einen Blue Screen of Death und die eigentliche Lösung für dieses Problem wird noch von Microsoft angekündigt.
Das Problem tritt normalerweise auf, wenn Sie versuchen, Windows 10 auf einem Computer unter Windows 7, 8 oder 8.1 zu installieren. Es kann jedoch auch auftreten, wenn Sie versuchen, ein reguläres Update manuell zu installieren. Lassen Sie uns herausfinden, wie Sie dieses Problem beheben können!
Lösung 1: Stellen Sie sicher, dass Ihr Computer für das Update bereit ist
Es gibt einige Schritte, die Sie unternehmen müssen, bevor Sie das Update selbst ausführen. Diese Schritte sind zahlreich, aber es sollte nicht lange dauern, bis Sie das Update selbst installieren können. Stellen Sie sicher, dass Sie alles in der Liste unten ausführen, und versuchen Sie, das Update auszuführen, nachdem Sie dies getan haben.
- Versuchen Sie, die Antivirus-Software vorübergehend zu deaktivieren oder zu deinstallieren und die Firewall-Software von Drittanbietern zu deaktivieren, um festzustellen, ob das Upgrade erfolgreich ist.
- Wenn Sie eine WLAN-Verbindung verwenden, wechseln Sie mithilfe eines Netzwerkkabels zu einer kabelgebundenen Verbindung und deaktivieren oder deinstallieren Sie die drahtlose Netzwerkkarte.
- Entfernen Sie alle angeschlossenen USB-Geräte (außer Tastatur und Maus), wenn Sie versuchen, das Upgrade durchzuführen.
- Öffnen Sie eine Eingabeaufforderung (Admin) und geben Sie sfc / scannow ein, um nach beschädigten Systemdateien zu suchen. Erfahren Sie mehr darüber, wie Sie dies erreichen, indem Sie unseren Artikel zum Thema lesen.
- Stellen Sie sicher, dass Sie die neuesten Windows-Updates und die neuesten Treiber und Updates von Ihren Hardware- und Softwareherstellern installiert haben. Suchen Sie auf der Website Ihres Motherboard-Herstellers nach BIOS-Updates für Windows 10. Deinstallieren Sie vor dem Upgrade auf Windows 10 nicht benötigte Hardware oder Software.
- Führen Sie einen sauberen Neustart durch und versuchen Sie, den Aktualisierungsvorgang nach dem Start durchzuführen. Erfahren Sie mehr darüber, wie Sie einen sauberen Neustart unter Windows 8, 8.1 und 10 durchführen, indem Sie hier klicken. Wenn Sie Windows 7 oder Vista verwenden, besuchen Sie diesen Artikel, um dies zu erreichen.
- Wenn Sie eine SCSI-Festplatte verwenden, stellen Sie sicher, dass Treiber für Ihr Speichergerät auf einem Thumdrive verfügbar sind und es verbunden ist. Klicken Sie während der Installation von Windows 10 auf die benutzerdefinierte erweiterte Option, und verwenden Sie den Befehl Load Driver, um den entsprechenden Treiber für das SCSI-Laufwerk zu laden. Wenn dies nicht funktioniert und das Setup weiterhin fehlschlägt, sollten Sie zu einer IDE-basierten Festplatte wechseln.
Lösung 2: Deaktivieren Sie den Onboard-Sound in den BIOS-Einstellungen
Mehrere Benutzer haben berichtet, dass das Deaktivieren des Onboard-Sounds im BIOS das Problem beheben konnte und sie das Update ohne Probleme durchführen konnten. Dies ist keine schwierige Operation und kann Ihr Problem leicht beheben. Stellen Sie jedoch sicher, dass Sie alle erforderlichen Schritte von der Lösung 1 ausgeführt haben, bevor Sie mit anderen Lösungen fortfahren.
- Schalten Sie Ihren Computer aus, indem Sie zum Startmenü >> Ein- / Ausschalter >> Herunterfahren gehen
- Entfernen Sie die Zusatz-Soundkarte, falls eine installiert wurde. Viele Motherboards deaktivieren den Onboard-Sound automatisch, wenn ein anderes Sound-Gerät erkannt wird, und das Entfernen dieses Sounds kann automatisch den Onboard-Sound wiederherstellen. Bei Desktopcomputern müssen Sie das Gehäuse öffnen und die Soundkarte vorsichtig aus dem Kartensteckplatz ziehen. Diese Karte könnte mit einer Schraube oder Sicherungsclips gesichert werden. Laptops könnten eine Erweiterungskarte oder ein USB-Sound-Gerät haben, das entfernt werden sollte.
- Starten Sie Ihren PC neu und öffnen Sie das BIOS durch Drücken der BIOS-Taste während des Systemstarts. Der BIOS-Schlüssel wird normalerweise auf dem Boot-Bildschirm angezeigt. Drücken Sie ___, um Setup aufzurufen. Gemeinsame BIOS-Schlüssel sind F1, F2, Entf, Esc und F10.
- Suchen Sie die Einstellungsoption, die den Onboard-Sound ändert. Dies könnte im Menü "Advanced", "Devices" oder "Onboard Peripherals" sein und als Onboard Audio, Sound gekennzeichnet sein.
- Wählen Sie die integrierten Soundeinstellungen und wählen Sie Deaktiviert.
- Navigieren Sie zum Abschnitt Beenden und wählen Sie Beenden Speichern von Änderungen. Dies wird mit dem Booten fortgesetzt. Stellen Sie sicher, dass Sie versuchen, das Update erneut auszuführen.
Lösung 3: Installieren Sie Windows mit Media Creation Tool
Diese spezielle Fehlermeldung wird angezeigt, wenn Sie Windows mit dem integrierten Update Manager aktualisieren und während des Aktualisierungsvorgangs zufällige Prozentwerte anzeigen. Sie können jedoch Assistent und Alternative namens Media Creation Tool, die Sie Windows mit der .ISO-Datei installieren können Sie auf der offiziellen Microsoft-Seite herunterladen können.
Sie können Rufus auch verwenden, um das Update für Sie durchzuführen, indem Sie die Anweisungen in unserem Artikel zum Thema befolgen.
- Wählen Sie Download-Tool und dann Ausführen. Sie müssen Administrator sein, um dieses Tool auszuführen.
- Wählen Sie auf der Seite Lizenzbedingungen die Option Akzeptieren, wenn Sie die Lizenzbedingungen akzeptieren.
- Auf was willst du machen? Seite, wählen Sie Jetzt Upgrade für diesen PC und dann Weiter.
- Das Tool startet den Download und installiert dann Windows 10. Diese Tabelle zeigt, welche Edition von Windows 10 auf Ihrem PC installiert wird.
- Wenn Windows 10 zur Installation bereit ist, erhalten Sie eine Zusammenfassung dessen, was Sie ausgewählt haben und was während des Upgrades beibehalten wird. Wählen Sie Ändern, was beibehalten werden soll, um festzulegen, ob Sie persönliche Dateien und Apps behalten oder nur persönliche Dateien behalten möchten, oder wählen Sie während des Upgrades die Option Nichts beibehalten.
- Speichern und schließen Sie alle geöffneten Anwendungen und Dateien, die Sie möglicherweise ausführen, und wählen Sie dann Installieren aus.
- Es kann einige Zeit dauern, um Windows 10 zu installieren, und Ihr PC wird einige Male neu gestartet. Stellen Sie sicher, dass Sie Ihren PC nicht ausschalten.
Lösung 4: Probieren Sie das DISM-Tool aus
Das Dienstprogramm DISM.exe (Deployment Image Servicing and Management) ist ein nützliches Tool, mit dem Sie Ihr Windows-Abbild auf Fehler und Fehler untersuchen können, die Sie möglicherweise daran verursacht haben. Es kann leicht mit der Eingabeaufforderung ausgeführt werden und es kann auch verwendet werden, um die Fehler automatisch zu beheben.
PRO TIPP: Wenn das Problem bei Ihrem Computer oder Laptop / Notebook auftritt, sollten Sie versuchen, die Reimage Plus Software zu verwenden, die die Repositories durchsuchen und beschädigte und fehlende Dateien ersetzen kann. Dies funktioniert in den meisten Fällen, in denen das Problem aufgrund einer Systembeschädigung auftritt. Sie können Reimage Plus herunterladen, indem Sie hier klickenWarten Sie nach der Ausführung mindestens eine halbe Stunde, bis das Programm fertig ist, da das Tool alles über Ihr Windows-Abbild überprüft.
Finden Sie mehr Informationen, wie Sie es beheben können, indem Sie diesen Artikel besuchen, den wir gemacht haben, wie man DISM.exe ausführt.
Lösung 5: Versuchen Sie diesen Simply Registry Hotfix
Dieser spezielle Fix konnte unzähligen Leuten helfen, ihr Windows Update-Problem zu beheben, und es lohnt sich, dies zu überprüfen, bevor Sie Windows Update erneut ausführen.
Darüber hinaus war diese Partikellösung direkt mit der Lösung dieser Fehlermeldung durch mehrere Benutzer verbunden, also überprüfen Sie dies bitte. Es entfernt im Grunde genommen unbenutzte Treiber auf Ihrem Computer, was ein Job ist, den Ihr Disk Cleanup-Tool erledigen sollte, aber aus irgendeinem Grund nicht.
- Öffnen Sie die Eingabeaufforderung, indem Sie cmd in der Suchleiste in der Taskleiste eingeben.
- Kopiere und füge den folgenden Befehl ein und vergewissere dich, dass du danach auf Enter klickst:
rundll32.exe pnpclean.dll, RunDLL_PnpClean / DRIVERS / MAXCLEAN
- Beenden Sie die Eingabeaufforderung, starten Sie Ihren Computer neu und stellen Sie sicher, dass Sie das Update erneut ausführen.
Lösung 6: Setzen Sie Ihre Windows Update-Komponenten zurück
Dies ist eine ziemlich langwierige Prozedur, aber es hilft Benutzern, mit ihren Fehlern während ihrer Aktualisierungen umzugehen, und es hat bewiesen, dass sie verschiedene Fehlercodes löst, einschließlich der, mit der wir es gerade zu tun haben. Stellen Sie jedoch sicher, dass Sie alle oben genannten Lösungen und Schritte ausprobiert haben, bevor Sie diese ausprobieren, da die oben genannten schneller sind.
- Geben Sie in der Suchleiste Eingabeaufforderung ein und führen Sie sie mit Administratorrechten aus.
- Beenden Sie die folgenden Prozesse: MSI-Installationsprogramm, Windows Update Services, BITS und Kryptografie, indem Sie die folgenden Befehle kopieren und einfügen. Vergewissern Sie sich, dass Sie nach jeder Eingabe auf Enter klicken.
Netzstop msiserver
Netz stoppen wuauserv
Netto-Stoppbits
net stop cryptSvc
- Benennen Sie die Ordner Catroot2 und Software Distribution um. Sie können dies einfacher durchführen, indem Sie die folgenden Befehle in die Eingabeaufforderung kopieren:
ren C: \ Windows \ SoftwareDistribution SoftwareDistribution.old
ren C: \ Windows \ System32 \ catroot2 Catroot2.old
- Starten Sie die Dienste MSI Installer, Windows Update Services, BITS und Kryptografie erneut, indem Sie die Befehle nacheinander kopieren und einfügen.
net starten wuauserv
net starten cryptSvc
Nettobeginn-Bits
Net Start MSIServer
Lösung 7: Verwenden der integrierten Windows-Problembehandlungsroutinen
Windows 10 ist mit mehreren Problembehandlungsroutinen vorinstalliert, die das Problem, das Sie haben, automatisch erkennen und in kürzester Zeit für Sie beheben können. Diese Problembehandlungsroutinen haben vielen Menschen geholfen, die nicht so erfahren im Umgang mit diesen Problemen sind, und der Prozess dauert fast keine Zeit.
- Öffnen Sie die App Einstellungen, indem Sie auf die Schaltfläche Start und dann auf das Zahnradsymbol oben klicken. Sie können auch danach suchen.
- Öffnen Sie den Abschnitt "Update & Security" und navigieren Sie zum Menü "Fehlerbehebung".
- Klicken Sie zunächst auf die Option Windows Update und folgen Sie den Anweisungen auf dem Bildschirm, um festzustellen, ob mit den Windows Update-Diensten und -Prozessen ein Fehler aufgetreten ist.
- Nachdem die Problembehandlung abgeschlossen ist, navigieren Sie erneut zum Abschnitt Problembehandlung und öffnen Sie die Problembehandlung für Internetverbindungen.
- Überprüfen Sie, ob das Problem gelöst ist.
Lösung 8: Deaktivieren Sie Wi-Fi im BIOS
Es stellt sich heraus, dass die Deaktivierung von Wi-Fi im BIOS mehreren Benutzern geholfen hat, mit ihrem Problem umzugehen, weshalb es sich lohnt, dies zu versuchen. Es ist nicht zeitaufwendig und es kann das Problem auch für Sie beheben. Diese spezielle Lösung ist hauptsächlich für Laptop-Benutzer.
- Starten oder starten Sie Ihren Computer neu.
- Rufen Sie das BIOS auf, indem Sie beim Systemstart die BIOS-Taste drücken. Der BIOS-Schlüssel wird normalerweise auf dem Boot-Bildschirm angezeigt. Drücken Sie ___, um Setup aufzurufen. Gemeinsame BIOS-Schlüssel sind F1, F2, Entf, Esc und F10.
- Navigieren Sie zum Abschnitt "Erweitert" und suchen Sie Ihre WLAN-Karte. Wenn Sie die in Ihrem Laptop integrierte Wi-Fi-Karte verwenden (falls sie mit dem Laptop geliefert wurde), sollte sie unter der Option Integriertes WLAN sein.
- Deaktivieren Sie es und navigieren Sie zur Registerkarte Beenden. Wählen Sie die Option "Änderungen speichern", um die Änderungen zu speichern und mit dem Booten fortzufahren.
- Versuchen Sie Windows 10 erneut zu installieren.
Lösung 9: Ändern oder erstellen Sie einen Registrierungsschlüssel
Es ist bekannt, dass dieser bestimmte Registrierungsschlüssel eine Ursache für diese bestimmte Fehlermeldung ist, also stellen Sie sicher, dass Sie es entweder erstellen oder wie folgt ändern. Sie sollten Ihre Registrierung jedoch nur für den Fall sichern, dass Sie sie falsch konfigurieren, da das Ändern der Registrierung zu unvorhersehbaren Fehlern auf Ihrem PC führen kann.
- Öffnen Sie den Registrierungseditor, indem Sie im Suchfeld im Startmenü nach dem Eintrag suchen, oder verwenden Sie die Tastenkombination Strg + R, um das Dialogfeld Ausführen zu öffnen, in dem Sie regedit eingeben müssen.
- Klicken Sie auf das Menü Datei im oberen linken Teil des Fensters und wählen Sie die Option Export.
- Wählen Sie, wo Sie die Änderungen in Ihrer Registrierung speichern möchten.
- Wenn Sie der Registrierung durch Bearbeiten etwas Schaden zufügen, öffnen Sie den Registrierungs-Editor erneut, klicken Sie auf Datei >> Importieren und suchen Sie die zuvor exportierte .reg-Datei.
- Wenn Sie die an der Registrierung vorgenommenen Änderungen nicht importieren können, können Sie das System mithilfe der Systemwiederherstellung in einem früheren Arbeitsstatus wiederherstellen. Erfahren Sie, wie Sie die Systemwiederherstellung konfigurieren und wie Sie sie verwenden, indem Sie unseren Artikel zu diesem Thema über diesen Link aufrufen.
Nun, was wir ein Backup für unsere Registrierung erstellt haben, kommen wir zur Fehlerbehebung.
- Öffnen Sie den Registrierungseditor, indem Sie den Anweisungen in Schritt 1 folgen.
- Navigieren Sie zu dem folgenden Speicherort in Ihrer Registrierung, indem Sie die Menüs auf der linken Seite des Fensters erweitern.
HKEY_LOCAL_MACHINE \ SOFTWARE \ Microsoft \ Windows \ AktuelleVersion \ WindowsUpdate \ OSUpgrade
- Wenn dieser bestimmte Schlüssel nicht vorhanden ist, klicken Sie mit der rechten Maustaste auf die WindowsUpdate-Taste, wählen Sie Neu >> Schlüssel, und nennen Sie OSUpgrade.
- Klicken Sie an diesem bestimmten Ort (OSUpgrade) mit der rechten Maustaste auf den Ordner OSUpgrade und wählen Sie Neu >> DWORD (32-Bit) Value.
- Benennen Sie diesen Registrierungsschlüssel als AllowOSUpgrade und klicken Sie auf OK.
- Doppelklicken Sie auf diesen neuen Wert und geben Sie 0x00000001 unter der Einstellung Wert ein und klicken Sie auf OK.
- Starten Sie Ihren Computer neu und überprüfen Sie, ob das Problem behoben ist.
PRO TIPP: Wenn das Problem bei Ihrem Computer oder Laptop / Notebook auftritt, sollten Sie versuchen, die Reimage Plus Software zu verwenden, die die Repositories durchsuchen und beschädigte und fehlende Dateien ersetzen kann. Dies funktioniert in den meisten Fällen, in denen das Problem aufgrund einer Systembeschädigung auftritt. Sie können Reimage Plus herunterladen, indem Sie hier klicken