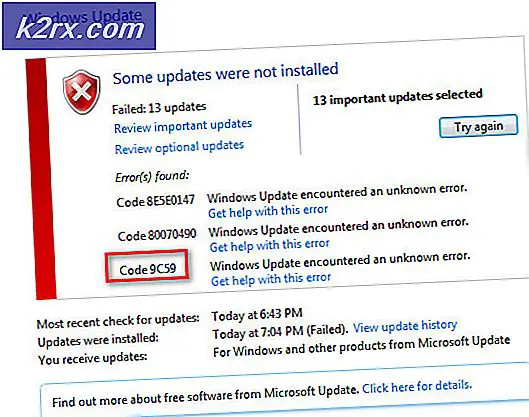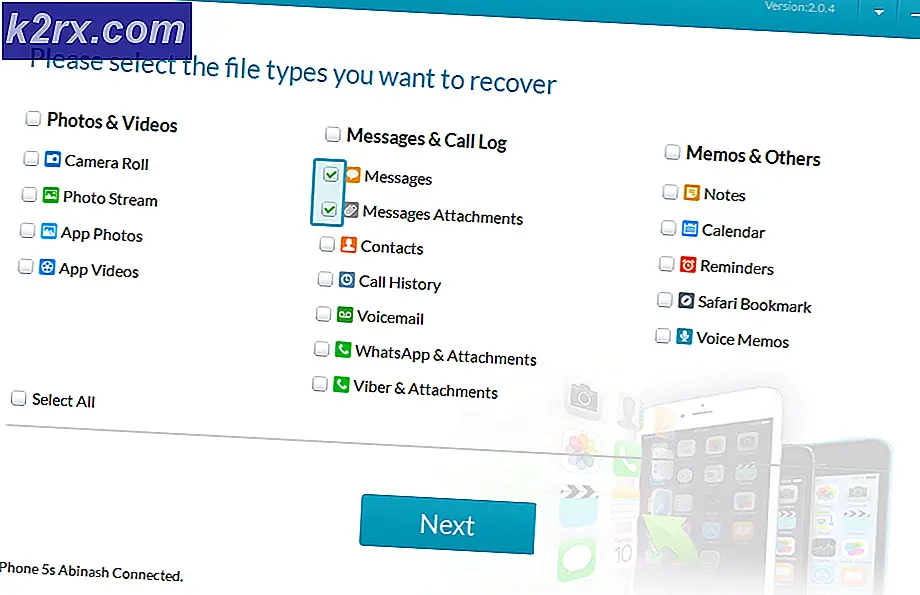Fix: Windows 10 wird nicht automatisch schlafen
Der Ruhemodus ist ein Energiesparmodus in Computern, in denen dieser Modus viel Strom verbraucht. Wenn Sie fortfahren, lädt das Gerät die letzte Sitzung, sodass Sie nicht mehr mühsam Anwendungen öffnen oder Ihre Arbeit neu starten müssen. Der Maschinenzustand wird im RAM gehalten; Wenn der Schlafbefehl ausgegeben wird, schaltet der Computer nicht benötigte Prozesse aus und setzt den RAM auf den minimalen Leistungszustand.
Aufgrund des Energiesparmodus können Sie auch Timer einstellen, damit Ihr Laptop automatisch in den Energiesparmodus wechselt. Viele Benutzer berichteten jedoch, dass ihr Computer nach dem Upgrade auf Windows 10 nicht mehr automatisch wie gewohnt schlafen wird. Dieses Problem kann auf viele Gründe zurückzuführen sein, z. B. dass ein Controller den Sleep-Timer Ihres Computers oder eine Anwendung eines Drittanbieters unterbricht, um den Computer wach zu halten. Befolge die Lösungen von oben und arbeite dich nach unten.
Wie überprüft man, ob der Schlafmodus tatsächlich aktiviert ist?
Bevor wir mit der Fehlersuche fortfahren, prüfen wir, ob der Ruhezustand tatsächlich auf Ihrem Computer aktiviert ist. Es gibt einen bestimmten Timer im System. Wenn der Computer für diesen Zeitraum nicht verwendet wird, wechselt er automatisch in den Energiesparmodus.
- Klicken Sie mit der rechten Maustaste auf das Batteriesymbol unten rechts auf Ihrem Bildschirm und klicken Sie auf Energieoptionen .
Wenn Sie einen PC besitzen und diese Option nicht sehen, drücken Sie Windows + S und geben Sie einen Energiesparplan ein . Klicken Sie auf das relevanteste Ergebnis.
- Im Fenster werden viele Pläne aufgelistet. Klicken Sie auf Planeinstellungen vor dem Energieplan ändern, der gerade auf Ihrem Computer aktiv ist.
- In diesem Fenster sehen Sie die Option Computer in den Ruhezustand versetzen . Stellen Sie sicher, dass das Zeitlimit das ist, das Sie erwarten. Ändern Sie den Wert auf einen niedrigeren Wert, wenn dieser zu hoch ist. Klicken Sie auf Änderungen speichern und beenden.
Lösung 1: Zurücksetzen Ihres Computers
Wir können versuchen, Ihren Computer vollständig neu zu starten, indem Sie die Stromquelle nach dem Herunterfahren ausstecken oder den Akku entfernen. Es ist möglich, dass Ihr Cache oder RAM auch nach dem Herunterfahren / Neustart noch Daten enthält. Schalten Sie Ihren Computer normal aus und nach ein paar Minuten den Stecker aus / entfernen Sie den Akku. Warten Sie nun ein paar Minuten, bevor Sie es wieder einschalten. Dies könnte das Problem lösen, ist aber eher ein Blindschuss. Wenn nicht, fahren Sie mit den anderen Lösungen fort.
Lösung 2: Überprüfen Sie Ihren Browser
Browser neigen dazu, Daten mit Websites auszutauschen, auch wenn Sie sie nicht verwenden. Webseiten wie web.whatsapp oder Skype usw. verwenden meist Push-Benachrichtigungen, die Ihren Browser wach halten, was wiederum Ihren PC wach hält. Sie sollten versuchen, alle Ihre Browser ordnungsgemäß mit dem Task-Manager zu schließen und dann zu warten, um zu sehen, ob der Computer in den Ruhezustand wechselt. Wenn dies der Fall ist, können Sie leicht feststellen, welche Website das Problem verursacht. Beginnen Sie mit interaktiven Websites (WhatsApp, Yahoo, Live, Skype) usw. und lassen Sie sie nach der Diagnose nicht mehr offen.
Lösung 3: Überprüfen der angeschlossenen Geräte
Mehrere angeschlossene Geräte benötigen immer eine Verbindung mit Ihrem Computer. Es ist möglich, dass ein Gerät an Ihren Computer angeschlossen ist, das den Sleep-Timer unterbricht und somit Ihren Computer deaktiviert, um in den Ruhezustand zu wechseln. Zu diesen Geräten gehören kabellose Maus / Tastatur, Xbox Konsole oder Geräte, interaktive Lautsprecher oder ein anderes externes Gerät (sogar ein USB- oder Festplattenlaufwerk!).
Trennen Sie diese Geräte von Ihrem Computer und warten Sie, bis der Timer den Computer in den Energiesparmodus versetzt. Wenn das Problem weiterhin besteht, können Sie diese Geräte wieder anschließen und mit den weiteren Lösungen fortfahren.
Lösung 4: Aktualisieren der neuesten Windows-Updates
Windows veröffentlicht wichtige Updates, die auf die Fehlerbehebungen im Betriebssystem abzielen. Wenn Sie sich zurückhalten und das Windows-Update nicht installieren, empfehlen wir Ihnen dringend, dies zu tun. Windows 10 ist das neueste Windows-Betriebssystem und neue Betriebssysteme benötigen viel Zeit, um in jeder Hinsicht perfekt zu sein.
Es gibt viele Probleme, die mit dem Betriebssystem noch ausstehen, und Microsoft führt häufige Updates aus, um diese Probleme zu beheben.
- Drücken Sie die Windows + S- Taste, um die Suchleiste des Startmenüs zu starten. In der Dialogbox Windows Update eingeben . Klicken Sie auf das erste Suchergebnis, das angezeigt wird.
- Klicken Sie in den Update-Einstellungen auf die Schaltfläche Nach Updates suchen . Jetzt sucht Windows automatisch nach verfügbaren Updates und installiert sie. Es kann sogar zu einem Neustart führen.
- Starten Sie Ihren Computer nach der Aktualisierung neu und prüfen Sie, ob das Problem behoben wurde.
Lösung 5: Cortana ausschalten
Cortana ist ein neues Feature in Windows 10. Es ist ein virtueller Assistent, der die Verwendung Ihres Computers überwacht und Ihnen hilft, Vorschläge zu machen. Es reagiert auch auf Sprachbefehle und ist in der Lage, kleine Aufgaben wie Terminvereinbarung oder Musikwiedergabe auszuführen.
Der Sprachbefehl Hey Cortana verursacht bekanntermaßen Probleme mit dem Ruhezustand in Windows. Stellt sich heraus, dass der Computer aufgrund eines technischen Problems oder eines Fehlers immer wach bleibt, um den Befehl Hey Cortana des Benutzers zu hören. Wir können versuchen, Cortana zu deaktivieren und prüfen, ob damit das Problem gelöst wird. Wenn nicht, kannst du sie wieder anziehen.
- Drücken Sie Windows + S, um die Suchleiste Ihres Startmenüs zu öffnen, und geben Sie Cortana in die Dialogbox ein. Öffnen Sie das Ergebnis, das Cortana und Sucheinstellungen sagt.
- Deaktivieren Sie alle Optionen im Einstellungsmenü. Dies wird Cortana von Ihrem Computer ausschalten.
- Starten Sie Ihren Computer neu und prüfen Sie, ob das Problem weiterhin besteht.
Lösung 6: Deaktivieren des Hybridschlafs
Hybrid-Schlaf ist die Kombination aus Schlafmodus und Ruhezustand. Der Inhalt des Arbeitsspeichers wird in einen nichtflüchtigen Speicher kopiert (genau wie im regulären Ruhezustand), dann wechselt der Computer jedoch in den Energiesparmodus, anstatt herunterzufahren. Dieser Ansatz zielt darauf ab, die Vorteile von Schlafmodus und Ruhezustand zu kombinieren. Die Maschine kann sofort wieder aufnehmen und gleichzeitig herunterfahren, um Energie zu sparen.
Viele Benutzer berichteten, dass ihr Computer aufgrund des Hybridschlafs überhaupt nicht schlafen würde. Nach dem Deaktivieren des Hybridschlafs schien der Computer nach der eingestellten Zeit normal zu schlafen. Wir können versuchen, den Hybrid-Schlafmodus von den Energieeinstellungen zu deaktivieren und prüfen, ob er funktioniert.
- Klicken Sie mit der rechten Maustaste auf das Batteriesymbol unten rechts auf Ihrem Bildschirm und klicken Sie auf Energieoptionen .
Wenn Sie einen PC besitzen und diese Option nicht sehen, drücken Sie Windows + S und geben Sie einen Energiesparplan ein . Klicken Sie auf das relevanteste Ergebnis.
- Im Fenster werden viele Pläne aufgelistet. Klicken Sie auf Planeinstellungen vor dem Energieplan ändern, der gerade auf Ihrem Computer aktiv ist.
- Klicken Sie nun auf Erweiterte Energieeinstellungen ändern, die sich in der Mitte des Bildschirms befinden.
- Erweitern Sie nun die Kategorie Schlaf und öffnen Sie Hybrid Schlaf . Stellen Sie beide Optionen (Batterie und eingesteckt) mit der Dropdown-Liste aus. Drücken Sie Übernehmen, um die Änderungen zu speichern und zu beenden. Starten Sie Ihren Computer neu und prüfen Sie, ob dies einen Unterschied macht.
Lösung 7: Überprüfen der Geräte-Weckrufeinstellungen
Viele Geräte haben die Fähigkeit, Ihren Computer wach zu halten. Diese Geräte können Maus, Tastatur, Lautsprecher usw. enthalten. Sie sollten diese Einstellung für alle Geräte mit Ausnahme von Ethernet deaktivieren und prüfen, ob das Problem weiterhin besteht. In den meisten Fällen stört eine leichte Bewegung der Maus oder eine Kommunikation mit einem externen Gerät den Sleep-Timer. Wir zeigen, wie Sie die Einstellung für eine Maus deaktivieren können. Stellen Sie sicher, dass Sie diese auch für alle anderen Geräte (außer Ethernet) implementieren.
- Drücken Sie Windows + R, um die Anwendung Ausführen zu starten, geben Sie devmgmt ein. msc und drücken Sie die Eingabetaste.
- Erweitern Sie im Gerätemanager die Kategorie von Mäusen und anderen Zeigegeräten . Klicken Sie mit der rechten Maustaste auf die HID-kompatible Maus und wählen Sie Eigenschaften .
- Navigieren Sie zur Registerkarte Energieverwaltung und deaktivieren Sie die Option, dass das Gerät den Computer aktivieren darf.
- Drücken Sie Übernehmen, um die Änderungen zu speichern und zu beenden. Starten Sie Ihren Computer neu und prüfen Sie, ob das Problem behoben wurde.
Lösung 8: UpdateOrchestrator ändern
Der geplante UpdateOrganisator-Taskordner von Windows 10 enthält eine Task mit dem Namen Reboot. Mit dieser Aufgabe wird Ihr Computer gezwungen, aufzuwachen und Updates zu installieren, unabhängig davon, ob sie verfügbar sind oder nicht. Diese Einstellung kann dazu führen, dass Ihr PC nicht in den Energiesparmodus wechselt. Wir können uns nicht darauf verlassen, die Berechtigungen einfach zu entfernen. Wir müssen den Besitz ändern, damit Windows die Einstellungen später nicht ändern kann.
- Drücken Sie Windows + R, um die Anwendung Ausführen zu starten. Geben Sie in der Dialogbox das Kontrollfeld ein . Dadurch wird das Bedienfeld Ihres Computers vor Ihnen angezeigt.
- Suchen Sie in der Suchleiste oben rechts auf dem Bildschirm nach Verwaltungstools und öffnen Sie das erste Ergebnis, das angezeigt wird.
- Jetzt werden Sie zu einem Ordner navigiert, in dem alle administrativen Tools vorhanden sind. Navigieren Sie durch sie und öffnen Sie den Taskplaner .
- Navigiere jetzt zum folgenden Ort:
Bibliothek> Microsoft> Windows> UpdateOrchestrator
- Suchen Sie nun nach einem Eintrag namens Reboot . Klicken Sie mit der rechten Maustaste darauf und wählen Sie Eigenschaften .
- Jetzt öffnet sich ein neues Fenster. Navigieren Sie zur Leiste Bedingungen und deaktivieren Sie das Kontrollkästchen Wake the computer, um diese Aufgabe auszuführen . Drücken Sie Ok, speichern Sie die Änderungen und beenden Sie sie. Klicken Sie nun mit der rechten Maustaste auf Neustart und wählen Sie Deaktivieren aus den Optionen.
- Jetzt müssen wir Ihr Konto zum Eigentümer dieser Datei machen. Navigieren Sie zu
C: \ Windows \ System32 \ Aufgaben \ Microsoft \ Windows \ UpdateOrchestrator
Es heißt Reboot mit einer Dateierweiterung. Klicken Sie mit der rechten Maustaste darauf und wählen Sie Eigenschaften aus der Liste der verfügbaren Optionen.
- Sie folgen der Methode, wie Sie sich zum Besitzer der Datei machen können. Sie können auch überprüfen, wie Sie Ihre Registrierung ändern, so dass Sie mit der rechten Maustaste auf eine beliebige Datei / einen Ordner klicken können, um den Besitz zu übernehmen.
Starten Sie den Computer neu, damit die Änderungen wirksam werden, und überprüfen Sie, ob das Problem behoben wurde
PRO TIPP: Wenn das Problem bei Ihrem Computer oder Laptop / Notebook auftritt, sollten Sie versuchen, die Reimage Plus Software zu verwenden, die die Repositories durchsuchen und beschädigte und fehlende Dateien ersetzen kann. Dies funktioniert in den meisten Fällen, in denen das Problem aufgrund einer Systembeschädigung auftritt. Sie können Reimage Plus herunterladen, indem Sie hier klickenLösung 9: Downgrade der Version des Intel Management Engine-Komponententreibers
Wir werden den Intel Management Engine-Schnittstellentreiber (Version 9 oder 10) herunterladen und das Paket zum Ein- oder Ausblenden von Updates ausnutzen, um zu verhindern, dass das System die Version 11 erneut installiert. Wir müssen den Aktualisierungsdienst Ihres Computers über das Dienstmenü anhalten, um sicherzustellen, dass Windows die Version 11 nicht automatisch installiert.
- Geben Sie Dienste ein. msc zum Starten des Dienstfensters, in dem alle auf Ihrem Computer vorhandenen Dienste aufgelistet sind.
- Navigieren Sie in den Diensten zum unteren Bildschirmbereich und suchen Sie nach Windows Update . Klicken Sie mit der rechten Maustaste darauf und wählen Sie Eigenschaften .
- Nachdem Sie den Vorgang beendet haben, klicken Sie auf die Option Starttyp und wählen Sie Manuell aus der Liste der verfügbaren Optionen.
- Drücken Sie Ok, um die Änderungen zu speichern und zu beenden. Starten Sie Ihren Computer neu, damit die Änderungen stattfinden.
- Navigieren Sie zur offiziellen Download-Website von HP und geben Sie das Modell Ihres Computers ein.
- Nachdem Sie Ihren Computer ausgewählt und zur Treiberseite weitergeleitet haben, erweitern Sie die Option Driver-Chipset, und laden Sie den Intel Management Engine-Komponententreiber herunter.
- Installieren Sie nun die heruntergeladene Software.
- Nachdem Sie es installiert haben, laden Sie das Update-Paket für Windows 10 Show or Hide von Microsoft herunter.
- Führen Sie nun das heruntergeladene Paket aus. Nachdem Windows Ihren Computer gescannt hat, erhalten Sie zwei Optionen. Wählen Sie den aus, der besagt, Updates ausblenden .
- Im nächsten Fenster wählen Sie Intel Management Engine Components Driver und verbergen es. Dies stellt sicher, dass Sie die 11 Edition nicht aktualisieren.
- Geben Sie Dienste ein. msc zum Starten des Dienstfensters, in dem alle auf Ihrem Computer vorhandenen Dienste aufgelistet sind.
- Navigieren Sie in den Diensten zum unteren Bildschirmbereich und suchen Sie nach Windows Update . Klicken Sie mit der rechten Maustaste darauf und wählen Sie Eigenschaften .
- Klicken Sie auf die Option Starttyp und wählen Sie Automatisch aus der Liste der verfügbaren Optionen.
- Starten Sie Ihren Computer neu und überprüfen Sie, ob der Computer ordnungsgemäß in den Ruhezustand versetzt wird.
Hinweis: Sie müssen die Version 11 nicht vor der Installation der Version 9 oder 10 deinstallieren. Das Vorhandensein einer bestimmten Version des Treibers ist erforderlich, um ein Downgrade durchzuführen.
- Klicken Sie mit der rechten Maustaste auf das Batteriesymbol unten rechts auf Ihrem Bildschirm und klicken Sie auf Energieoptionen .
Wenn Sie einen PC besitzen und diese Option nicht sehen, drücken Sie Windows + S und geben Sie einen Energiesparplan ein . Klicken Sie auf das relevanteste Ergebnis.
- Klicken Sie auf Wählen Sie, was die Power-Taste auf der linken Seite des Fensters tun . Hinweis : Befolgen Sie genau die gleichen Schritte für die Option Wählen Sie, was der Deckel schließt .
- Klicken Sie auf die Optionen Einstellungen ändern, die derzeit nicht verfügbar sind und sich im oberen Bereich des Bildschirms befinden. Dadurch können Sie die Kontrollkästchen am unteren Bildschirmrand anpassen.
- Deaktivieren Sie die Option mit der Option Schneller Start aktivieren (empfohlen) . Drücken Sie OK, um die Änderungen zu übernehmen und zu beenden.
- Öffnen Sie nun eine Eingabeaufforderung mit erhöhten Rechten (Windows + S, geben Sie im Dialogfeld die Eingabeaufforderung ein, klicken Sie mit der rechten Maustaste auf die Anwendung, und wählen Sie Als Administrator ausführen aus).
- Geben Sie den folgenden Befehl ein und drücken Sie die Eingabetaste.
Powercfg -h aus
- Starten Sie Ihren Computer neu und überprüfen Sie, ob das Problem gelöst wurde. Aktualisieren Sie nach dem Neustart auch Ihr BIOS und Ihre Grafiktreiber.
Lösung 10: Ignorieren aller Stromanforderungen durch den srvnet-Treiber
Eine andere Lösung, die die Benutzer berichteten, war, dass sie alle Stromanforderungen des srvnet-Treibers deaktivierten und das Problem automatisch für sie verschwand. Es kann viele Erklärungen für dieses Phänomen geben, aber ohne angemessene Forschung sollte es keine Annahmen geben. Wir werden den Befehl in der Eingabeaufforderung ausführen und prüfen, ob dies etwas für uns behebt.
- Drücken Sie Windows + S, um die Suchleiste zu starten, geben Sie die Eingabeaufforderung in das Dialogfeld ein, klicken Sie mit der rechten Maustaste auf das Ergebnis, und wählen Sie Als Administrator ausführen aus.
- Geben Sie nach der Eingabeaufforderung den folgenden Befehl gefolgt von der Eingabetaste ein.
powercfg -requestoverride DRIVER srvnet System
Sie können die Änderungen auch rückgängig machen, wenn die Lösung für Sie nicht funktioniert, indem Sie diesen Befehl ausführen:
powercfg -requestoverride DRIVER srvnet
- Starten Sie Ihren Computer neu und prüfen Sie, ob das Problem gelöst wurde.
Lösung 11: Deaktivieren der Einstellungen für die Medienfreigabe
Windows verfügt über eine Funktion zum Freigeben von Medien mit anderen Clients von Ihrem Computer über das Netzwerk. Diese Funktion kann Verkehr auf Ihrem Computer haben und den Sleep-Timer unterbrechen. Wir können versuchen, es durch erweiterte Energieoptionen zu deaktivieren und überprüfen, ob dadurch das Problem behoben wird.
- Klicken Sie mit der rechten Maustaste auf das Batteriesymbol unten rechts auf Ihrem Bildschirm und klicken Sie auf Energieoptionen .
Wenn Sie einen PC besitzen und diese Option nicht sehen, drücken Sie Windows + S und geben Sie einen Energiesparplan ein. Klicken Sie auf das relevanteste Ergebnis.
- Im Fenster werden viele Pläne aufgelistet. Klicken Sie auf Planeinstellungen vor dem Energieplan ändern, der gerade auf Ihrem Computer aktiv ist.
- Klicken Sie nun auf Erweiterte Energieeinstellungen ändern, die sich in der Mitte des Bildschirms befinden.
- Erweitern Sie die Kategorien von Multimedia-Einstellungen und Beim Freigeben von Medien . Stellen Sie beide Optionen (Akku und eingesteckt) so ein, dass der Computer in den Ruhezustand versetzt wird . Drücken Sie Übernehmen, um die Änderungen zu speichern und zu beenden.
- Starten Sie Ihren Computer neu und überprüfen Sie, ob das Problem gelöst wurde.
Lösung 12: Computer im Clean-Boot-Modus starten
Wenn alle oben genannten Lösungen nicht funktionieren, wird empfohlen, den Computer neu zu starten. Wenn es keine Verbesserung bringt, können wir Clean Booting versuchen. Dieser Start ermöglicht es Ihrem PC, mit einer minimalen Anzahl von Treibern und Programmen zu starten. Nur die wesentlichen sind aktiviert, während alle anderen Dienste deaktiviert sind.
- Drücken Sie Windows + R, um die Anwendung Ausführen zu starten. Geben Sie msconfig in das Dialogfeld ein und drücken Sie die Eingabetaste.
- Navigieren Sie zum Tab "Dienste" am oberen Bildschirmrand. Überprüfen Sie die Zeile mit dem Hinweis Alle Microsoft-Dienste ausblenden . Sobald Sie auf diese Schaltfläche klicken, werden alle mit Microsoft verbundenen Dienste deaktiviert, und alle Dienste von Drittanbietern bleiben zurück.
- Klicken Sie nun auf die Schaltfläche Alle deaktivieren auf der linken Seite des Fensters. Alle Dienste von Drittanbietern werden jetzt deaktiviert.
- Klicken Sie auf Übernehmen, um die Änderungen zu speichern und zu beenden.
- Navigieren Sie nun zur Registerkarte Start und klicken Sie auf die Option Task-Manager öffnen . Sie werden zum Aufgabenmanager weitergeleitet, wo alle Anwendungen / Dienste aufgelistet werden, die beim Start Ihres Computers ausgeführt werden.
- Wählen Sie jeden Dienst einzeln aus und klicken Sie unten rechts im Fenster auf Deaktivieren .
- Starten Sie jetzt Ihren Computer neu und überprüfen Sie, ob der Computer erfolgreich in den Energiesparmodus wechselt. Wenn dies der Fall ist, bedeutet dies, dass ein externes Programm das Problem verursacht hat. Durchsuchen Sie Ihre installierten Programme und ermitteln Sie, welche Anwendung Ihre Probleme verursacht. Folgen Sie der nächsten Lösung, um festzustellen, ob das System einen Prozess registriert, der den Ruhezustand Ihres Computers stört.
Lösung 13: Überprüfen, welche Prozesse den Schlafzyklus stören
Windows verfügt über einen integrierten Befehl, mit dem Sie feststellen können, durch welchen Prozess / welche Anwendung der Ruhezustand auf Ihrem Computer angehalten wird. Sobald Sie die Anwendung / den Prozess korrekt identifiziert haben, können Sie sie stoppen.
- Drücken Sie Windows + S, geben Sie die Eingabeaufforderung ein, klicken Sie mit der rechten Maustaste auf die Anwendung, und wählen Sie Als Administrator ausführen aus.
- Geben Sie in der Eingabeaufforderung mit erhöhten Rechten den folgenden Befehl ein und drücken Sie die Eingabetaste.
powercfg / Anfragen
- Jetzt werden alle Prozesse / Anwendungen vor Ihnen aufgelistet, die den Computer nicht schlafen lassen.
Hinweis: Dieses Tool ist nicht perfekt und listet nicht alle notwendigen Prozesse / Anwendungen auf. Versuchen Sie, Ihr Antivirenprogramm, Ihre VPN-Dienste, das Trennen der USB-Verbindungen und das Überwachen von Anwendungen (z. B. CC Cleaner) zu deaktivieren.
Drücken Sie Windows + R, und geben Sie services.msc ein, um einen Dienst zu deaktivieren, der der Täter ist. Ein neues Fenster wird geöffnet, das alle auf Ihrem Computer ausgeführten Dienste enthält. Doppelklicken Sie auf den Fehler, der das Problem verursacht, beenden Sie den Dienst, und wählen Sie Starttyp auf Deaktiviert aus. Drücken Sie Ok, um die Änderungen zu speichern und zu beenden.
Um eine Anwendung zu deinstallieren, öffnen Sie die Systemsteuerung und wählen Sie Programm deinstallieren . Alle auf Ihrem Computer installierten Programme werden hier aufgelistet. Klicken Sie mit der rechten Maustaste auf diejenige, die Ihre Probleme verursacht, und wählen Sie Deinstallieren.
In Verbindung stehende Artikel:
Windows 10 wacht nicht aus dem Schlaf auf
Windows 10 schläft nach 1-4 Minuten Inaktivität
Windows 10 WiFi Probleme nach Ruhezustand / Ruhezustand oder Ruhezustand
PRO TIPP: Wenn das Problem bei Ihrem Computer oder Laptop / Notebook auftritt, sollten Sie versuchen, die Reimage Plus Software zu verwenden, die die Repositories durchsuchen und beschädigte und fehlende Dateien ersetzen kann. Dies funktioniert in den meisten Fällen, in denen das Problem aufgrund einer Systembeschädigung auftritt. Sie können Reimage Plus herunterladen, indem Sie hier klicken