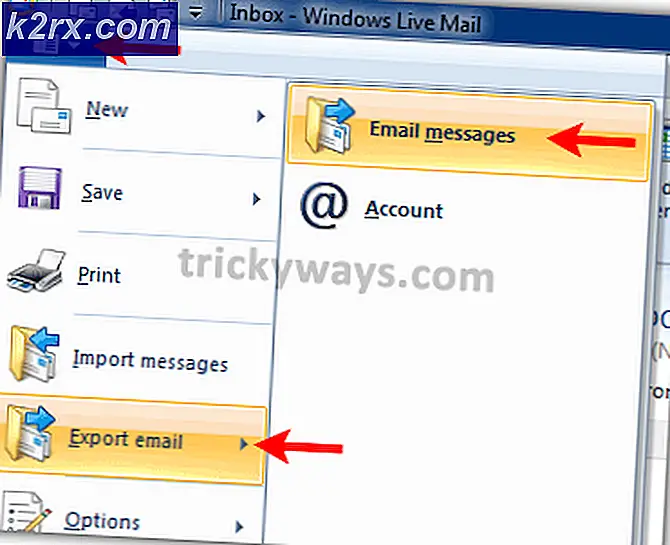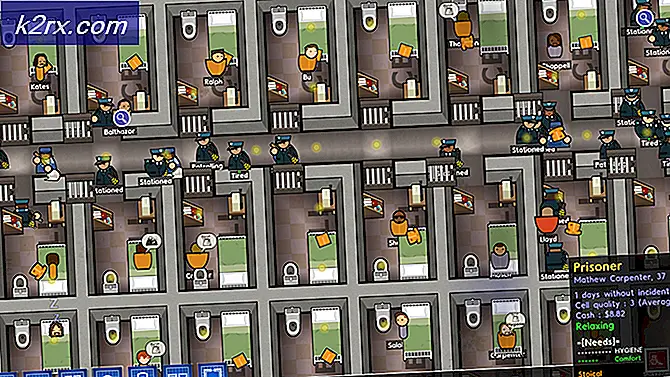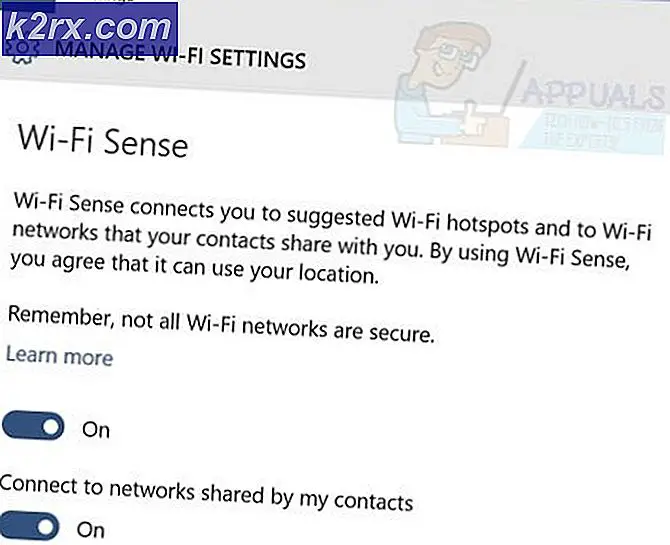Korrektur: Apps werden den Fehlercode 0x80070032 nicht synchronisieren
Windows 10 hat aufgrund seiner herausragenden Funktionen und seiner erstaunlichen GUI eine große Menge an Publikum angezogen. Obwohl, es gibt keinen Zweifel an seiner Popularität, aber es ist auch keine perfekte Version von Windows. Es hat eine Reihe von Fehlern, die von Microsoft bemerkt werden sollten. Laut Microsoft behauptet Windows 10 eine Revolution in der Welt der Betriebssysteme, aber die Mehrheit der Benutzer ist nicht in der Lage, dies zu akzeptieren. Dies liegt daran, dass diese Benutzer auf irgendeine Weise Probleme mit Windows 10 haben.
Eines dieser Probleme in Windows 10 ist: Apps werden in Windows 10 nicht synchronisiert . Es kommt auch mit einem Fehlercode 0x80070032 zusammen mit einer Nachricht, die angegeben wird, da wir im Moment nicht synchronisieren können. Sie können jedoch möglicherweise weitere Informationen zu diesem Fehlercode unter www.windowsphone.com finden . Die Windows 10 Mail App ist von diesem Fehler betroffen. Laut Benutzerberichten können sie ihre E-Mail-Konten nicht mit der E-Mail-App synchronisieren. In diesem Zusammenhang wird die Mail-App nicht mehr betriebsbereit. In diesem Leitfaden würde ich versuchen, dieses Problem mit der Mail-App zu lösen.
Grund hinter dem Fehlercode 0x80070032:
Microsoft-Server sind bekanntermaßen der Hauptgrund, dieses Problem mit der Mail-App zu lösen. In dieser Hinsicht werden Benutzerkonten nicht ordnungsgemäß mit den Servern synchronisiert.
Lösungen zum Beheben des Fehlercodes 0x80070032:
Hier sind einige Lösungen, die bei der Behebung des Problems mit der Mail-App auf Ihrem Windows 10 helfen können.
Methode # 1: Wechsel vom lokalen zum Microsoft-Konto
Diese Lösung ist bekanntlich die Abhilfe für den Fehlercode 0x80070032. Folgen Sie den Anweisungen, um es zu erledigen.
Zunächst müssten Sie von einem Microsoft-Konto zu einem lokalen Konto wechseln. Öffnen Sie dazu Einstellungen, indem Sie mit Cortana danach suchen. Klicken Sie in den Einstellungen auf Konten, um die Einstellungen für Ihre Benutzerkonten zu öffnen.
Jetzt müssen Sie im rechten Bereich des Fensters "Konten" auf " Anmelden" mit einem lokalen Konto klicken und Ihr Passwort für das aktuelle Microsoft-Konto eingeben. Klicken Sie auf Weiter, um ein neues lokales Konto zu erstellen.
PRO TIPP: Wenn das Problem bei Ihrem Computer oder Laptop / Notebook auftritt, sollten Sie versuchen, die Reimage Plus Software zu verwenden, die die Repositories durchsuchen und beschädigte und fehlende Dateien ersetzen kann. Dies funktioniert in den meisten Fällen, in denen das Problem aufgrund einer Systembeschädigung auftritt. Sie können Reimage Plus herunterladen, indem Sie hier klickenGeben Sie die Details Ihres neuen lokalen Kontos ein, einschließlich Benutzername und Passwort, und klicken Sie erneut auf Weiter . Im nächsten Fenster sehen Sie eine Schaltfläche mit der Bezeichnung Abmelden und Beenden . Klicken Sie auf diese Schaltfläche, um sich von Ihrem Microsoft-Konto abzumelden.
Jetzt müssen Sie den gleichen Schritt machen. Navigieren Sie zu Ihren Einstellungen> Konten und klicken Sie stattdessen auf Mit einem Microsoft-Konto anmelden . Geben Sie das Passwort für Ihr lokales Konto ein und geben Sie im nächsten Fenster den Benutzernamen und das Passwort Ihres Microsoft-Kontos ein, um sich erneut anzumelden .
Überprüfen Sie die Mail-App, indem Sie Ihr Konto synchronisieren.
Methode 2: Erneutes Installieren der E-Mail-App
Wenn die erste Methode keine Fehlerbehebung für Ihr Problem bereitstellen kann, können Sie die Mail-Anwendung neu installieren, um das Synchronisierungsproblem zu beheben. Befolgen Sie einfach die folgenden Schritte.
Öffnen Sie die PowerShell, indem Sie sie suchen. Klicken Sie nach der Anzeige in den Suchergebnissen mit der rechten Maustaste darauf und wählen Sie Als Administrator ausführen aus.
Hinweis: Es ist wichtig, dass Sie es als Administrator öffnen. Andernfalls wird möglicherweise ein Fehler angezeigt.
Geben Sie in der PowerShell den folgenden Befehl ein und fügen Sie ihn wie unten beschrieben ein. Drücken Sie anschließend die Eingabetaste, um es auszuführen.
Get-appxprovisionedpackage -online | where-object {$ _. Paketname -like * windowscommunicationsapps *} | remove-appxprovisionedpackage -online
Schließen Sie nach dem Ausführen des Befehls die PowerShell und installieren Sie die Mail-App erneut im Windows Store.
Nachdem die App installiert wurde, führen Sie sie erneut aus, um festzustellen, ob der Fehler behoben wurde oder nicht.
PRO TIPP: Wenn das Problem bei Ihrem Computer oder Laptop / Notebook auftritt, sollten Sie versuchen, die Reimage Plus Software zu verwenden, die die Repositories durchsuchen und beschädigte und fehlende Dateien ersetzen kann. Dies funktioniert in den meisten Fällen, in denen das Problem aufgrund einer Systembeschädigung auftritt. Sie können Reimage Plus herunterladen, indem Sie hier klicken