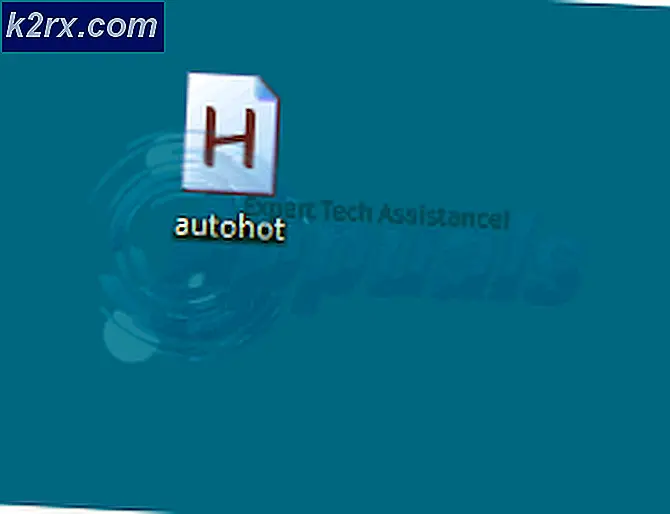Fix: Windows kann das Gerät nicht stoppen
USB-Massenspeichergeräte sind nützliche Formen des Sekundärspeichers, mit denen Sie Daten problemlos zwischen Computern übertragen können. Die Kapazität dieser Geräte erhöht sich um fast 2-3 Jahre und ihre Portabilität macht sie zu einer ausgezeichneten Wahl für die Speicherung und Übertragung von Daten.
USB oder andere Speichergeräte müssen sicher ausgeworfen werden, um Datenverluste zu vermeiden. Wenn Ihr Computer Daten auf Ihrem Gerät liest / schreibt und Sie diese direkt auswerfen, kann dies dazu führen, dass die Daten beschädigt oder unbrauchbar werden. Unter Windows gibt es eine Option, mit der Sie das Gerät sicher auswerfen können. Manchmal ist der Benutzer mit einem Problem konfrontiert, bei dem Windows das Gerät nicht stoppen kann.
Der häufigste Grund für diesen Fehler ist, dass bestimmte Dateien auf dem USB-Stick möglicherweise nicht ordnungsgemäß geschlossen werden oder möglicherweise noch auf Ihrem Computer ausgeführt werden. Einige andere Anwendungen von Drittanbietern verwenden möglicherweise Daten, die in Ihrem USB-Gerät enthalten sind. Wir zeigen Ihnen, wie Sie diesen Fehler beheben und Ihr Gerät sicher und ohne Probleme entfernen können.
Lösung 1: Verwenden von Windows Own Tool
Wir können das Windows-eigene Tool zum sicheren Entfernen verwenden, um das derzeit in Ihrem System eingesteckte Gerät auszuwerfen. Wenn diese Methode fehlschlägt und Sie dazu aufgefordert werden, dass das Gerät nicht gestoppt werden kann, folgen Sie den anderen unten aufgelisteten Lösungen.
- Drücken Sie auf die Pfeilschaltfläche in der Taskleiste unten rechts auf dem Bildschirm.
- Wenn die Taskleiste erweitert wird, klicken Sie mit der rechten Maustaste auf das USB-Symbol und wählen Sie Auswerfen (Gerät) . Hier wird Gerät durch den Namen des Speichergeräts ersetzt, das Sie an Ihren Computer angeschlossen haben.
Hinweis: Viele Benutzer haben berichtet, dass das Auswerfen ein zweites Mal den Trick für sie ausgelöst hat. Versuchen Sie, die Lösung noch einmal zu wiederholen und prüfen Sie, ob es Ihnen gelingt.
Lösung 2: Eine erzogene Schätzung machen
Der Hauptgrund, warum der Computer das Massenspeichergerät nicht auswirft, ist, dass es bereits von einer anderen Anwendung oder einem anderen Programm verwendet wird. Versuchen Sie, alle auf Ihrem Computer geöffneten Programme zu schließen.
Wenn Sie ein Dokument in Microsoft Word geöffnet und später geschlossen haben, versuchen Sie auch, Microsoft Word zu schließen. Manchmal können Anwendungen Daten von Ihrem USB-Gerät speichern, bis sie ordnungsgemäß geschlossen sind. Stellen Sie sicher, dass kein Kopiervorgang läuft oder eine Anwendung im Hintergrund ausgeführt wird.
Sie können den Task-Manager auch verwenden, um zu ermitteln, welche Anwendung auf Ihrem Speichergerät ausgeführt wird.
- Drücken Sie Windows + X und wählen Sie Task-Manager aus der Liste der verfügbaren Optionen.
- Navigieren Sie zur Registerkarte "Prozesse" und prüfen Sie, ob etwas von Ihrem Speichergerät geöffnet ist / läuft.
Wie Sie sehen können, wurden zwei Dateien aus dem Speicher geöffnet, damit sie nicht richtig ausgeworfen werden konnten. Wählen Sie die Anwendung und drücken Sie auf die Schaltfläche Aufgabe beenden, die sich unten rechts auf dem Bildschirm befindet.
Lösung 3: Überprüfen durch Systemprotokolle
Wir können das Ereignisprotokoll auf Fehler prüfen, die registriert wurden, als Sie die Aufforderung vom Computer erhielten. Das Ereignisprotokoll enthält alle Fehler, die eine Anwendung durchläuft, und kann verwendet werden, um das Problem zu lokalisieren.
- Drücken Sie Windows + R, um die Anwendung Ausführen zu starten. Geben Sie eventvwr ein und drücken Sie Ok. Dadurch wird die Ereignisanzeige Ihres PCs gestartet.
- Klicken Sie nun auf Windows-Protokolle auf der linken Seite des Navigationsfensters. Klicken Sie nun auf Anwendung . Wir können hoffen, das von Ihrem System erzeugte Protokoll zu finden, als dieser Fehler auftrat.
- Klicken Sie auf die Schaltfläche " Aktuelles Protokoll filtern" auf der rechten Seite des Bildschirms im rechten Navigationsbereich.
- Geben Sie nun 225 in den ID- Bereich des Ereignisprotokolls in der Mitte des Fensters ein. Drücken Sie nun Ok. Dadurch werden alle anderen Ereignisse aus dem Protokoll herausgefiltert, sodass nur Protokolle mit ID 225 zurückbleiben. Ereignis-ID 225 ist die ID des Fehlers, den der Computer generiert, wenn er das Gerät nicht erfolgreich stoppen kann.
- Öffnen Sie nun das Protokoll, das zurückgelassen wurde. Wie wir sehen können, war Microsoft Office für die Generierung des Fehlers verantwortlich.
Da Sie die Anwendung ermittelt haben, die das Problem verursacht hat, können Sie versuchen, den Prozess mit dem Task-Manager zu beenden, bevor Sie Ihr Speichergerät auswerfen.
Lösung 4: Verwenden eines Drittanbieterprogramms
Wenn Sie nicht feststellen können, welches Programm / welcher Prozess Ihnen Probleme verursacht, können wir versuchen, eine Anwendung von Drittanbietern zu installieren, die alle Informationen anzeigt.
Hinweis: Installieren Sie alle Anwendungen von Drittanbietern auf eigene Gefahr. Appuals haftet nicht für Schäden an Ihrem Computer. Wir haben keinerlei Verbindung zu irgendeiner Art von Softwareprodukt. Das Produkt wurde aufgelistet, um den Benutzern die Behebung des Fehlers zu erleichtern.
Von allen Anwendungen von Drittanbietern schien USB Safely Remove die effizienteste und benutzerfreundlichste zu sein.
Es listet alle Speichergeräte auf, die an Ihren Computer angeschlossen sind, zusammen mit den notwendigen Details über den Speicher und den Namen (wie E oder F), die Ihnen vom Computer gegeben wurden. Die Anwendung listet die Prozesse auf, die mit dem Speichergerät verknüpft sind und dessen Auswurf deaktiviert wird. Sie haben die Möglichkeit, das Beenden eines Prozesses / einer Anwendung zu erzwingen, damit Sie Ihr Gerät sicher auswerfen können.
Lösung 5: Schnelle Entfernung aktivieren
USB-Geräte verfügen über eine Option, mit der Sie Ihr USB-Gerät entfernen können, ohne dass Sie das Gerät auswerfen müssen. Diese Option geht mit einem kleinen Leistungsverlust einher. Ihr Computer wird Schreibcache auf dem Gerät deaktivieren. Dies kann Ihr USB-Gerät ein wenig verlangsamen, Ihnen aber die Flexibilität geben, es ohne die definitive Notwendigkeit, die Funktion Sicher entfernen zu verwenden, einfach zu entfernen.
- Drücken Sie Windows + R, um die Anwendung Ausführen zu starten. Geben Sie devmgmt ein. msc in der Dialogbox und drücke Enter.
- Navigieren Sie im Gerätemanager zur Unterkategorie der Festplattenlaufwerke . Sobald Sie es erweitern, finden Sie Ihr USB / Speichergerät. Klicken Sie mit der rechten Maustaste darauf und wählen Sie Eigenschaften .
- Wenn die Eigenschaften geöffnet sind, navigieren Sie zur Registerkarte Richtlinien. Stellen Sie sicher, dass die Option Schnell entfernen aktiviert ist. Drücken Sie Ok, um die Änderungen zu speichern und zu beenden.
Jetzt können Sie Ihr Speichergerät trennen, nachdem Sie Ihre gesamte Arbeit gespeichert haben, ohne dass Sie das Gerät sicher entfernen müssen.
PRO TIPP: Wenn das Problem bei Ihrem Computer oder Laptop / Notebook auftritt, sollten Sie versuchen, die Reimage Plus Software zu verwenden, die die Repositories durchsuchen und beschädigte und fehlende Dateien ersetzen kann. Dies funktioniert in den meisten Fällen, in denen das Problem aufgrund einer Systembeschädigung auftritt. Sie können Reimage Plus herunterladen, indem Sie hier klicken