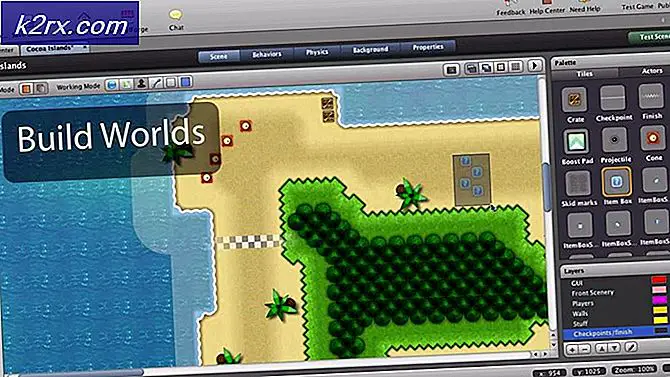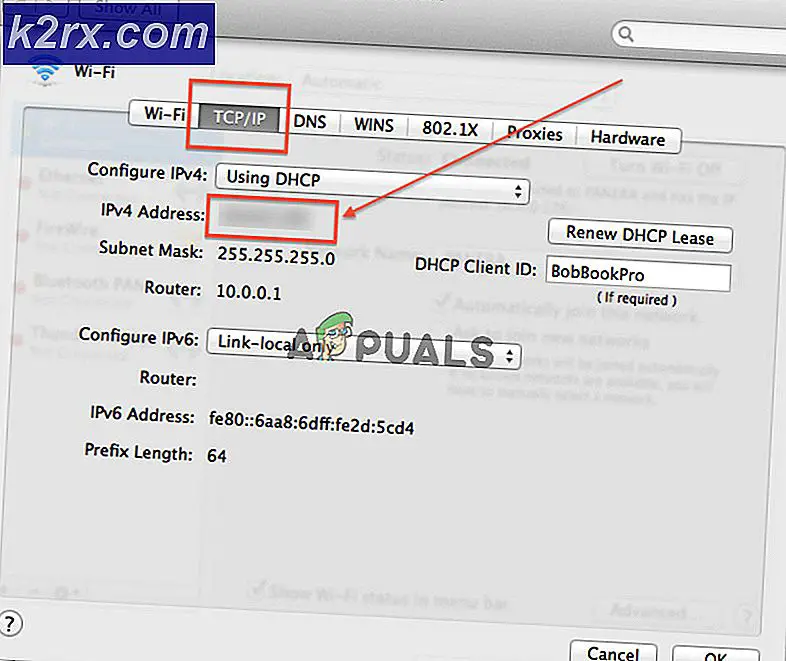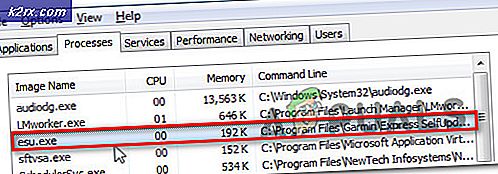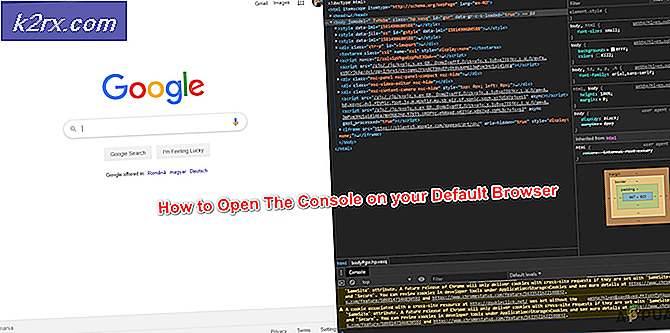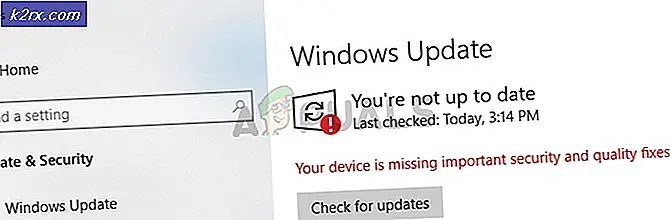Fix: Windows konnte keinen geeigneten Druckertreiber finden
Der Fehler, den Windows nicht finden kann Ein geeigneter Druckertreiber wird normalerweise gefunden, wenn Benutzer versuchen, einen drahtlosen / kabelgebundenen Drucker zum ersten Mal zu installieren, oder sie versuchen, ihn über ein lokales Netzwerk zu teilen. Wie sich herausstellt, ist dieses spezielle Problem ziemlich häufig, wenn man versucht, einen Drucker zwischen zwei oder mehr Computern zu teilen, die unterschiedliche Windows-Bit-Versionen haben (x86 vs x64 oder umgekehrt).
Hinweis: Dieser Fehler kann von vielen verschiedenen Fehlercodes begleitet werden.
Wenn Sie derzeit mit diesem Problem zu kämpfen haben, haben wir einige mögliche Korrekturen, die das Problem möglicherweise lösen. Im Folgenden finden Sie eine Reihe von Schritten, die einigen Benutzern bei der Behebung des Problems erfolgreich geholfen haben. Wir stellen zunächst sicher, dass Sie den richtigen Druckertreiber verwenden, und ändern dann die Freigabeberechtigungen der Gast-PCs (falls erforderlich). Endlich werden wir den Drucker über ein lokales Netzwerk freigeben - dieser letzte Schritt unterscheidet sich je nach der Windows-Architekturversion des Hosts. Bitte folgen Sie jedem Schritt, um die besten Ergebnisse zu erzielen.
Hinweis: Dieser Artikel ist darauf ausgerichtet, denjenigen zu helfen, die einen Drucker von einem Hostcomputer für andere Computer freigeben möchten, die mit demselben lokalen Netzwerk verbunden sind. Wenn Sie diesen Fehler bei der ersten Installation des Druckers auf einem Computer erhalten, können Sie das Problem mit Schritt 3 nicht beheben. Wenn die ersten beiden Methoden nicht hilfreich sind, fahren Sie mit der Fehlersuche in den anderen ausführlichen Artikeln zur Druckerinstallation fort (0x00000057, 0x000003eb und das Druckertreiberpaket können nicht installiert werden).
Schritt 1: Installieren Sie den neuesten Druckertreiber
Windows Update (WU) ist nicht so effizient, wenn es die neueste verfügbare Treiberversion herunterladen muss. Der Fehler, dass Windows einen geeigneten Druckertreiber nicht finden kann, kann manchmal angezeigt werden, da der aktuell installierte Druckertreiber nicht mit Ihrer Windows-Version kompatibel ist oder einfach veraltet ist. Dies führt zu Kompatibilitätsproblemen auf der ganzen Linie, wenn Sie versuchen, den Drucker über ein Netzwerk zu teilen.
Befolgen Sie die nachstehenden Schritte, um Ihren aktuellen Drucker (falls vorhanden) von Gerät und Drucker zu deinstallieren und die neueste Version von der Website des Herstellers herunterzuladen:
Hinweis: Die meisten Drucker werden nicht im Geräte-Manager angezeigt. Versuchen Sie daher nicht, den Treiber von dort zu deinstallieren. Wenn Sie keinen Treiber für Ihren Drucker installiert haben, überspringen Sie den Deinstallationsteil und starten Sie diese Methode direkt mit Schritt 3.
- Drücken Sie die Windows-Taste + R, um ein Ausführungsfenster zu öffnen. Geben Sie Steuerelement / Name Microsoft.DevicesAndPrinters ein und drücken Sie die Eingabetaste, um das Gerät und die Drucker zu öffnen .
- Dort klicken Sie einfach mit der rechten Maustaste auf Ihren Treiber und wählen Sie Gerät entfernen (unter Drucker ) . Gehen Sie erst nach der Deinstallation des Treibers zum nächsten Schritt.
- Navigieren Sie zur Website Ihres Herstellers und laden Sie die neueste Treiberversion für Ihre Windows-Version herunter.
Hinweis: Machen Sie sich keine Sorgen, wenn Sie keine für Ihre Windows-Version maßgeschneiderte Treiberversion finden. Laden Sie einfach die neueste Version herunter und lesen Sie die Anweisungen im nächsten Hinweisabsatz . - Installieren Sie den Treiber aus dem Installationspaket, das Sie gerade heruntergeladen haben, und starten Sie Ihren PC neu.
Hinweis: Wenn Ihr Drucker ziemlich alt ist, werden Sie wahrscheinlich den Treiber erhalten, der nicht mit Ihrer Windows-Version oder ähnlichem kompatibel ist, wenn Sie versuchen, die Installationspakete zu öffnen. Klicken Sie in diesem Fall mit der rechten Maustaste auf die ausführbare Datei, wechseln Sie zu Kompatibilität, aktivieren Sie das Kontrollkästchen neben Ausführen dieses Programms im Kompatibilitätsmodus, und wählen Sie eine ältere Windows-Version aus (vorzugsweise eine kompatible Version in der Beschreibung des Treibers). Beachten Sie, dass dies nicht für alle Drucker funktioniert.
Wenn Sie sicher sind, dass Sie die neueste Druckerversion haben, fahren Sie mit Schritt 2 fort.
Schritt 2: Ändern der erforderlichen Freigabeberechtigungen
Jetzt, da wir die Möglichkeit eines fehlerhaften Treibers beseitigt haben, sehen wir, ob Sie die erforderlichen Freigabeberechtigungen haben. Einer der häufigsten Täter, die Windows auslösen werden, kann keinen geeigneten Druckertreiberfehler finden, wenn Ihr Drucker im lokalen Netzwerk nicht korrekt freigegeben ist. Wenn Sie die Fehlermeldung erhalten, während Sie Ihren Drucker so konfigurieren, dass er in Ihrer lokalen Netzwerkverbindung freigegeben wird, helfen die folgenden Schritte.
Um sicherzustellen, dass der Fehler aufgrund technischer Probleme nicht auftritt, müssen wir auf dem Computer, auf dem der Drucker gehostet wird, einige Änderungen an den Freigabeberechtigungen vornehmen. Sobald dies funktioniert, müssen wir die Netzwerkerkennung aktivieren und die Datei- und Druckerfreigabe aktivieren. Hier ist eine kurze Anleitung durch die ganze Sache:
- Drücken Sie die Windows-Taste + R, um ein Ausführungsfenster zu öffnen. Geben Sie Steuerelement / Name Microsoft.DevicesAndPrinters ein und drücken Sie die Eingabetaste, um das Gerät und die Drucker zu öffnen .
- Klicken Sie mit der rechten Maustaste auf Ihren Drucker und wählen Sie Eigenschaften (Druckereigenschaften) .
- Navigieren Sie in Druckereigenschaften zur Registerkarte Freigabe und klicken Sie auf Optionen für die Freigabe ändern . Aktivieren Sie dann das Kontrollkästchen neben Drucker freigeben und geben Sie einen aussagekräftigen Namen an (vorzugsweise kurz). Klicken Sie auf Übernehmen, um die Änderungen zu bestätigen und das Fenster Eigenschaften des Druckers zu schließen.
- Drücken Sie die Windows-Taste + R erneut, um ein weiteres Ausführungsfenster zu öffnen. Geben Sie das Steuerelement / den Namen Microsoft.NetworkAndSharingCenter in das Feld Ausführen ein, und fügen Sie es ein, und drücken Sie die Eingabetaste, um das Netzwerk- und Freigabecenter zu öffnen .
- Klicken Sie im Netzwerk- und Freigabecenter auf Erweiterte Freigabeeinstellungen ändern .
- Aktivieren Sie unter Erweiterte Freigabeeinstellungen die Option Netzwerkerkennung aktivieren und vergewissern Sie sich, dass das Kontrollkästchen neben Automatisches Setup von mit dem Netzwerk verbundenen Geräten aktivieren aktiviert ist. Scrollen Sie dann nach unten zu Datei- und Druckerfreigabe und aktivieren Sie Datei- und Druckerfreigabe aktivieren . Stellen Sie abschließend sicher, dass Sie die Änderungen speichern, indem Sie auf die Schaltfläche Änderungen speichern klicken.
Hinweis: Wenn Sie versuchen, den Drucker in einem lokalen Netzwerk freizugeben, müssen Sie diesen Schritt auf jedem Computer wiederholen, der auf den Drucker zugreifen soll.
PRO TIPP: Wenn das Problem bei Ihrem Computer oder Laptop / Notebook auftritt, sollten Sie versuchen, die Reimage Plus Software zu verwenden, die die Repositories durchsuchen und beschädigte und fehlende Dateien ersetzen kann. Dies funktioniert in den meisten Fällen, in denen das Problem aufgrund einer Systembeschädigung auftritt. Sie können Reimage Plus herunterladen, indem Sie hier klickenNachdem Sie die Freigabeberechtigungen korrekt konfiguriert haben, überprüfen Sie, ob das Problem behoben wurde. Wenn Sie weiterhin verhindert werden, dass es von demselben Windows installiert wird, kann ein geeigneter Druckertreiberfehler nicht gefunden werden. Fahren Sie mit Schritt 3 fort.
Schritt 3: Freigeben des Druckers über ein lokales Netzwerk
Wenn Sie die ersten beiden Schritte erfolgreich ausgeführt haben, starten Sie den Computer neu, trennen Sie den Drucker, und prüfen Sie, ob Sie von Windows weiterhin begrüßt werden. Beim Versuch, einen Drucker freizugeben, kann kein geeigneter Druckertreiber gefunden werden. Wenn es weiterhin angezeigt wird, fahren Sie mit den folgenden Anweisungen fort.
Das Freigeben eines Netzwerkdruckers, der von einem 32-Bit-Computer mit anderen 32-Bit-Computern gehostet wird, ist ziemlich einfach. Das Gleiche gilt für zwei oder mehr 64-Bit-Computer. Um dies zu tun, erstellen Sie das folgende Verfahren auf den Computern, die von dem freigegebenen Drucker profitieren - Öffnen Sie einen Ausführen-Befehl ( Windows-Taste + R ), geben Sie Steuerelement / Name Microsoft.DevicesAndPrinters und drücken Sie die Eingabetaste, um Geräte und Drucker zu öffnen.
Dort klicken Sie einfach auf Drucker hinzufügen> Netzwerkdrucker hinzufügen und befolgen Sie die Anweisungen auf dem Bildschirm, um den Drucker auf dem / den Gastcomputer / n verfügbar zu machen. Sobald die Installation abgeschlossen ist, sollte der Drucker für den Gast-PC verfügbar sein.
Aber trotz dieser scheinbaren Einfachheit ist die gemeinsame Nutzung eines Druckers, der von einem 32-Bit-PC mit einem anderen oder einem 64-Bit-PC gehostet wird, nicht intuitiv. Dasselbe gilt für 64-Bit-Hosts, die mit 32-Bit-PC / s gemeinsam genutzt werden. Wie Sie sich vorstellen können, funktioniert die obige Methode nicht. Wenn Sie in einer solchen Situation sind, führen Sie die folgenden Schritte aus, um den Namen Ihres Host-Computers und den Namen Ihres Druckers abzurufen und zu verwenden:
Hinweis: Die ersten 5 Schritte dieser Methode werden auf dem Computer ausgeführt, der als Host des Druckers fungiert.
- Drücken Sie die Windows-Taste + R, um ein Ausführungsfenster zu öffnen. Geben Sie sysdm.cpl ein und drücken Sie die Eingabetaste, um die Systemeigenschaften zu öffnen .
- Gehen Sie in den Systemeigenschaften zur Registerkarte Computername und klicken Sie auf die Schaltfläche Ändern (Name ändern) . Schreiben Sie nun Ihren Computernamen auf oder kopieren Sie ihn und schließen Sie das Fenster Systemeigenschaften .
- Drücken Sie die Windows-Taste + R, um ein Ausführungsfenster zu öffnen. Geben Sie dann control / name Microsoft.DevicesAndPrinters ein und drücken Sie die Eingabetaste, um Gerät und Drucker zu öffnen .
- Klicken Sie im Fenster Geräte und Drucker mit der rechten Maustaste auf Ihren Drucker und wählen Sie Eigenschaften. Navigieren Sie dann zur Registerkarte Freigabe, und notieren Sie sich den Namen des Druckers oder kopieren Sie ihn neben Freigabename .
Hinweis: Nachdem Sie sowohl den PC als auch den Namen des Druckers abgerufen haben, wechseln Sie zu dem Computer, der sich am empfangenden Ende befindet. - Drücken Sie die Windows-Taste + R, um ein Ausführungsfenster zu öffnen. Geben Sie Steuerelement / Name Microsoft.DevicesAndPrinters ein und drücken Sie die Eingabetaste, um das Gerät und die Drucker zu öffnen .
- Klicken Sie unter Geräte und Drucker auf Drucker hinzufügen und dann auf Lokalen Drucker hinzufügen .
- Wenn Sie aufgefordert werden, einen Druckeranschluss auszuwählen, klicken Sie auf Neuen Anschluss erstellen und wählen Sie Lokaler Anschluss als Porttyp. Dann drücken Sie Weiter, um fortzufahren.
- Wenn Sie aufgefordert werden, einen Drucker anhand des Namens oder der TCP / IP-Adresse zu finden, wählen Sie die Option Einen freigegebenen Drucker nach Name auswählen aus. Geben Sie dann die korrekten Namen in das Feld darunter ein - die Syntax sollte wie folgt aussehen: \\ Computername \ Druckername. Verwenden Sie die zuvor abgerufenen Namen, achten Sie jedoch darauf, das richtige Format zu verwenden, und klicken Sie auf OK.
- Nach ein paar kurzen Augenblicken werden Sie mit einem neuen Hardware-Hinzufügen-Prozess konfrontiert. Folgen Sie den Anweisungen auf dem Bildschirm, um die Druckerinstallation auf dem zweiten Computer abzuschließen.
Hinweis: Wenn Sie mehrere Computer verwenden, die den Drucker verwenden, wiederholen Sie die Schritte 5 bis 9 auf jedem dieser Computer.
PRO TIPP: Wenn das Problem bei Ihrem Computer oder Laptop / Notebook auftritt, sollten Sie versuchen, die Reimage Plus Software zu verwenden, die die Repositories durchsuchen und beschädigte und fehlende Dateien ersetzen kann. Dies funktioniert in den meisten Fällen, in denen das Problem aufgrund einer Systembeschädigung auftritt. Sie können Reimage Plus herunterladen, indem Sie hier klicken