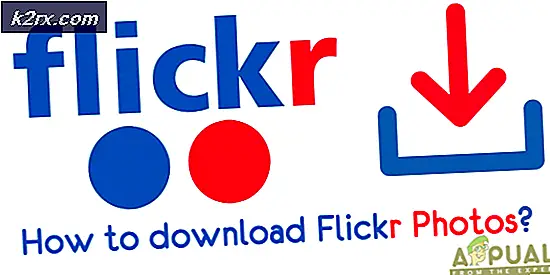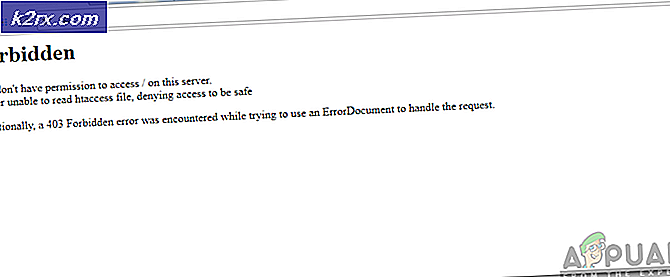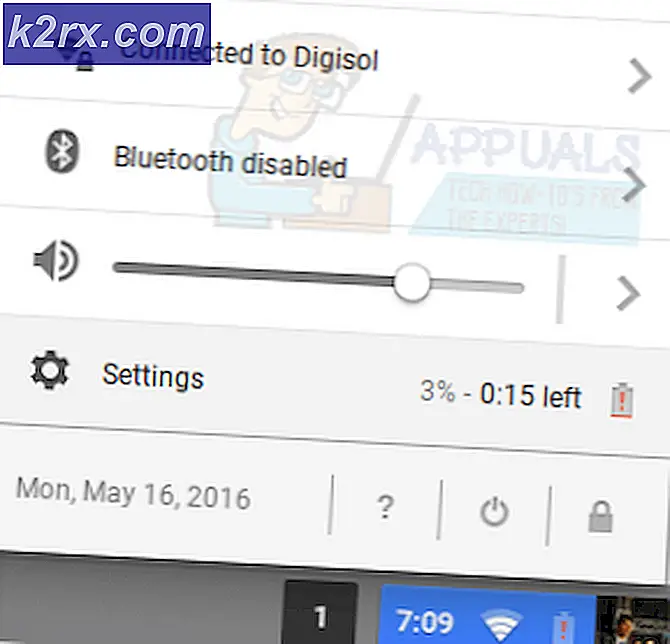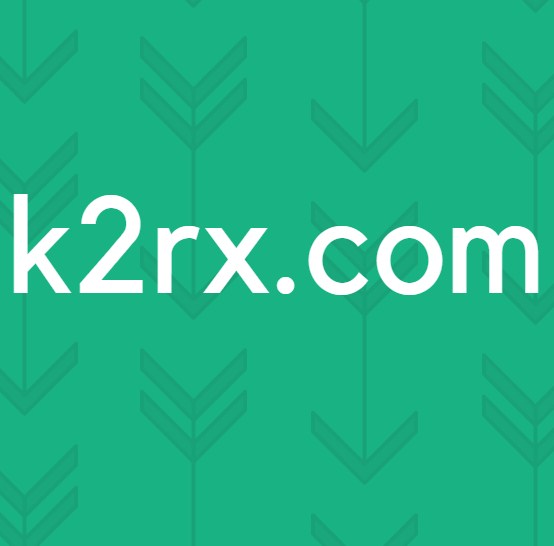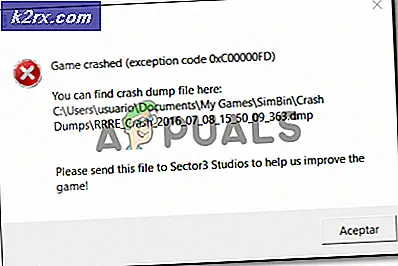Gewusst wie: Dual Boot Windows 10 mit 7 oder 8
Windows 10 ist die neueste und beste Version des Windows-Betriebssystems, und während die meisten Menschen sich mit der Windows-Version, die sie derzeit verwenden, völlig abfinden und zu Windows 10 wechseln, sind viele Menschen - vor allem diejenigen, die dies nicht wollen Sie machen einen abrupten Übergang und sind eigentlich wie die Iteration von Windows, auf der sie laufen - würden gerne einen Testlauf mit Windows 10 machen, bevor sie permanent darauf umsteigen. Diese Personen und alle anderen, die Windows 10 gleichzeitig verwenden und gleichzeitig zu ihrer älteren Windows-Version wechseln möchten, können einfach Windows 10 parallel zu ihrer aktuellen Windows-Installation durch duales Booten installieren.
Duales Booten ist dann möglich, wenn auf Ihrem Computer nicht ein, sondern zwei Betriebssysteme installiert sind. Wenn Sie sich für den Dual-Boot-Modus entscheiden, können Sie zwischen den beiden Betriebssystemen auf Ihrem Computer wechseln, indem Sie ihn neu starten und ein Boot-Menü wählen, in dem Sie auswählen können, welches Betriebssystem Ihr Computer starten soll. Es ist durchaus möglich und sogar vorteilhaft, wenn Sie Windows 10 mit jeder Windows-Version, auf der Ihr Computer gerade ausgeführt wird, gleichzeitig booten, und der folgende Vorgang ist der gesamte Prozess, den Sie durchlaufen müssen, um dies zu tun:
Phase 1: Schrumpfen Sie Ihre Windows 7 oder 8 Partition, um Platz für Windows 10 zu schaffen
Bevor Sie Windows 10 zusammen mit der Installation von Windows 7 oder 8, die auf Ihrem Computer bereits installiert ist, auf Ihrem Computer installieren können, müssen Sie genügend Speicherplatz für Windows 10 frei machen. Dazu müssen Sie eine der Partitionen verkleinern Ihre Festplatte, wodurch ein Großteil des nicht zugewiesenen Speicherplatzes entsteht, auf dem Windows 10 wiederum installiert wird.
Drücken Sie die Windows Logo- Taste + R, um einen Lauf zu öffnen . Geben Sie diskmgmt.msc in das Dialogfeld Ausführen ein, und drücken Sie die Eingabetaste .
Dadurch wird ein Fenster mit der Bezeichnung " Datenträgerverwaltung" geöffnet, das Informationen zu allen Partitionen auf Ihrer Festplatte anzeigt. Suchen Sie in diesem Fenster die Festplattenpartition, die Sie verkleinern möchten, um Platz für Windows 10 zu schaffen, klicken Sie mit der rechten Maustaste darauf und klicken Sie auf Shrink Volume .
Geben Sie die Größe des Speicherplatzes ein, den Sie auf der ausgewählten Partition freigeben möchten. Geben Sie den zu verkleinernden Speicherplatz in MB ein. Sie benötigen mindestens 16 Gigabyte Festplattenspeicher für die 32-Bit-Version von Windows 10 und ein Minimum von 20 Gigabyte für die 64-Bit-Version. Dies ist jedoch nicht alles, was Sie berücksichtigen müssen, wenn Sie entscheiden, wie viel Speicherplatz verfügbar ist. Weitere Faktoren sind der Speicherplatz, den die heruntergeladenen Anwendungen, die Auslagerungsdatei, Treiber und die Daten, die sich im Laufe der Zeit ansammeln, belegen . Es wird empfohlen, mindestens 30-50 Gigabyte Speicherplatz freizugeben, selbst wenn Sie die grundlegendsten Anforderungen haben. Sobald Sie den Speicherplatz eingegeben haben, den Sie in das Feld freigeben möchten, klicken Sie auf Verkleinern .
Sobald Sie dies tun, wird die Menge an Speicherplatz, die Sie freigegeben haben, im Fenster Datenträgerverwaltung als nicht zugeordneter Speicherplatz angezeigt.
Was tun, wenn Sie während Phase 1 die Dynamic Volume Error Message erhalten
Einige Windows-Benutzer erhalten möglicherweise den folgenden Fehler, wenn Sie versuchen, eine Partition ihrer Festplatte zu verkleinern, um Platz für Windows 10 zu schaffen:
Windows kann nicht auf diesem Festplattenspeicherplatz installiert werden. Diese Partition enthält ein oder mehrere dynamische Volumes, die für die Installation nicht unterstützt werden.
Die dynamische Volumenfehlermeldung wird fast immer auf Computern angezeigt, die auf ihren Festplatten eine ganze Reihe von vom Hersteller erstellten Partitionen haben - Partitionen wie:
C: Lokale Festplatte
E: Wiederherstellung
F: Werkzeuge
H: System
G: Andere Partition
In solchen Fällen kann der Benutzer keine Partition seiner Festplatte verkleinern, unabhängig davon, ob er dies über das Fenster Datenträgerverwaltung oder ein Festplattenpartitionierungsprogramm eines Drittanbieters versucht. In der Tat kann die Verwendung eines Festplattenpartitionierungsprogramms eines Drittanbieters auf einem Computer, der von diesem Problem betroffen ist, Probleme verursachen, die den Start des Computers vollständig verhindern.
PRO TIPP: Wenn das Problem bei Ihrem Computer oder Laptop / Notebook auftritt, sollten Sie versuchen, die Reimage Plus Software zu verwenden, die die Repositories durchsuchen und beschädigte und fehlende Dateien ersetzen kann. Dies funktioniert in den meisten Fällen, in denen das Problem aufgrund einer Systembeschädigung auftritt. Sie können Reimage Plus herunterladen, indem Sie hier klickenDie einzige Möglichkeit, die dynamische Datenträgerfehlermeldung loszuwerden und eine Partition Ihrer Festplatte erfolgreich zu verkleinern, um Speicherplatz für Windows 10 freizugeben, besteht darin, eine der nutzlosen vom Hersteller erstellten Partitionen auf Ihrer Festplatte zu opfern. Eine andere Partition als die mit System, Recovery oder Local Disk C - eine Partition wie Tools - belegten zu opfern, reicht aus. Alles, was Sie tun müssen, ist das Fenster Datenträgerverwaltung zu öffnen, klicken Sie mit der rechten Maustaste auf die Partition Ihrer Festplatte, die Sie löschen möchten, um eine Partition wie Local Disk C oder D verkleinern zu können, und klicken Sie auf Löschen Volumen .
Wenn Sie die oben beschriebenen Schritte ausführen, wird der von der gelöschten Partition belegte Speicherplatz in nicht zugewiesenen Speicherplatz umgewandelt. Der nächste Schritt besteht darin, mit der rechten Maustaste auf die Partition zu klicken, die verkleinert werden soll, um genügend Speicherplatz für Windows 10 zu schaffen. Klicken Sie dazu auf Volume erweitern und dann auf Ja in der Warnung, die anschließend erscheint. Ein Assistent wird geöffnet und durch den Assistenten und die Anweisungen auf dem Bildschirm geführt, um die Partition zusammenzuführen, die später mit dem nicht zugewiesenen Speicherplatz verkleinert wird. Sobald die Fusion abgeschlossen ist, können Sie die Phase 1 ausführen und die Schrumpfung der Festplattenpartition, die sich verkleinert haben sollte, verringern, um genügend Speicherplatz für Windows 10 freizumachen.
Phase 2: Laden Sie eine Windows 10-ISO-Datei herunter und starten Sie die Windows 10-Setup-Datei
Nachdem Sie eine Partition auf Ihrer Festplatte erfolgreich verkleinert haben, um genügend nicht zugewiesenen Festplattenspeicher für Windows 10 und alle darin gespeicherten Daten zu erstellen, können Sie eine Windows 10-ISO-Datei herunterladen und den Windows 10-Setupassistenten ausführen .
Gehen Sie hier, scrollen Sie nach unten und klicken Sie auf Download Tool, um das Windows 10 Media Creation Tool herunterzuladen. Installieren und starten Sie das Windows 10 Media Creation Tool . Klicken Sie auf Installationsmedien für einen anderen PC erstellen . Wählen Sie Ihre bevorzugte Sprache und die Version von Windows 10, die Sie in Form einer ISO-Datei herunterladen möchten. Wenn Sie gefragt werden, welche Medien das Tool verwenden soll, wählen Sie ISO-Datei und klicken Sie auf Weiter .
Laden Sie die ISO- Datei für Windows 10 herunter und extrahieren Sie sie nach dem Herunterladen mit einem Extraktionsprogramm wie WinRAR oder 7-zip oder MagicISO (I MagicISO verwenden). Aus dem Inhalt der extrahierten ISO- Datei doppelklicken Sie auf den Ordner oces, um ihn zu öffnen.
Doppelklicken Sie auf die EXE- Datei im Quellenordner, um den Windows 10-Setup-Assistenten auszuführen. Es gibt einige verschiedene Dateien, bei denen der Begriff " Setup" im Ordner " sources" angegeben ist. Stellen Sie daher sicher, dass Sie auf die Datei mit dem Namen Setup doppelklicken . Klicken Sie auf Ja, wenn Sie von der Benutzerkontensteuerung dazu aufgefordert werden.
Phase 3: Installieren Sie Windows 10 neben Ihrer vorherigen Windows-Installation
Sobald Ihr Computer den Setup-Assistenten von Windows 10 startet, besteht die einzige Phase dieses Prozesses darin, Windows 10 neben Ihrer vorherigen Installation von Windows zu installieren. Dies kann ein wenig schwierig werden, da es sich wesentlich von dem unterscheidet, was Sie einfach tun würden - Installieren Sie Windows 10 als Ihr einziges Betriebssystem.
Wenn auf Ihrem Computer nicht alle aktuellen Windows-Updates installiert sind, werden Sie gefragt, ob Sie wichtige Updates für Windows Setup erhalten möchten. Um sicherzustellen, dass nichts schief geht, klicken Sie auf Online gehen, um Updates zu installieren (empfohlen) und warten Sie, bis die neuesten Updates heruntergeladen und installiert sind.
Klicken Sie auf Jetzt installieren .
Konfigurieren Sie Ihre Regions- und Spracheinstellungen und andere Einstellungen, wenn Sie dazu aufgefordert werden.
Geben Sie Ihren Produktschlüssel ein oder überspringen Sie diesen Schritt, wenn Sie nur Windows 10 ausprobieren oder bereits eine legitime und registrierte Version von Windows 7 oder 8 besitzen. Stimmen Sie auch den Lizenzbedingungen und der Lizenzvereinbarung zu.
Wenn Sie gefragt werden, welche Art von Installation Sie wünschen, wählen Sie Benutzerdefiniert: Nur Windows installieren (Erweitert ). Mit dieser Option können Sie Windows 10 neben der vorherigen Windows-Installation installieren, während die Option Upgrade die vorherige Installation mit Windows 10 überschreibt.
Wenn Sie gefragt werden, wo Sie Windows installieren möchten, wählen Sie die Option Nicht zugewiesenen Speicherplatz aus, die den gleichen Speicherplatz wie die Festplattenkapazität hat, um die Sie während Phase 1 eine Partition Ihrer Festplatte verkleinert haben .
Wenn Sie die Option für den nicht zugeordneten Speicherplatz auswählen, wird am unteren Rand des Dialogfelds das Feld Größe geöffnet. Klicken Sie einfach auf Übernehmen, und der nicht zugewiesene Speicherplatz wird in eine tatsächliche Partition umgewandelt. Wählen Sie diese Partition und klicken Sie auf Weiter .
Das Setup beginnt nun mit der Installation von Windows 10 auf Ihrem Computer. Lass es so sein und warte bis es fertig ist.
Sobald die Installation abgeschlossen ist, werden Sie sowohl Windows 10 als auch Ihre vorherige Installation von Windows auf Ihrem Computer als Betriebssysteme haben und es ist Ihnen gelungen, Ihren Computer für das Dual-Boot einzurichten. Da dies der Fall ist, wird Ihnen beim Booten Ihres Computers die Möglichkeit geboten, zwischen dem Booten von Windows 10 und dem Booten Ihrer früheren Windows-Installation (Windows 7 oder 8) zu wählen. Um zwischen Ihren beiden Betriebssystemen zu wechseln, müssen Sie Ihren Computer neu starten und dann die gewünschte Windows-Version auswählen.
Wenn Sie im Startmenü auf den Link Standardwerte ändern oder andere Optionen auswählen klicken, gelangen Sie in ein Menü, in dem Sie Einstellungen und Voreinstellungen vornehmen können, z. B. das Standardbetriebssystem für Ihren Computer und die Zeit, die Ihr Computer im Internet bleibt Boot-Menü vor dem Hochfahren der Standardversion von Windows.
Windows 7, 8, 8.1 und 10 verwenden alle das NTFS-Dateisystem, was bedeutet, dass Sie auf Daten zugreifen können, die auf beiden Betriebssystemen gespeichert sind, unabhängig davon, an welchem System Sie angemeldet sind. Die Partitionen Ihrer Festplatte, die beide Windows-Installationen enthalten, werden im Windows Explorer separat mit ihren eigenen Laufwerkbuchstaben angezeigt. Sie können mit der rechten Maustaste auf eines dieser Laufwerke klicken und auf Umbenennen klicken, um sie passender und leichter erkennbar zu machen Namen.
PRO TIPP: Wenn das Problem bei Ihrem Computer oder Laptop / Notebook auftritt, sollten Sie versuchen, die Reimage Plus Software zu verwenden, die die Repositories durchsuchen und beschädigte und fehlende Dateien ersetzen kann. Dies funktioniert in den meisten Fällen, in denen das Problem aufgrund einer Systembeschädigung auftritt. Sie können Reimage Plus herunterladen, indem Sie hier klicken