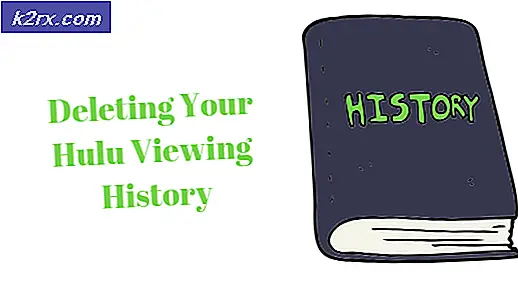So wechseln Sie die Anmeldemethode von PIN zu Passwort
Windows Hello bietet mehr als eine Möglichkeit, auf Ihr Windows 10-Konto zuzugreifen, einschließlich PIN und Kennwort. Passwort und PIN sind sehr ähnlich, mit der Ausnahme, dass Sie nur Zahlen für eine PIN verwenden können. Die PIN-Methode ist jedoch sicherer, da sie an das Gerät gebunden ist, auf dem diese PIN eingerichtet wurde. Wenn der Benutzer versucht, von einem anderen Gerät aus auf dasselbe Konto zuzugreifen, muss er auch auf diesem Gerät Hello einrichten. Einige Benutzer bevorzugen jedoch die Verwendung eines Kennworts anstelle einer PIN, da es alphabetische Zeichen enthalten kann und daher leicht zu merken ist.
Microsoft hat die Sicherheitseinstellungen unter Windows 10 auch so konfiguriert, dass, wenn ein Benutzer eine PIN für die Verwendung mit nur einer Anwendung einrichtet, diese anstelle eines Kennworts auch als Standardanmeldemethode festgelegt wird und einige Benutzer dies nicht möchten . Sie können die folgenden Schritte ausführen, um Ihre Anmeldemethode von PIN in Kennwort zu ändern.
Legen Sie die Standardanmeldeoption als Kennwort fest
Wenn Sie sowohl die PIN als auch das Kennwort für Ihr System festgelegt haben, werden Sie möglicherweise aufgefordert, die PIN im Anmeldebildschirm zu verwenden. Anschließend müssen Sie jedes Mal auf Anmeldeoptionen klicken, um Ihr Kennwort anstelle einer PIN für die Anmeldung zu verwenden. Sie können dies ändern, indem Sie die folgenden Schritte ausführen.
- Zunächst müssen Sie Ihre Sicherheitskennung (SID) ermitteln, die Ihrem aktuellen Windows-Konto zugeordnet ist. Drücken Sie Windows-Taste + X. auf Ihrer Tastatur und klicken Sie dann auf Windows Power Shell (Administrator)
- Geben Sie den Befehl ein wmic_useraccount_get name, sid
- Jetzt drücken Windows-Taste + R. und eintreten Regedit in der Registrierung und drücken Eingeben um es zu öffnen.
- Navigieren Sie zum folgenden Registrierungsschlüssel
HKEY_LOCAL_MACHINE \ SOFTWARE \ Microsoft \ Windows \ CurrentVersion \ Authentication \ LogonUI \ UserTile
- Doppelklicken Sie auf Ihr Konto SID auf der rechten Seite
- In dem String bearbeiten Dialogfeld, kopieren Sie eine der folgenden Optionen und fügen Sie sie ein GUIDs in das Feld Wert und klicken Sie auf OK. In diesem Beispiel fügen wir die GUID für das Kennwort ein, da wir diese als Standardanmeldemethode festlegen möchten, wenn Sie eine andere Methode bevorzugen. Kopieren Sie die GUID für diese Methode und fügen Sie sie ein.
- PIN: {D6886603-9D2F-4EB2-B667-1971041FA96B}
- Bildanmeldung: {2135F72A-90B5-4ED3-A7F1-8BB705AC276A}
- Passwort: {60B78E88-EAD8-445C-9CFD-0B87F74EA6CD}
- Microsoft-Konto: {F8A0B131-5F68-486C-8040-7E8FC3C85BB6}
- Anmeldung für Fingerabdrücke: {BEC09223-B018-416D-A0AC-523971B639F5}
- Schließen Sie nun den Registrierungseditor und starten Sie Ihr System neu. Sie sehen, dass Ihre bevorzugte Anmeldeoption im Anmeldebildschirm als Standard festgelegt ist.
Entfernen Sie das PIN-Passwort
Wenn Sie es vorziehen, dass Ihre Standardanmeldemethode ein Kennwort ist, können Sie einfach die PIN entfernen, die Sie in Ihrem System eingerichtet haben. Sobald Sie die PIN entfernt haben, müssen Sie sie nicht mehr anmelden. Stattdessen benötigen Sie Ihr Kontokennwort, um auf den Desktop zugreifen zu können.
- Klick auf das Windows-Menü Schaltfläche (Start-Schaltfläche) und klicken Sie auf die Einstellungen Symbol (das Zahnradsymbol)
- Klicken Sie auf das Kontosymbol
- Klicken Sie im Menü im linken Seitenbereich auf Anmeldeoptionen
- Unter STIFT Klicken Sie auf Entfernen und dann erneut auf Entfernen
- Sie werden aufgefordert, Ihr Kontokennwort einzugeben, einzugeben und auf zu klicken OK
Ändern Sie den Pin, um Buchstaben und Symbole zu verwenden
Wenn Sie nicht möchten, dass Ihre PIN nur numerische Ziffern enthält, können Sie sie so ändern, dass sie auch Buchstaben und Symbole enthält, sodass Sie sie wie ein normales Kennwort verwenden können, ohne sich Gedanken über das Entfernen oder Wechseln zur Option Kennwort machen zu müssen.
- Klick auf das Windows-Menü Schaltfläche (Start-Schaltfläche) und klicken Sie auf die Einstellungen Symbol (das Zahnradsymbol)
- Klicken Sie auf das Kontosymbol
- Klicken Sie im Menü im linken Seitenbereich auf Anmeldeoptionen
- Unter STIFT Klicken Sie auf Ändern
- Aktivieren Sie das Kontrollkästchen mit den Buchstaben und Symbolen des Benutzers und klicken Sie auf OK