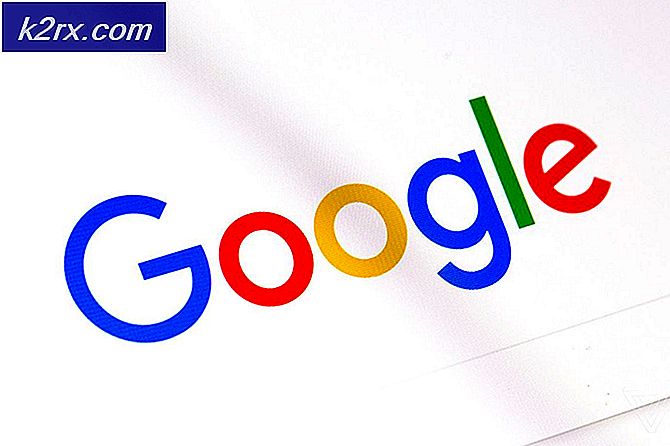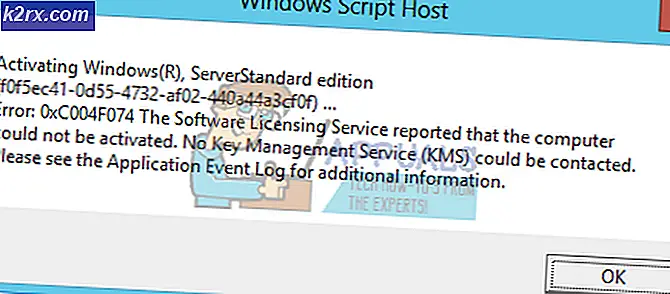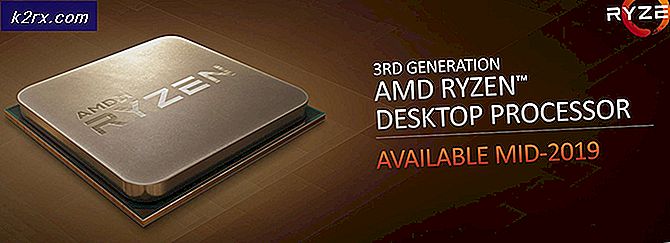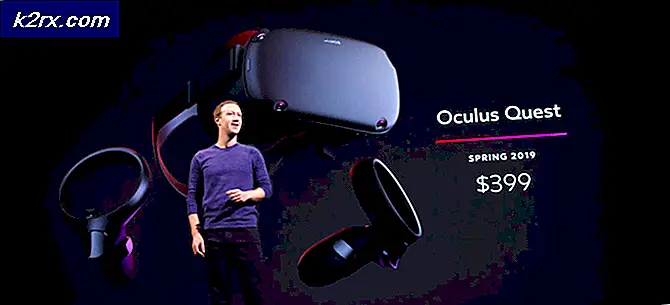Fix: Klasse nicht registriert beim Öffnen von JPEGs unter Windows 10
Sie werden dieses Handbuch wahrscheinlich lesen, wenn Sie auf diesen Fehler stoßen, der besagt, dass die Klasse nicht registriert ist, nur wenn Sie versuchen, JPEGs oder andere Formatbilder zu öffnen. Der häufigste Grund für dieses Problem liegt darin, dass sich die Standarddateizuordnungen für JPGs, JPEGs, BMPs und GIFs aus irgendeinem Grund geändert haben. In der Regel wird es geändert, wenn Sie ein neues Programm oder eine App installieren, und Sie verwenden dieses, um das Bild anzuzeigen. In Windows 10 wird der Foto-Viewer standardmäßig durch die Foto-App ersetzt, und dies sollte zum Öffnen / Anzeigen von Bildern verwendet werden.
In diesem Leitfaden haben wir drei Methoden zur Behebung dieses Problems aufgelistet, die Berichten zufolge für eine Reihe von Benutzern funktioniert haben.
Methode 1: Wechseln Sie zu Photo Viewer
Wir haben hierfür einen separaten Leitfaden: siehe Schritte: Fotobetrachter
Sobald Sie fertig sind, testen Sie und sehen Sie, ob Sie nun die Bilder ohne den Fehler sehen können. Wenn nicht, fahren Sie mit Methode 2 fort.
Methode 2: Zurücksetzen von Windows 10 Store (Apps) mithilfe von PowerShell
Halte die Windows-Taste gedrückt und drücke X. Wählen Sie Eingabeaufforderung (Administrator) . Geben Sie Powershell in das schwarze Eingabeaufforderungsfenster ein und drücken Sie die Eingabetaste.
PRO TIPP: Wenn das Problem bei Ihrem Computer oder Laptop / Notebook auftritt, sollten Sie versuchen, die Reimage Plus Software zu verwenden, die die Repositories durchsuchen und beschädigte und fehlende Dateien ersetzen kann. Dies funktioniert in den meisten Fällen, in denen das Problem aufgrund einer Systembeschädigung auftritt. Sie können Reimage Plus herunterladen, indem Sie hier klickenDie Eingabeaufforderung wird nun zur PowerShell-Eingabeaufforderung geändert. Geben Sie den folgenden Befehl ein und drücken Sie die Eingabetaste.
Get-AppXPackage | Foreach {Add-AppxPackage -DisableDevelopmentMode -Registrieren Sie $ ($ _. InstallLocation) \ AppXManifest.xml}Stellen Sie sicher, dass der eingegebene Befehl genau ist! wie oben erwähnt, sonst werden Sie auf Fehler stoßen. Wenn Sie auf Fehler stoßen, überprüfen Sie den eingegebenen Befehl, um Fehler zu korrigieren, und führen Sie ihn erneut aus.
PRO TIPP: Wenn das Problem bei Ihrem Computer oder Laptop / Notebook auftritt, sollten Sie versuchen, die Reimage Plus Software zu verwenden, die die Repositories durchsuchen und beschädigte und fehlende Dateien ersetzen kann. Dies funktioniert in den meisten Fällen, in denen das Problem aufgrund einer Systembeschädigung auftritt. Sie können Reimage Plus herunterladen, indem Sie hier klicken