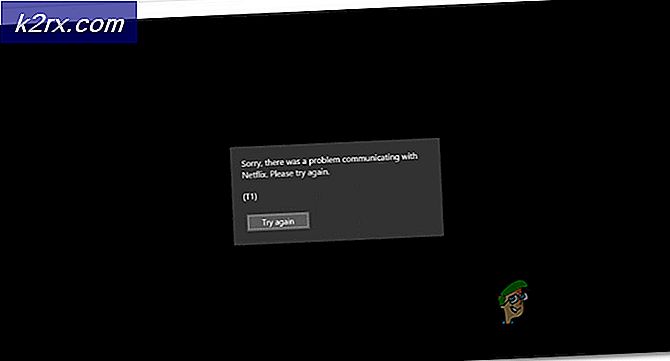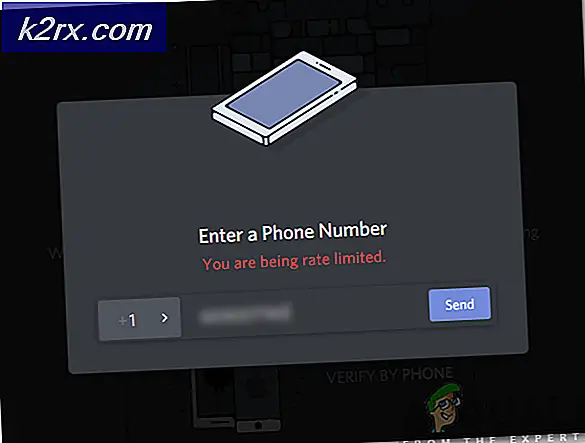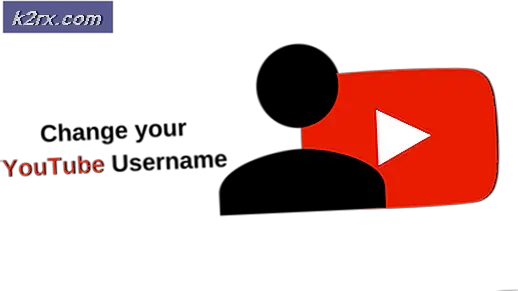Fix: Windows Update-Fehler 0xca00a000
Einige Benutzer erhalten die Fehler "0xca00a000" Code, wenn Sie versuchen, ein Windows-Update über den Windows Update-Bildschirm zu installieren. Das Problem tritt hauptsächlich unter Windows 10 auf und das Update, von dem meistens berichtet wird, dass es mit dieser Fehlermeldung fehlschlägt, ist „KB4056892“.
Was verursacht den Fehler 0xca00a000?
Wir haben diese spezielle Fehlermeldung untersucht, indem wir uns verschiedene Benutzerberichte angesehen haben. Bei der Analyse der Symptome haben wir auch die Reparaturstrategien verfolgt, die alle betroffenen Benutzer zur Behebung des Problems eingesetzt haben. Basierend auf unseren Ergebnissen gibt es mehrere gängige Szenarien, in denen die0xca00a000 Fehler tritt auf:
Wenn Sie Schwierigkeiten haben, diesen bestimmten Fehlercode zu beheben, finden Sie in diesem Artikel eine Sammlung verifizierter Schritte zur Fehlerbehebung. Unten finden Sie mehrere Reparaturstrategien, die auf Ihr aktuelles Szenario anwendbar sein könnten.
Viele andere Benutzer, die sich in einer ähnlichen Situation befinden, haben eine der folgenden möglichen Korrekturen verwendet, um das Problem zu lösen. Um die besten Ergebnisse zu erzielen, befolgen Sie die Methoden in der angegebenen Reihenfolge. Sie sollten schließlich einen Fix finden, der in Ihrem speziellen Szenario wirksam ist.
Methode 1: Überprüfen, ob das Update bereits installiert wurde
Bevor Sie fortfahren und verschiedene Fixes ausprobieren, die das Problem beheben 0xca00a000 Wenn Sie den Fehlercode eingeben und das Windows-Update installieren möchten, müssen Sie die Überprüfungen durchführen, um sicherzustellen, dass es sich nicht um ein falsches Positiv handelt.
Das 0xca00a000 error wurde mit vielen False Positives verbunden, bei denen der Fehler ausgegeben wird, selbst wenn das Update erfolgreich installiert wurde. Es gibt mehrere fehlerhafte Windows-Updates, von denen bekannt ist, dass sie dieses Problem verursachen, aber das beliebteste istKB4056892.
Um sicherzustellen, dass es sich nicht um ein falsch positives Ergebnis handelt, befolgen Sie die folgende Methode, um die erforderlichen Untersuchungen durchzuführen:
- Drücken Sie Windows-Taste + R um ein Ausführen-Dialogfeld zu öffnen. Geben Sie dann „appwiz.cpl" und drücke Eingeben die öffnen Programme und Funktionen Bildschirm.
- Innerhalb der Programme und Funktionen Fenster, klicken Sie auf Installiert anzeigen Updates aus dem Menü auf der rechten Seite, um einen kurzen Verlauf mit allen installierten Updates anzuzeigen.
- Sobald Sie an der Installierte Updates sehen Sie die Liste der installierten Updates durch und prüfen Sie, ob Sie das fehlgeschlagene Update mit dem0xca00a000hier aufgelisteter Fehlercode. Wenn Sie das Update aufgelistet sehen, haben Sie es mit einem falsch positiven Ergebnis zu tun.
Wenn Sie festgestellt haben, dass das Update erfolgreich installiert wurde, lassen Sie es installiert und warten Sie auf das nächste kumulative Update. Wir haben dies bei einer Reihe von Updates in der Vergangenheit gesehen. Normalerweise fügt Microsoft einen Hotfix in ein kumulatives Update ein, das den Fehler endgültig beseitigt.
Wenn Sie das fehlgeschlagene Update mit dem nicht gefunden haben0xca00a000aufgeführt in der Installiertes Update Bildschirm, gehen Sie nach unten zur nächsten Methode unten.
Methode 2: Ausführen der Windows Update-Problembehandlung
Wenn die erste Methode bewiesen hat, dass es sich nicht um ein falsch positives Ergebnis handelt, müssen Sie die entsprechenden Schritte unternehmen, um die Ursache des Problems zu identifizieren. Aber bevor Sie dies manuell versuchen, sehen wir uns an, ob Windows den Fehlercode nicht automatisch reparieren kann.
Mehrere betroffene Benutzer haben gemeldet, dass das Problem automatisch behoben wurde, nachdem sie die Windows Update-Fehlerbehebung. Dieses Dienstprogramm soll verschiedene Reparaturstrategien scannen und anwenden, die zur Behebung der häufigsten Fehlercodes im Zusammenhang mit Windows Update programmiert sind.
Hier ist eine kurze Anleitung zum Ausführen der Windows Update-Fehlerbehebung:
- Drücken Sie Windows-Taste +R zu öffnen a Lauf Dialogbox. Geben Sie dann „MS-Einstellungen:Fehlerbehebung" und drücke Eingeben die öffnen FehlerbehebungRegisterkarte der Einstellungen-App.
- Gehen Sie auf der Registerkarte "Fehlerbehebung" zum Mach dich auf den Weg Abschnitt, wählen Sie auf Windows Update, dann klicke auf Führen Sie die Fehlerbehebung aus.
- Warten Sie, ob der anfängliche Scan Probleme mit der Windows Update-Komponente aufdeckt.
- Wenn ein Problem festgestellt wird, klicken Sie auf Wenden Sie diesen Fix an und befolgen Sie die Anweisungen auf dem Bildschirm, um die Reparaturempfehlungen anzuwenden.
- Starten Sie Ihren Computer nach dem Anwenden des vorgeschlagenen Fixes neu und prüfen Sie, ob der Fehlercode beim nächsten Start entfernt wird.
Wenn diese Fehlermeldung immer noch auftritt, fahren Sie mit der nächsten Methode unten fort.
Methode 3: Einstellen des Windows Module Installer-Dienstes auf Automatisch
Ein weiterer häufiger Grund, der bestätigt wird, um die0xca00a000ist, wenn ein Benutzer versucht, ein ausstehendes Windows-Update zu installieren, aber der zum Abschließen des Vorgangs erforderliche Dienst (Windows Module Installer) deaktiviert ist.
Mehrere Benutzer, die sich in einer ähnlichen Situation befinden, haben berichtet, dass das Problem dauerhaft behoben wurde, nachdem sie das Windows-Modulinstallationsprogramm über den Dienstbildschirm gestartet und den Starttyp des Dienstes auf festgelegt haben Automatisch.
Es gibt zwei Möglichkeiten, wie Sie sicherstellen können, dass der Windows Module Installer gestartet und der Starttyp auf . eingestellt ist Automatisch. Befolgen Sie die Methode, die für Ihre aktuelle Situation geeigneter erscheint:
Über die Eingabeaufforderung
Der schnellste und effizienteste Weg, dies zu tun, besteht darin, einen einfachen Befehl in einer Eingabeaufforderung mit erhöhten Rechten auszuführen. Hier ist eine Kurzanleitung:
- Drücken Sie Windows-Taste + R um ein Ausführen-Dialogfeld zu öffnen. Geben Sie dann „cmd" und drücke Strg + Umschalt + Eingabetaste um eine Eingabeaufforderung mit erhöhten Rechten zu öffnen. Bei Aufforderung durch den UAC (Benutzerkontensteuerung), klicken Sie auf Ja, um Administratorrechte zu erteilen.
- Führen Sie in der Eingabeaufforderung mit erhöhten Rechten den folgenden Befehl aus, um die Installationsprogramm für Windows-Module Dienst und stellen Sie seine Starttyp zu Automatisch:
SC-Konfiguration Trustedinstaller start=auto
- Wenn der Befehl erfolgreich ist, sollten Sie eine Erfolgsmeldung ähnlich der folgenden Abbildung sehen:
- Schließen Sie die Eingabeaufforderung mit erhöhten Rechten und versuchen Sie, das Update erneut zu installieren, um festzustellen, ob der Fehlercode behoben wurde.
Über das Dienstprogramm Dienste
Wenn Sie mit dem Ausführen von Befehlen über das Terminal nicht vertraut sind, können Sie die oben beschriebene Prozedur auch über die Windows-GUI neu erstellen. Denken Sie jedoch daran, dass das Verfahren etwas länger dauert. Hier ist, was Sie tun müssen:
- Drücken Sie Windows-Taste + R um ein Ausführen-Dialogfeld zu öffnen. Geben Sie dann „services.msc" und drücke Eingeben die öffnen Dienstleistungen Bildschirm.
- Innerhalb der Dienstleistungen scrollen Sie nach unten durch die Liste der Dienste und suchen Sie nach Installationsprogramm für Windows-Module. Sobald Sie es sehen, doppelklicken Sie darauf.
- Innerhalb der Eigenschaften des Windows-Modul-Installers Bildschirm, gehen Sie zum Allgemeines Registerkarte und stellen Sie die Starttyp zu Automatisch, dann schlageAnwenden um die Änderungen durchzusetzen. Wenn der Dienst nicht gestartet ist, klicken Sie auch auf die Schaltfläche Start (unter Dienststatus), bevor Sie den Bildschirm Dienste schließen.
- Versuchen Sie, das Update erneut zu installieren und prüfen Sie, ob der Fehlercode behoben wurde.
Wenn Sie immer noch auf die0xca00a000Fehler, fahren Sie mit der nächsten Methode fort.
Methode 4: Manuelles Installieren des Updates
Wenn alle oben genannten Methoden nicht hilfreich waren und Sie keine Zeit mehr haben, können Sie das Problem wahrscheinlich umgehen, indem Sie das fehlgeschlagene Update manuell installieren. Dies kann mit Update-Katalog-Website von Microsoft.
Mehrere Benutzer, die auf dieselbe Fehlermeldung gestoßen sind, haben berichtet, dass der Fehlercode für sie nicht mehr ausgegeben wurde, als sie die manuelle Installation versuchten.
Hier ist eine kurze Anleitung zur manuellen Installation des fehlgeschlagenen Updates, um die0xca00a000Error:
- Besuchen Sie die Microsoft Update-Katalogwebsite über diesen Link (Hier).
- Verwenden Sie die Suchfunktion in der oberen rechten Ecke, um das Update zu finden, das Sie installieren möchten. In unserem Beispiel versuche ich, is . zu installierenKB4056892.
- Konsultieren Sie die Ergebnisseite und klicken Sie je nach CPU-Architektur und Bit-Version auf das entsprechende Update.
- Wenn Sie sich für die richtige Update-Version entschieden haben, klicken Sie auf Herunterladen zugeordnete Schaltfläche, um den Download zu starten.
- Öffnen Sie nach Abschluss des Downloads die ausführbare Installationsdatei und befolgen Sie die Anweisungen auf dem Bildschirm, um das Update manuell zu installieren.
- Wenn Sie es installieren können, ohne vom0xca00a000Fehlercode, starten Sie Ihren Computer neu und prüfen Sie, ob das Problem beim nächsten Start behoben wurde.
Wenn Sie immer noch daran gehindert sind, das Update zu installieren, fahren Sie mit der letzten Methode unten fort
Methode 5: Löschen des Inhalts des Software Distribution-Ordners
Einige Benutzer, die auf die0xca00a000Fehlercode haben gemeldet, dass das Problem nach dem Löschen des Software Distribution-Ordners endgültig behoben wurde. Dadurch wird Ihr Betriebssystem gezwungen, die Updates, die auf die Installation warten, erneut herunterzuladen.
Wie Sie sich vorstellen können, behebt dieses Verfahren die Fälle, in denen der Fehlercode aufgrund eines unvollständigen Windows-Updates oder einer Beschädigung im Softwareverteilungsordner auftritt.
Hier ist eine kurze Anleitung zum Löschen des Software Distribution-Ordners:
- Um den Inhalt der Softwareverteilung Ordner müssen wir zuerst einige Dienste deaktivieren (Windows Update-Dienst und Intelligenter Hintergrund Transfer Service). Drücken Sie dazu die Windows-Taste + R, um ein Dialogfeld Ausführen zu öffnen. Geben Sie dann „cmd" und drücke Strg + Umschalt + Eingabetasteum eine Admin-Eingabeaufforderung zu öffnen.
Hinweis: Wenn Sie vom . dazu aufgefordert werden UAC (Benutzerkontensteuerung), wählen Ja Administratorrechte zu erteilen.
- Geben Sie in der Eingabeaufforderung mit erhöhten Rechten die folgenden Befehle ein und drücken Sie Eingeben nach jedem, um die beiden Dienste zu stoppen:
net stop wuauserv net stop bits
- Sobald die beiden Prozesse gestoppt wurden, minimieren Sie die Eingabeaufforderung mit erhöhten Rechten und öffnen Sie den Datei-Explorer. Navigieren Sie mit dem Datei-Explorer zum folgenden Speicherort:
C:\Windows\Softwareverteilung
- Dort angekommen, wählen Sie alle Inhalte aus dem Softwareverteilung Ordner mit der rechten Maustaste anklicken und auswählen Löschen. Klicken Sie auf Ja, wenn Sie vom . dazu aufgefordert werden UAC (Benutzerkontensteuerung).
- Sobald der Inhalt gelöscht wurde, kehren Sie zur Eingabeaufforderung mit erhöhten Rechten zurück, geben Sie die folgenden Befehle ein und drücken Sie nach jedem Befehl die Eingabetaste, um die zuvor gestoppten Dienste wieder zu aktivieren:
net start wuauserv net start bits
- Starten Sie Ihren Computer neu, damit Windows den Ordner aktualisiert und prüfen Sie, ob das Problem jetzt behoben ist.