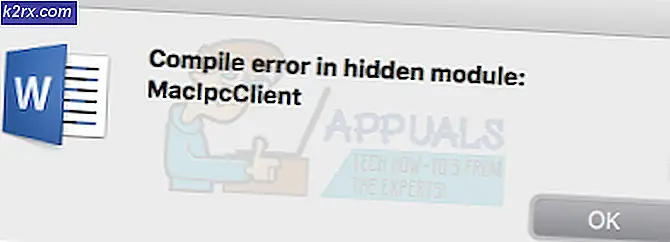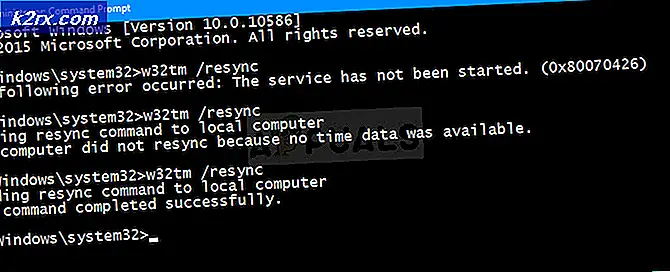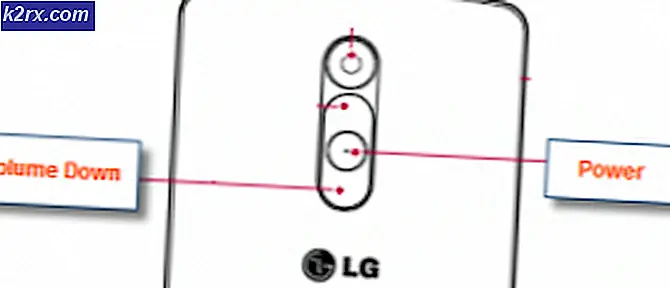Fix: Windows blieb nach der Installation einer neuen SSD auf dem BOOT-Bildschirm hängen
Wenn auf Ihrem PC nicht mehr genügend Speicherplatz vorhanden ist, ist die Installation aufeinanderfolgender Speicherlaufwerke eine gängige Methode, um den Speicherplatz zu erhöhen. Viele Benutzer bevorzugen die Installation von SSDs auf ihren jeweiligen Systemen aufgrund der Leistungsvorteile. Wir können zwei SSDs sowohl auf einem Desktop-PC als auch auf unseren Laptops integrieren.
Bei Benutzern ist jedoch ein Problem aufgetreten, bei dem das System nach der Installation der zweiten SSD auf dem Mainboard-Bildschirm hängen bleibt.
Unter Berücksichtigung dieses lästigen Problems haben wir einige Methoden zusammengestellt, um dieses Problem zu beheben. Nachdem Sie diesem Handbuch hoffentlich gefolgt sind, ist Ihr Problem hoffentlich behoben.
Methode 1: Aktualisieren Sie Ihr BIOS mit Q-Flash
Q-Flash ist ein BIOS-Flash-Dienstprogramm, das in das Flash-ROM eingebettet ist. Mit Q-Flash können Sie das System-BIOS aktualisieren, ohne zuerst Betriebssysteme wie MS-DOS oder Windows eingeben zu müssen. Dieses Problem ist mit der aktuellen BIOS-Version verknüpft, daher muss es aktualisiert werden, damit das Problem behoben wird. Führen Sie die folgenden Schritte aus, um Ihr BIOS zu aktualisieren:
- Laden Sie von der GIGABYTE-Website die neueste komprimierte BIOS-Aktualisierungsdatei herunter, die Ihrer entspricht
Motherboard-Modell und extrahieren Sie die Datei und speichern Sie die neue BIOS-Datei auf einem USB-Flash-Laufwerk. - Starten Sie den Computer und drücken SieESC, F1, F2, F8, oderF10 Während des ersten Startbildschirms und je nach BIOS-Hersteller wird ein Menü vor Ihnen angezeigt. Um auf Q-Flash zuzugreifen, drücken Sie die Taste F8 Geben Sie das BIOS-Setup ein.
- Stecken Sie das USB-Flash-Laufwerk mit der BIOS-Datei in den USB-Anschluss des Systems. Navigieren Sie zum Hauptmenü von Q-Flash und wählen Sie mit der Aufwärts- oder Abwärtspfeiltaste aus BIOS vom Laufwerk aktualisieren, und drücke Eingeben.
- Wählen Sie Ihr USB-Laufwerk und anschließend die BIOS-Update-Datei aus und drücken Sie Eingeben.
- Der Vorgang des Systemlesens der BIOS-Datei vom USB-Laufwerk wird auf dem Bildschirm angezeigt. Wenn die Nachricht "Sind Sie sicher, das BIOS zu aktualisieren?" erscheint, drücken Sie Eingeben um das BIOS-Update zu starten. Der Monitor zeigt den Aktualisierungsprozess an.
- Wenn der Aktualisierungsvorgang abgeschlossen ist, drücken Sie eine beliebige Taste, um zum Hauptmenü zurückzukehren. Drücken Sie Esc und dann Eingeben um Q-Flash zu beenden und das System neu zu starten. Beim Systemstart sollte die neue BIOS-Version auf dem Bildschirm angezeigt werden.
- Drücken Sie nun auf die DelSchaltfläche, um das BIOS-Setup aufzurufen und auszuwählen Optimierte Standardeinstellungen laden Option und drücken Sie Eingeben. Ihr System erkennt nach einem BIOS-Update alle Peripheriegeräte erneut. Daher wird dringend empfohlen, die BIOS-Standardeinstellungen neu zu laden.
Wählen Setup speichern und beenden und dann drücken Y. um Einstellungen zu speichern und das BIOS-Setup zu beenden. Die Änderungen werden nach dem Neustart des Systems wirksam. Dadurch werden die Einstellungen auf die Werkseinstellungen zurückgesetzt. Wenn das System jetzt ordnungsgemäß gestartet wird, konfigurieren Sie den SATA-Modus neu und starten Sie die Startreihenfolge anschließend erneut.
Methode 2: Stellen Sie SATA in den AHCI-Modus
Wenn die SSD im BIOS korrekt erkannt wird, kann das Problem möglicherweise durch Ändern des Modus für Speichergeräte von IDE oder RAID auf AHCI behoben werden. AHCI ist ein Modus, in dem ein Computer alle SATA-Vorteile wie eine höhere Geschwindigkeit des Datenaustauschs mit SSD usw. nutzen kann.
- Nach dem Einschalten Ihres Systems AUF, drücken Sie die F2 Taste, um das BIOS-Setup-Menü aufzurufen. Wählen Sie im Dialogfeld BIOS-Dienstprogramm die Option aus Fortgeschrittene Option und wählen Sie dann IDE-Konfiguration. Das IDE-Konfigurationsmenü wird vor Ihnen angezeigt.
- Wählen Sie das Konfigurieren Sie SATAOption aus dem Menü und drücken Sie Eingeben. Sie werden feststellen, dass das Menü mit den SATA-Optionen wie IDE, RAID und AHCI angezeigt wird.
- Wählen Sie im Menü SATA-Optionen die Option AHCI Option und drücken Sie F10 um Ihre Änderungen zu speichern. Beenden Sie anschließend das BIOS-Dienstprogramm und starten Sie Ihr System neu. Höchstwahrscheinlich wird die SSD jetzt ordnungsgemäß gestartet.
Bonusumgehung: Wenn die oben genannten Abhilfemaßnahmen dieses Problem nicht beheben können, trennen Sie alle sekundären SATA-Geräte vom Motherboard und starten Sie Ihr System neu. Dies würde die Verwirrung des Betriebssystems vermeiden und Ihr Windows wird jetzt ordnungsgemäß geladen. Darüber hinaus können Sie StartUp-Reparaturoptionen auch auf dem Windows-Installationsmedium ausführen. Dadurch wird hoffentlich das Startproblem mit der SSD behoben.