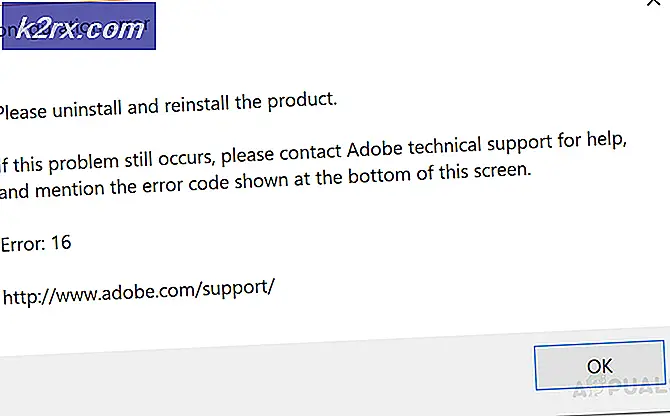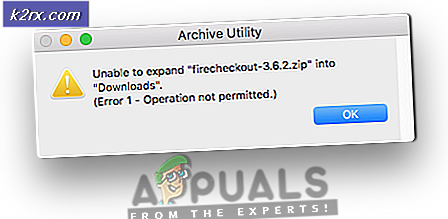Fix: Registrierungseinträge für Windows-Sockets fehlen
Der Windows Socket Registrierungseinträge fehlt Fehler bezieht sich auf Beschädigung in Windows Sockets (auch bekannt als Winsock ) Registrierungseinträge. Windows Sockets ist eine Programmierschnittstelle, die als unterstützendes Programm fungiert, indem eingehende und ausgehende Netzwerkanforderungen verwaltet werden. Wenn die Netzwerkanforderungen von Winsock nicht verarbeitet werden, funktioniert die Internetverbindung überhaupt nicht. Viele von uns hofften, dass der Start von Windows 10 zufälligen Netzwerkproblemen ein Ende setzen wird. Leider war dies nicht der Fall, da viele Windows 10-Benutzer Fehler melden, die verhindern, dass sie sich mit dem Internet verbinden. Bei der Untersuchung des Problems mit der integrierten Problembehandlung meldet Windows Folgendes: Windows Sockets-Registrierungseinträge, die für die Netzwerkverbindung erforderlich sind, fehlen . Wie Sie vielleicht erwarten, sind die Chancen, dass Windows-Problembehandlung das Problem automatisch behebt, praktisch nicht vorhanden.
Seltsamerweise erschien das Problem erst nach einem Windows-Update ( KB3034229 ). Unmittelbar nach dem Update wurde vielen Benutzern die Verbindung mit dem Internet verwehrt. Das Problem ist auch mit dem Upgrade auf Windows 10 verbunden, das mit der Winsock-Registrierung zu tun hat.
Die gute Nachricht - Ihre Registrierungseinträge fehlen nicht wirklich. Eine genauere Methode besteht darin, dass die Einträge beschädigt wurden oder in etwas geändert wurden, was vom System erwartet wird. Ein anderes Szenario ist, dass eine Anwendung von Drittanbietern verhindert, dass die Einträge geändert werden.
Die schlechten Nachrichten - Sie müssen auf eine umfangreiche Fehlersuche vorbereitet sein, da das Problem bekanntermaßen von vielen verschiedenen Faktoren verursacht wird. Je nach Situation kann der Fehler irreführend sein und das tatsächliche Problem hat möglicherweise nichts mit Windows Sockets zu tun.
Hier ist eine Auswahlliste der häufigsten Ursachen, die die Windows Sockets-Registrierungseinträge auslösen, die für die fehlende Netzwerkverbindung erforderlich sind :
Winsock ist beschädigt und muss zurückgesetzt oder gelöscht und neu definiert werden.
Die Netzwerktreiber sind fehlerhaft und müssen neu installiert werden.
VPN-Verbindung oder Proxy stören die Netzwerkverbindung.
Die Antivirenprogramme oder Firewalls von Drittanbietern beschränken den Zugriff auf die Registrierung, sodass die Einträge nicht aktualisiert werden können.
Alte Treiber, die automatisch mit älteren Spielen und Anwendungen installiert werden, sind nicht mit Windows 10 kompatibel.
Das Problem wird durch einen doppelten IP-Adresskonflikt verursacht.
Wireless-Modus 802.11b + g + n funktioniert nicht unter Windows 10.
Der Fehler wird durch ein anderes zugrundeliegendes Router-Problem verursacht.
Nun, da wir die möglichen Ursachen kennen, kommen wir zum Fixing-Teil. Im Folgenden finden Sie eine Sammlung von Fixes, die Windows 10-Benutzern erfolgreich dabei geholfen haben, die für die Netzwerkverbindung erforderlichen Windows Sockets-Registrierungseinträge zu beheben, Fehler zu beheben und erneut eine Verbindung zum Internet herzustellen . Bitte folgen Sie jeder Methode in der angegebenen Reihenfolge, bis Sie auf einen Fix stoßen, der für Ihre Situation geeignet ist.
Methode 1: Zurücksetzen der Winsock-Komponente
Winsock ist eine Spezifikationsrichtlinie, die definiert, wie die integrierte Windows-Netzwerksoftware auf die Netzwerkdienste zugreift. Wenn ein beschädigter Winsock das Problem verursacht, ist die einfachste und effektivste Möglichkeit, das Problem zu lösen, das Zurücksetzen der Windows Sockets mithilfe der Eingabeaufforderung. Wenn dies die zugrunde liegende Ursache des Fehlers ist, hat es wahrscheinlich auch die TCP / IP-Einstellungen beeinflusst.
Lassen Sie uns in der Eingabeaufforderung eine Reihe von Befehlen ausführen, um Winsock und die TCP / IP-Einstellungen zurückzusetzen. Befolgen Sie die folgende Schritt-für-Schritt-Anleitung, und prüfen Sie, ob das Problem behoben ist:
- Klicken Sie auf die Windows Startleiste (untere linke Ecke) und suchen Sie nach cmd . Klicken Sie mit der rechten Maustaste auf Eingabeaufforderung und wählen Sie Als Administrator öffnen.
- Geben Sie die folgenden Befehle in die Eingabeaufforderung ein und drücken Sie die Eingabetaste nach jeder Eingabe :
netsh winsock zurückgesetzt
netsh int IP-Reset
ipconfig / release
ipconfig / erneuern
ipconfig / flushdns - Starten Sie Ihren Computer neu und überprüfen Sie, ob Sie das Problem gelöst haben. Wenn der Fehler Windows Sockets-Registrierungseinträge weiterhin verhindert, dass Sie eine Verbindung mit dem Internet herstellen können, wechseln Sie zu Methode 2.
Methode 2: Deinstallieren Sie die Netzwerkadaptertreiber
Wenn Sie mit einem Winsock-Reset nicht die normale Funktionalität Ihrer Netzwerkkomponenten wiederherstellen konnten, sollten Sie die Möglichkeit eines fehlerhaften Netzwerktreibers ausschließen. Obwohl dies nicht üblich ist, gibt es Fälle, in denen der Ethernet-Adapter nicht richtig installiert ist. Dies geschieht normalerweise, wenn der Benutzer von Windows 7 oder Windows 8 auf Windows 10 aktualisiert.
Einige Benutzer haben es geschafft, die Windows Sockets-Registrierungseinträge zu beheben, die für Netzwerkkonnektivität erforderlich sind. Fehler fehlen, indem die Netzwerkadaptertreiber deinstalliert und nach einem sauberen Neustart neu installiert werden. Hier ist eine kurze Anleitung, um genau das zu tun:
- Drücken Sie die Windows-Taste + R, um ein Ausführungsfenster zu öffnen, geben Sie devmgmt.msc ein und drücken Sie die Eingabetaste, um den Geräte-Manager zu öffnen.
- Scrollen Sie im Geräte-Manager zu Netzwerkkarten und erweitern Sie das Dropdown-Menü. Abhängig von Ihrer Konfiguration haben Sie möglicherweise einen, zwei oder mehr Treiber unter Netzwerkadapter .
- In der Regel ist der erste Eintrag der Ethernet-Adaptertreiber, der neu installiert werden muss. Klicken Sie mit der rechten Maustaste darauf und wählen Sie Gerät deinstallieren .
Hinweis: Wenn Sie einen Laptop verwenden, deinstallieren Sie auch den drahtlosen Netzwerkadapter. - Wenn der Netzwerkadaptertreiber einmal deinstalliert wurde, lösen Sie einen Systemneustart aus, um Windows zu zwingen, den fehlenden Treiber neu zu installieren. Wenn der Fehler vom Ethernet-Adaptertreiber verursacht wurde, sollten Sie nach dem Systemneustart eine Verbindung zum Internet herstellen können. Wenn Sie das gleiche Problem haben, wechseln Sie zu Methode 3 .
Methode 3: Löschen der Winsock-Registrierung und Neuinstallieren von TCP / IP
Um Winsock von irgendwelchen Implikationen bezüglich der erforderlichen Windows Sockets-Registrierungseinträge zu befreien, gehen wir den langen Weg und löschen die Winsock-Registrierung komplett und installieren TCP / IP neu. Während diese Methode länger als eine einfache Winsock-Zurücksetzung dauert, wird sichergestellt, dass Ihre Winsock-Registrierungseinträge nicht beschädigt sind.
Hinweis: Bei diesem Verfahren werden Registrierungsdateien bearbeitet. Während die folgenden Schritte keine Gefahr darstellen, kann jeder Fehler zu unerwarteten Systemproblemen führen. Es wird dringend empfohlen, vor dem Ausführen dieser Methode einen Systemwiederherstellungspunkt zu erstellen.
Sobald Sie den Wiederherstellungspunkt installiert haben, führen Sie die folgenden Schritte aus:
- Drücken Sie die Windows-Taste + R, geben Sie regedit ein und drücken Sie die Eingabetaste, um den Registrierungs-Editor zu öffnen.
- Verwenden Sie im Registrierungseditor den linken Bereich, um zum folgenden Speicherort zu navigieren: HKEY_LOCAL_MACHINE \ SYSTEM \ CurrentControlSet \ Services \ WinSock2
- Klicken Sie mit der rechten Maustaste auf den WinSock2- Schlüssel, wählen Sie Exportieren und speichern Sie die Registrierungssicherung an einem sicheren Ort. Dieser Schritt wird nur für den Fall als Backup durchgeführt.
- Sobald die Sicherung vorhanden ist, klicken Sie mit der rechten Maustaste erneut auf WinSock2 und wählen Sie Löschen.
- Wiederholen Sie Schritt 3 und Schritt 4 mit dem WinSock- Ordner. Jetzt können Sie den Registrierungseditor sicher schließen.
- Drücken Sie die Windows-Taste + R, um ein Ausführungsfenster zu öffnen, geben Sie ncpa.cpl ein und drücken Sie die Eingabetaste, um Netzwerkverbindungen zu öffnen .
- Klicken Sie mit der rechten Maustaste auf Ihre LAN-Verbindung (oder Ethernet ) und wählen Sie Eigenschaften .
- Klicken Sie im Fenster Eigenschaften auf die Schaltfläche Installieren .
- Wählen Sie Protocol unter Select Network Feature type und klicken Sie auf Add .
- Klicken Sie im Fenster " Select Network Protocol" auf " Have Disk" .
- Wenn Sie zum Fenster " Installation von Diskette" gelangen, geben Sie C: \ Windows \ inf ein und drücken Sie die Eingabetaste .
- Wählen Sie unter Netzwerkprotokoll auswählen Internetprotokoll (TCP / IP) - Tunnel und klicken Sie auf OK .
- Starten Sie Ihren Computer neu und prüfen Sie, ob das Problem behoben wurde.
Methode 4: Deaktivieren der VPN / Proxy-Verbindung
Wenn Sie die ersten drei Methoden ohne Ergebnis durchgebrannt haben, können Sie zumindest sicher sein, dass die Winsock-Registrierung intakt ist.
PRO TIPP: Wenn das Problem bei Ihrem Computer oder Laptop / Notebook auftritt, sollten Sie versuchen, die Reimage Plus Software zu verwenden, die die Repositories durchsuchen und beschädigte und fehlende Dateien ersetzen kann. Dies funktioniert in den meisten Fällen, in denen das Problem aufgrund einer Systembeschädigung auftritt. Sie können Reimage Plus herunterladen, indem Sie hier klickenWenn Sie eine VPN / Proxy- Lösung verwenden, um Ihre Anonymität zu schützen und sicher zu surfen, sollten Sie unbedingt einige Nachforschungen anstellen. Wie einige Benutzer gemeldet haben, tritt der Fehler Windows Sockets-Registrierungseinträge manchmal auf, wenn die Verbindung mit dem VPN / Proxy schwach oder instabil ist.
Hinweis: Wenn Sie kein VPN oder Proxy verwenden, fahren Sie direkt mit Methode 5 fort.
Überprüfen Sie, ob Ihr VPN / Proxy für das Problem verantwortlich ist, indem Sie die Verbindung deaktivieren und das System neu starten. Wenn der Fehler, dass Windows Sockets-Registrierungseinträge fehlen, die für die Netzwerkverbindung erforderlich sind, nicht angezeigt wird, während der VPN / Proxy deaktiviert ist, benötigen Sie Kontaktunterstützung von Ihrem VPN / Proxy-Anbieter und sehen, ob sie hilfreich sein können. Andernfalls müssen Sie möglicherweise nach einer anderen Lösung suchen, um Ihre Anonymität zu schützen.
Wenn Sie ein virtuelles privates Netzwerk (VPN) verwenden, das im Fenster " Netzwerkverbindungen" angezeigt wird, können Sie das Problem möglicherweise vorübergehend beheben, indem Sie den Ethernet-Adapter deaktivieren und erneut aktivieren. Um dies zu tun, öffnen Sie ein Run-Fenster ( Windows-Taste + R ), geben Sie control ncpa.cpl ein und drücken Sie die Eingabetaste. Klicken Sie im Fenster Netzwerkverbindungen mit der rechten Maustaste auf den Ethernet-Adapter und wählen Sie Deaktivieren . Wenn der Adapter deaktiviert ist, klicken Sie erneut mit der rechten Maustaste darauf und aktivieren Sie ihn erneut.
Methode 5: Deinstallieren der externen Antivirus-Suite
Ein weiterer potenzieller Täter, der möglicherweise die Windows Sockets-Registrierungseinträge verursacht, die für die Netzwerkverbindung erforderlich sind, ist fehlender Fehler ist Ihre Antivirus-Suite. Von dem, was wir gesammelt haben, ist bekannt, dass dieses Problem nicht von Windows Defender verursacht wird und nur bei einigen externen Antivirus-Suites bestätigt wird.
Hinweis: Wenn Sie keine externe Antivirus-Suite verwenden, scrollen Sie nach unten zu Methode 6 .
BitDefender und Avira werden oft als Täter gemeldet, aber es könnte weitere Sicherheits-Suites von Drittanbietern geben, die dieses Problem auslösen. Obwohl die Gründe, warum einige Antivirensuiten WinSock-Probleme verursachen, unklar sind, gibt es Spekulationen, dass einige Sicherheitslösungen mit den Registrierungsdateien überschützend sind.
Leider wird durch das vorübergehende Deaktivieren des Virenschutzprogramms nicht angezeigt, ob die Suite die Ursache des Problems ist. Die einzige Möglichkeit, dieses Problem zu testen, besteht darin, die Antivirus-Suite zu deinstallieren, das System neu zu starten und festzustellen, ob der Fehler behoben wurde. Wenn das Problem weiterhin auftritt, fahren Sie mit der folgenden Methode fort.
Methode 6: Deinstallieren von Legacy-Spielen und -Anwendungen
Legacy-Anwendungen und Spiele verursachen bei den neuesten Windows-Versionen Kompatibilitätsprobleme. Einige Benutzer haben gemeldet, dass die Windows Sockets-Registrierungseinträge, die für die Netzwerkverbindung erforderlich sind, fehlen Fehler, der nach der Installation eines Legacy-Spiels oder einer Legacy-Anwendung angezeigt wird.
Selbst wenn das fragliche Spiel mit dem Kompatibilitätsmodus unter Windows 10 einwandfrei installiert und ausgeführt wird, besteht eine hohe Wahrscheinlichkeit, dass das Installationspaket mit alten Treibern gebündelt wird, die nicht kompatibel sind oder nicht mehr vom neuen Betriebssystem unterstützt werden.
Wenn Sie ein altes Spiel oder eine Anwendung, die nicht für die Ausführung unter Windows 10 konfiguriert wurde, kürzlich deinstalliert haben, versuchen Sie, es zusammen mit den im Installationskit enthaltenen Treibern zu deinstallieren. Sobald alle Spuren des Legacy-Programms entfernt wurden, starten Sie Ihr System neu und prüfen Sie, ob Sie eine Verbindung zum Internet herstellen können. Wenn das Problem weiterhin besteht, wechseln Sie zu Methode 7.
Methode 7: Auflösen eines statischen IP-Konflikts
Wenn Sie eine statische IP-Adresse für Ihren Computer verwenden, möchten Sie möglicherweise untersuchen, ob Adresskonflikte vorliegen. Es ist bekannt, dass doppelte IP-Adresskonflikte den erforderlichen Windows Sockets-Registrierungseintrag verursachen. Ein solcher Konflikt tritt auf, wenn zwei Endpunkten die gleiche IP-Adresse zugewiesen wird.
In den meisten Fällen tritt ein IP-Konflikt auf, da der Systemadministrator fälschlicherweise zwei Computern im lokalen Netzwerk dieselbe IP-Adresse zuweist. Ein IP-Konflikt kann jedoch auch dann auftreten, wenn ein Computer mit mehreren Adaptern konfiguriert ist oder wenn der ISP versehentlich zwei Kunden die gleiche IP-Adresse zuweist.
Wenn Sie eine statische IP-Adresse verwenden, stellen Sie zunächst sicher, dass kein anderes Gerät in Ihrem lokalen Netzwerk vorhanden ist, dem dieselbe IP-Adresse zugewiesen wurde. Wenn das Problem nicht lokal ist, suchen Sie nach einer anderen statischen IP-Adresse und prüfen Sie, ob dadurch das Problem behoben wird.
Methode 8: Manuelles Ändern der DNS-Serveradresse
Netsh, das integrierte Dienstprogramm in Windows kann eine Menge coole Sache mit Ihrem lokalen Netzwerk, aber es hat auch dazu beigetragen, einige Benutzer zu lösen die Windows Sockets Registry-Einträge erforderlich Fehler.
Um genau zu sein, konnten sie ihre Netzwerkverbindung wiederherstellen, indem sie Netsh verwendeten, um die DNS-Serveradresse manuell zu ändern. Hier ist wie:
- Klicken Sie auf die Windows Startleiste (untere linke Ecke) und suchen Sie nach cmd . Klicken Sie mit der rechten Maustaste auf Eingabeaufforderung und wählen Sie Als Administrator öffnen.
- Geben Sie unter Eingabeaufforderung netsh interface ip set dns Ethernet static 8.8.8.8 ein und drücken Sie die Eingabetaste.
Hinweis: Ersetzen Sie das Ethernet durch Ihren Adapternamen, wenn es sich von unserem Szenario unterscheidet. - Neustart und sehen, ob der Fehler behoben ist.
Methode 9: Ändern des drahtlosen Modus
Wenn das Problem bei einer drahtlosen Verbindung auftritt, hat dies möglicherweise etwas mit dem drahtlosen Modus zu tun. Einige Benutzer haben das Problem behoben, indem sie den WLAN-Modus von 802.11b + g + n auf 802.11g geändert haben.
Von dem, was wir gesammelt haben, mag Windows 10 den 802.11b + g + n Wireless-Modus nicht wirklich und arbeitet oft mit einer drahtlosen Netzwerkverbindung dieses Typs zusammen. Dies ist vor allem auf Dell-Laptops mit Windows 10 bekannt.
Wenn Sie auf Ihre Routereinstellungen zugreifen können, suchen Sie nach einem Eintrag namens Wireless Mode. Wenn Sie es auf 802.11b + g + n eingestellt haben, stellen Sie es auf 802.11g oder etwas anderes ein.
Methode 10: Zurücksetzen des Routers / Modems auf den Werkszustand
Wenn nichts erfolgreich war, möchten Sie vielleicht Ihre Aufmerksamkeit auf den Router lenken. Starten Sie das Licht, indem Sie den Router abziehen / ausschalten, um die Netzwerkeinstellungen neu zu konfigurieren.
Wenn dies keine Ergebnisse liefert, verwenden Sie die Reset-Taste auf der Rückseite. Alle Router / Modems haben eine Reset-Taste - sie befindet sich normalerweise auf der Rückseite und erfordert etwas Scharfes, da sie außer Reichweite ist.
Hinweis: Je nach Modell kann das Zurücksetzen des Routers auf die Werkseinstellungen auch das Passwort des Routers zurücksetzen. Um sich vor unerwarteten Entwicklungen zu schützen, suchen Sie online nach dem spezifischen Reset-Verfahren für Ihr Modem / Router-Modell.
Wenn Sie einen anderen Router / Modem herumliegen haben, können Sie auch versuchen, den anderen Router einzurichten und zu sehen, dass er den gleichen Windows Sockets Registry-Eintrag- Fehler erzeugt. Wenn dies nicht der Fall ist, müssen Sie einen Firmware-Reset auf dem fehlerhaften Router / Modem durchführen. Beachten Sie, dass die genaue Vorgehensweise von Hersteller zu Hersteller unterschiedlich ist.
PRO TIPP: Wenn das Problem bei Ihrem Computer oder Laptop / Notebook auftritt, sollten Sie versuchen, die Reimage Plus Software zu verwenden, die die Repositories durchsuchen und beschädigte und fehlende Dateien ersetzen kann. Dies funktioniert in den meisten Fällen, in denen das Problem aufgrund einer Systembeschädigung auftritt. Sie können Reimage Plus herunterladen, indem Sie hier klicken