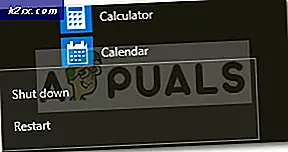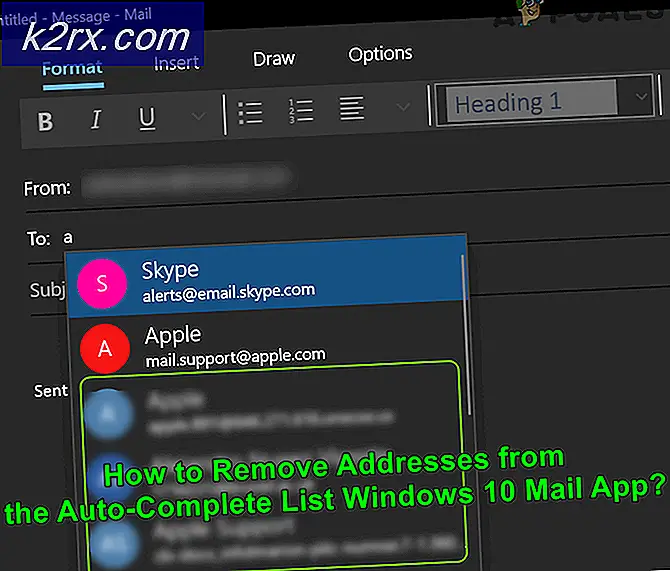BEST GUIDE: Setzen Sie das Samsung Galaxy Note 4 (N910) auf die Werkseinstellungen zurück
Wenn Sie ein Android-Gerät zurücksetzen, wird es für jede einzelne Einstellung und für jede einzelne Einstellung auf die Werkseinstellungen zurückgesetzt und alle Daten auf seinem internen Speicher werden gelöscht. Grundsätzlich wird beim Zurücksetzen eines Android-Geräts auf die Werkseinstellungen der Zustand wiederhergestellt, in dem es sich zum Zeitpunkt der ersten Auslagerung befand, zumindest in Bezug auf die Software und das Betriebssystem. Die Anweisungen zum Zurücksetzen eines Android-Geräts auf die Werkseinstellungen unterscheiden sich von Gerät zu Gerät. Nachfolgend finden Sie zwei Methoden zum Zurücksetzen eines Samsung Galaxy Note 4 (N910) auf die Werkseinstellungen:
Methode 1: Setzen Sie das Gerät aus dem Menü Einstellungen zurück
Das Zurücksetzen des Samsung Galaxy Note 4 über das Betriebssystem, ein Vorgang, der als "Soft Reset" bezeichnet wird, ist der einfachste Weg, das Gerät auf die Werkseinstellungen zurückzusetzen. Durch das Zurücksetzen eines Geräts auf die Werkseinstellungen werden alle im internen Speicher des Geräts gespeicherten Daten gelöscht. Daher sollte eine Person sicherstellen, dass sie den internen Speicher des Geräts vor dem Zurücksetzen zurücksetzen.
PRO TIPP: Wenn das Problem bei Ihrem Computer oder Laptop / Notebook auftritt, sollten Sie versuchen, die Reimage Plus Software zu verwenden, die die Repositories durchsuchen und beschädigte und fehlende Dateien ersetzen kann. Dies funktioniert in den meisten Fällen, in denen das Problem aufgrund einer Systembeschädigung auftritt. Sie können Reimage Plus herunterladen, indem Sie hier klicken- Gehe zu Apps .
- Einstellungen öffnen
- Scrollen Sie nach unten zu Benutzer und Backup
- Tippen Sie auf Backup und zurücksetzen .
- Anpassen von Reset-Funktionen wie automatische Wiederherstellung und Datensicherung
- Drücken Sie auf Factory-Daten zurücksetzen .
- Tippen Sie auf Gerät zurücksetzen .
- Wenn eine Bildschirmsperre aktiv ist, geben Sie PIN, Muster oder Passwort ein.
- Tippen Sie auf Weiter .
- Abschließend drücken Sie Alle löschen und warten Sie, bis das Gerät zurückgesetzt und neu gestartet wurde.
Methode 2: Setzen Sie das Gerät über Android System Recovery auf die Werkseinstellungen zurück
Die andere Methode, die zum Zurücksetzen des Samsung Galaxy Note 4 verwendet werden kann, wird als "Hard Reset" bezeichnet und beinhaltet die Verwendung des Android System Recovery-Menüs. Ein Hard-Reset sollte verwendet werden, wenn das Betriebssystem des Geräts nicht reagiert oder der Benutzer eine gründliche Zurücksetzung des Geräts auf die Werkseinstellungen wünscht.
- Sichern Sie alle im internen Speicher des Geräts gespeicherten Daten.
- Schalten Sie das Gerät aus.
- Drücken und halten Sie gleichzeitig die Hardwaretasten Power, Volume Up und Home .
- Lassen Sie den Einschaltknopf los, sobald das Gerät vibriert.
- Lassen Sie die anderen beiden Tasten los, wenn der Android System Recovery-Bildschirm angezeigt wird.
- Verwenden Sie die Lautstärkeregler, um zu den Wischdaten / Werkseinstellungen zu navigieren und sie hervorzuheben
- Wählen Sie die Option durch Drücken der Taste Power
- Navigieren Sie auf dem nächsten Bildschirm zu und markieren Sie die Option Ja - alle Benutzerdaten löschen und verwenden Sie die Einschalttaste, um sie auszuwählen.
- Sobald das Zurücksetzen des Masters abgeschlossen ist und das Gerät zum Hauptmenü des Android System Recovery zurückkehrt, markieren und wählen Sie die Option reboot system now und warten Sie, bis das Gerät neu gestartet wird.
PRO TIPP: Wenn das Problem bei Ihrem Computer oder Laptop / Notebook auftritt, sollten Sie versuchen, die Reimage Plus Software zu verwenden, die die Repositories durchsuchen und beschädigte und fehlende Dateien ersetzen kann. Dies funktioniert in den meisten Fällen, in denen das Problem aufgrund einer Systembeschädigung auftritt. Sie können Reimage Plus herunterladen, indem Sie hier klicken