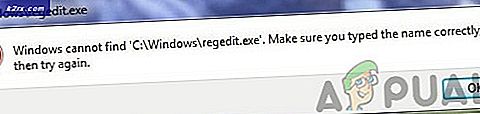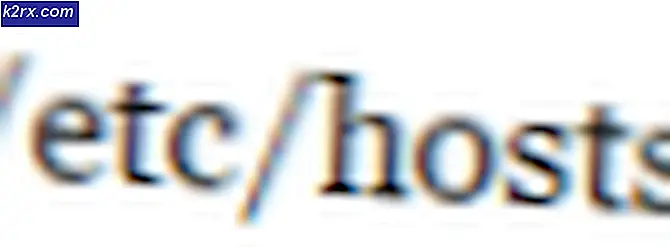Wie kann ich alle Elemente auf dem Desktop in Windows 10 ausblenden und deaktivieren?
Desktop-Symbole sind kleine Bilder, die Ordner, Dateien und Anwendungen darstellen. Das neu installierte Windows 10 verfügt über mindestens ein Symbol für den Papierkorb. Die meisten Desktopsymbole sind Verknüpfungen zu häufig verwendeten Dateien und Programmen. Manchmal möchte der Benutzer diese Symbole für einen Screenshot ausblenden oder sie vor den Standardbenutzern ausblenden. Je nach Situation gibt es verschiedene Möglichkeiten, die Symbole auf dem Desktop auszublenden. In diesem Artikel zeigen wir Ihnen die Methoden, mit denen Sie die Symbole auf dem Desktop einfach ausblenden oder deaktivieren können.
Ausblenden und Deaktivieren aller Elemente auf dem Desktop
Es gibt verschiedene Methoden, mit denen Sie alle Elemente auf dem Desktop ausblenden und deaktivieren können. Die einfachste und Standardmethode ist das Kontextmenü. Dies wird am besten verwendet, wenn Sie die Symbole für einen Screenshot oder einen Aufnahmebildschirm vorübergehend ausblenden möchten. Es erfordert zwei Klicks, um es ziemlich schnell ein- und auszublenden. Die anderen Methoden werden verwendet, wenn der Administrator den Desktop sauber halten möchte. Die Benutzer können mit diesen Methoden auch nicht mit der rechten Maustaste auf den Desktop klicken. Je nachdem, was Sie durch Ausblenden der Symbole auf dem Desktop erreichen möchten, wählen Sie die für Sie am besten geeignete Methode aus.
Methode 1: Verwenden des Kontextmenüs des Desktops
Dies ist die häufigste und Standardmethode zum Ausblenden von Symbolen auf dem Desktop. Klicken Sie einfach mit der rechten Maustaste auf eine beliebige Stelle auf dem Desktop und wählen Sie Aussicht und dann auf klicken Zeige Desktop Icons. Dadurch werden alle Symbole auf dem Desktop ausgeblendet.
Sie können die Symbole auch wieder einblenden, indem Sie darauf klicken Zeige Desktop Icons Möglichkeit.
Methode 2: Verwenden des lokalen Gruppenrichtlinien-Editors
Der Editor für lokale Gruppenrichtlinien ist eine Windows-Funktion, über die Benutzer das Windows-Betriebssystem verwalten und konfigurieren können. Administratoren können den Gruppenrichtlinien-Editor verwenden, um viele verschiedene Einstellungen für Windows zuzulassen oder zu verhindern. Die Richtlinieneinstellung zum Ausblenden oder Deaktivieren der Desktopsymbole finden Sie in der Benutzerkategorie des Gruppenrichtlinien-Editors. Durch Aktivieren dieser Richtlinie werden alle Symbole ausgeblendet und Benutzer können nicht mit der rechten Maustaste auf den Desktop klicken.
Der lokale Gruppenrichtlinien-Editor ist jedoch in den Windows Home-Editionen nicht verfügbar. Wenn Sie Home Edition Window verwenden, dann überspringen diese Methode und versuchen Sie die Registry Editor-Methode.
Wenn Sie den lokalen Gruppenrichtlinien-Editor auf Ihrem System haben, befolgen Sie die folgende Anleitung:
- Halte das Windows Taste und drücken R a Lauf Dialog. Geben Sie dann „gpedit.msc”Und drücken Sie die Eingeben Schlüssel zum Öffnen der Lokaler Gruppenrichtlinien-Editor.
Hinweis: Wählen Ja für die UAC (Benutzerkontensteuerung) prompt. - Navigieren Sie in der Benutzerkonfiguration des lokalen Gruppenrichtlinien-Editors zu der folgenden Einstellung:
Benutzerkonfiguration\Administrative Vorlagen\Desktop
- Doppelklicken Sie auf die Einstellung „Blenden Sie alle Elemente auf dem Desktop aus und deaktivieren Sie sie“. Es wird in einem neuen Fenster geöffnet, ändern Sie den Umschalter von Nicht konfiguriert zu aktiviert. Klick auf das Anwenden und OK Schaltfläche, um die Änderungen zu speichern.
- Sobald die Einstellung aktiviert ist, stellen Sie sicher, dass neu starten den Computer, um die Änderungen zu sehen. Nach dem Neustart verschwinden alle Symbole und Sie können nicht mit der rechten Maustaste auf den Desktop klicken.
- Zu einblenden Ändern Sie bei den Desktopsymbolen einfach den Schalter zurück zu Nicht konfiguriert in der Einstellung Lokaler Gruppenrichtlinien-Editor.
Methode 3: Verwenden des Registrierungseditors
Die Registrierungseditor-Methode funktioniert genauso wie die Methode des lokalen Gruppenrichtlinien-Editors. Alle Änderungen, die über den lokalen Gruppenrichtlinien-Editor vorgenommen werden, aktualisieren automatisch dieselbe Einstellung im Registrierungseditor. Einige der Werte des Schlüssels fehlen, und die Benutzer müssen sie manuell erstellen, damit sie funktionieren. Diese Methode blendet auch alle Elemente aus und deaktiviert den Rechtsklick auf den Desktop. Befolgen Sie die folgenden Schritte, um es auszuprobieren:
- Drücken Sie die Windows + R. Schlüssel zusammen, um a zu öffnen Lauf Dialog. Geben Sie nun „regedit”Darin und drücken Sie die Eingeben Schlüssel zum Öffnen der Registierungseditor. Wählen Sie das Ja Option für UAC (Benutzerkontensteuerung) prompt.
- Navigieren Sie im linken Bereich des Registrierungseditors zum folgenden Schlüssel:
HKEY_CURRENT_USER \ Software \ Microsoft \ Windows \ CurrentVersion \ Policies \ Explorer
- In dem Forscher Klicken Sie mit der rechten Maustaste auf das rechte Fenster und wählen Sie die Neu> DWORD (32-Bit) Wert Möglichkeit. Nennen Sie den neu erstellten Wert „NoDesktop“.
- Doppelklicken Sie auf den Wert NoDesktop und ändern Sie die Wertdaten in 1.
Hinweis: Messwert 1 ist für aktivieren die Einstellungs- und Wertdaten 0 ist für Deaktivieren die Einstellung. - Schließlich, neu starten den Computer, um die Änderungen durch diese Einstellung zu sehen. Alle Symbole auf dem Desktop werden ausgeblendet und der Benutzer kann nicht mit der rechten Maustaste auf eine beliebige Stelle auf dem Desktop klicken.
- Zu deaktivieren diese Einstellung und blenden Sie die Verknüpfungen ein, ändern Sie einfach die Wertdaten in 0 oder löschen das NoDesktop Wert im Registrierungseditor. Dadurch wird die Einstellung deaktiviert und alles wird wieder normal.