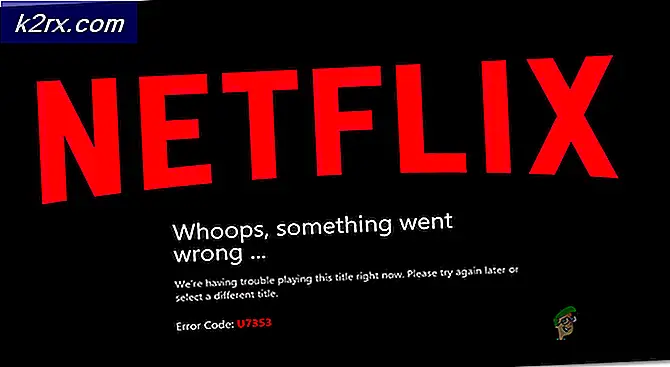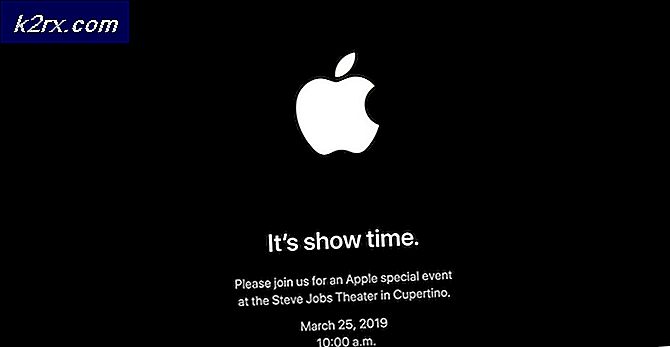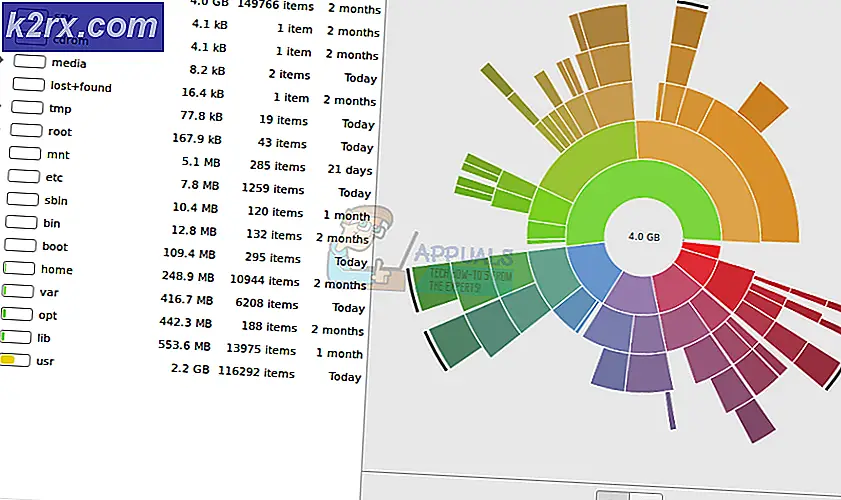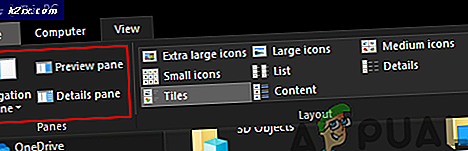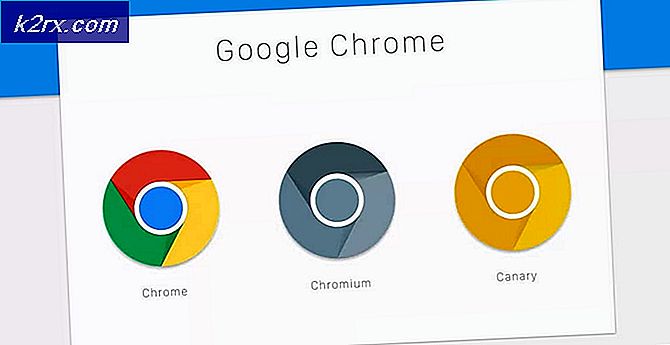Fix: Windows Update Fehler 0x80240017
Der Fehler 0x80240017 wird normalerweise nach einem fehlgeschlagenen Update von WU (Windows Update) oder nach einer fehlgeschlagenen Installation von Visual C ++ Redistributable Packages für Visual Studio angezeigt . In seltenen Fällen kann das Problem auch durch einen Drittanbieter-Antiviruskonflikt verursacht werden.
Update: Dieses Problem tritt auch bei bestimmten Druckertreibern auf, die nicht über Windows Update aktualisiert werden können.
Wenn Sie derzeit auf dieses spezielle Problem stoßen, können die folgenden Methoden hilfreich sein. Es ist uns gelungen, einige potenzielle Fehler zu identifizieren, die andere Benutzer in einer ähnlichen Situation zur Behebung des Problems verwendet haben. Bitte folgen Sie jeder potenziellen Fehlerbehebung der Reihe nach, bis Sie eine Fehlerbehebung finden, die den Fehler 0x80240017 auf Ihrem Computer behebt.
Hinweis: Bevor Sie die unten aufgeführten möglichen Fehler beheben, stellen Sie bitte sicher, dass das Problem nicht durch einen Antiviren-Konflikt eines Drittanbieters verursacht wird. Um diese Theorie zu testen, deaktivieren Sie entweder den Echtzeitschutz Ihres externen Virenschutzprogramms oder deinstallieren Sie es vorübergehend aus Ihrem System.
Methode 1: Verwenden der Windows Update-Problembehandlung
Obwohl bekannt ist, dass der integrierte Windows Update-Fehlerbehebungsdienst nicht hilfreich ist, haben mehrere Benutzer bestätigt, dass das Dienstprogramm den Fehler 0x80240017 behoben hat.
Im Folgenden finden Sie eine Kurzanleitung zum Öffnen der Windows Update- Problembehandlung und zum Beheben des Fehlers 0x80240017 :
- Drücken Sie die Windows-Taste + R, um eine Run-Box zu öffnen. Geben Sie dann control.exe / name Microsoft.Troubleshooting ein und drücken Sie die Eingabetaste, um den Fehlerbehebungsbildschirm zu öffnen.
- Klicken Sie im Bildschirm " Problembehandlung" auf Windows Update, und wählen Sie dann Ausführen der Problembehandlung aus .
- Warten Sie, bis die Problembehandlung potenzielle Probleme erkennt (falls dies der Fall ist), und klicken Sie dann auf die Schaltfläche Apply this fix .
- Als Nächstes warten Sie eine weitere Wartezeit, bis Windows die automatischen Reparaturstrategien anwendet. Warten Sie, bis der Vorgang abgeschlossen ist, und schließen Sie die Windows Update-Problembehandlung.
Sobald der Prozess abgeschlossen ist, versuchen Sie, die Aktualisierung / Installation erneut durchzuführen und festzustellen, ob der Fehler 0x80240017 behoben wurde. Wenn Sie immer noch die gleichen Symptome sehen, fahren Sie mit Methode 2 fort .
Methode 2: Zurücksetzen der Windows Update-Komponenten
Angesichts der Tatsache, dass dies in erster Linie ein Windows Update-Problem ist, kann es in der Regel gelöst werden, indem die WU-Komponenten (Windows Update) manuell zurückgesetzt werden. Von allen in diesem Handbuch beschriebenen Methoden hat diese Methode den höchsten Grad an Erfolg beim Auflösen des 0x80240017- Fehlers für andere Benutzer, die das gleiche Problem haben.
Bei dieser Methode wird eine Eingabeaufforderung mit erhöhten Rechten verwendet, um die Windows-Update-Komponenten manuell zurückzusetzen. Obwohl es erfordert, dass Sie ziemlich technisch werden, bieten wir Ihnen bei jedem Schritt Orientierung. Folgendes müssen Sie tun:
- Rufen Sie die Windows-Startleiste in der unteren linken Ecke auf und suchen Sie nach cmd . Klicken Sie dann mit der rechten Maustaste auf Eingabeaufforderung und klicken Sie auf Als Administrator ausführen, um eine Eingabeaufforderung mit erhöhten Rechten zu öffnen.
Hinweis: Das Ausführen der nächsten Schritte in einem normalen Eingabeaufforderungsfenster funktioniert nicht, da Sie nicht über die erforderlichen Berechtigungen verfügen. Stellen Sie sicher, dass die Eingabeaufforderung, die Sie öffnen, erhöht ist. - Geben Sie in der erhöhten Eingabeaufforderung die folgenden Befehle ein und drücken Sie die Eingabetaste . Sie können sie entweder alle auf einmal einfügen oder sie einzeln eingeben und ausführen. Netz stoppen wuauserv
net stop cryptSvc
Netto-Stoppbits
Netzstop msiserver
ren C: \ Windows \ SoftwareDistribution SoftwareDistribution.old
ren C: \ Windows \ System32 \ catroot2catroot2.old
net starten wuauserv
net starten cryptSvc
Nettobeginn-Bits
Net Start MSIServer
Pause - Schließen Sie das Eingabeaufforderungsfenster und versuchen Sie, die Aktualisierung / Installation erneut durchzuführen, um festzustellen, ob das Problem behoben wurde.
Wenn das Problem immer noch auftritt, wechseln Sie zu Methode 3 .
Methode 3: Installieren des Druckertreibers manuell (falls zutreffend)
Einige Benutzer haben gemeldet, dass der Fehler 0x80240017 auch auftreten kann, wenn Windows Update einen Druckertreiber nicht aktualisieren kann. Dies ist bei Canon- und HP-Druckern häufig anzutreffen. Wann immer dies geschieht, wird eine ähnliche Meldung auf dem Windows Update-Bildschirm angezeigt:
PRO TIPP: Wenn das Problem bei Ihrem Computer oder Laptop / Notebook auftritt, sollten Sie versuchen, die Reimage Plus Software zu verwenden, die die Repositories durchsuchen und beschädigte und fehlende Dateien ersetzen kann. Dies funktioniert in den meisten Fällen, in denen das Problem aufgrund einer Systembeschädigung auftritt. Sie können Reimage Plus herunterladen, indem Sie hier klickenHP Treiber-Update für HP LaserJet M1530 MFP Serie PCL 6 - Fehler 0x80240017
Wenn der Fehler 0x80240017 aufgrund einer fehlerhaften Druckertreiberinstallation auftritt, ist die Fehlerbehebung ziemlich einfach. Die meisten Benutzer, denen dieses spezielle Szenario begegnete, konnten das Problem lösen, indem sie die neueste Version des Treibers manuell installierten. Hier ist eine kurze Anleitung dazu:
- Deinstallieren Sie zunächst alle Komponenten Ihres alten Druckertreibers. Drücken Sie dazu Windows + R, um ein Dialogfeld " Ausführen " zu öffnen, geben Sie appwiz.cpl ein und drücken Sie die Eingabetaste, um Programme und Funktionen zu öffnen.
- Führen Sie in Programme und Funktionen einen Bildlauf durch die Anwendungsliste aus, und deinstallieren Sie die Treibersuite, die Ihrem Druckerhersteller zugeordnet ist, indem Sie mit der rechten Maustaste klicken und dann Deinstallieren wählen.
- Befolgen Sie die Anweisungen auf dem Bildschirm, um die Treiber-Suite von Ihrem System zu entfernen, und starten Sie dann den Computer neu.
- Sobald der Computer hochgefahren ist, besuchen Sie die Website des Druckerherstellers und laden Sie die neueste Treiberversion herunter, die mit dem Druckermodell verknüpft ist.
- Öffnen Sie das Installationsprogramm und befolgen Sie die Anweisungen, um den neuesten Druckertreiber zu installieren, und starten Sie den Computer anschließend neu.
- Sobald der Computer neu gestartet wird, sollte der Druckertreiber ordnungsgemäß funktionieren und der Fehler 0x80240017 sollte nicht mehr in Windows Update angezeigt werden.
Wenn diese Methode nicht erfolgreich war oder nicht anwendbar war, fahren Sie mit Methode 4 fort.
Methode 4: Ausführen eines SFC-Scans und eines DISM-Befehls
Wie einige Benutzer darauf hingewiesen haben, kann der Fehler 0x80240017 auch aufgrund einer zugrunde liegenden Beschädigung der Systemdatei auftreten. Um diese Theorie zu testen, verwenden wir ein von Microsoft entwickeltes Tool, um Ihr System auf mögliche Fehler zu untersuchen und zu beheben.
System File Checker (SFC) ist ein integriertes Windows-Tool, das nach beschädigten Systemdateien sucht, die möglicherweise korruptionsbezogene Probleme verursachen. Wenn bei diesem Scan Inkonsistenzen gefunden werden, ersetzt das Dienstprogramm automatisch die beschädigten Dateien durch neue und gesunde Dateien.
Hier ist eine kurze Anleitung zum Auslösen eines SFC-Scan mit der Hoffnung, den 0x80240017 Fehler zu beheben .
Hinweis: Wenn diese ersten Schritte keine Ergebnisse liefern, führen Sie die folgenden Schritte zur Bereitstellung des DISM aus.
- Greifen Sie auf die Windows-Startleiste (untere linke Ecke) zu und suchen Sie nach cmd . Klicken Sie dann mit der rechten Maustaste auf Eingabeaufforderung und klicken Sie auf Als Administrator ausführen, um eine Eingabeaufforderung mit erhöhten Rechten zu öffnen.
- Geben Sie in der Eingabeaufforderung mit erhöhten Rechten sfc / scannow ein und drücken Sie die Eingabetaste, um den Scan zu starten.
- Warten Sie, bis der Vorgang abgeschlossen ist. Beachten Sie, dass dieser Vorgang je nach Systemspezifikation und Festplattenspeicher möglicherweise etwas weniger als 20 Minuten dauert.
- Sobald der Prozess abgeschlossen ist, überprüfen Sie den Bericht, um festzustellen, ob Inkonsistenzen behoben wurden. Starten Sie Ihren Computer unabhängig vom Ergebnis neu, um festzustellen, ob das Problem behoben wurde.
Hinweis: Machen Sie sich keine Sorgen, wenn der endgültige Bericht keine festen Inkonsistenzen enthält. Der SFC-Scan hat die Angewohnheit, beschädigte Dateien zu reparieren, ohne sie zu melden.
Überprüfen Sie nach dem Neustart des Computers, ob der Fehler 0x80240017 behoben wurde. Wenn weiterhin dieselben Probleme auftreten, fahren Sie mit den nächsten Schritten zum Bereitstellen des DISM fort.
DISM (Deployment Image Servicing and Management) ist ein weiteres Befehlszeilendienstprogramm, das die Beschädigung von Systemdateien beheben kann. Im Gegensatz zum SFC-Scan, bei dem eine lokale Sicherung zum Ersetzen der beschädigten Dateien verwendet wird, verwendet DISM eine WU-Komponente, um gesicherte Dateien aus dem Internet herunterzuladen. In diesem Sinne stellen Sie sicher, dass Ihre Internetverbindung stabil ist, bevor Sie die folgenden Schritte ausführen:
- Klicken Sie auf die Windows-Startleiste (untere linke Ecke) und suchen Sie nach cmd oder Eingabeaufforderung . Klicken Sie dann mit der rechten Maustaste auf Eingabeaufforderung und klicken Sie auf Als Administrator ausführen, um eine Eingabeaufforderung mit erhöhten Rechten zu öffnen.
- Fügen Sie in der erhöhten Eingabeaufforderung den folgenden DISM-Befehl ein und drücken Sie die Eingabetaste :
DISM / Online / Cleanup-Image / ScanHealth Hinweis: Mit diesem Befehl wird das aktuell verwendete Windows-Abbild auf eine zugrunde liegende Beschädigung gescannt . - Sobald der Audit-Prozess abgeschlossen ist, geben Sie den folgenden Befehl ein und drücken Sie die Eingabetaste :
DISM.exe / Online / Cleanup-image / Restorehealth Hinweis: Diese Art von DISM-Scan führt automatisch Reparaturstrategien für jede beschädigte Datei durch, die es finden kann. - Wenn der Vorgang abgeschlossen ist, schließen Sie die Eingabeaufforderung mit erhöhten Rechten und starten Sie Ihren Computer neu. Überprüfen Sie anschließend, ob das Problem beim Neustart des Computers behoben wurde.
PRO TIPP: Wenn das Problem bei Ihrem Computer oder Laptop / Notebook auftritt, sollten Sie versuchen, die Reimage Plus Software zu verwenden, die die Repositories durchsuchen und beschädigte und fehlende Dateien ersetzen kann. Dies funktioniert in den meisten Fällen, in denen das Problem aufgrund einer Systembeschädigung auftritt. Sie können Reimage Plus herunterladen, indem Sie hier klicken